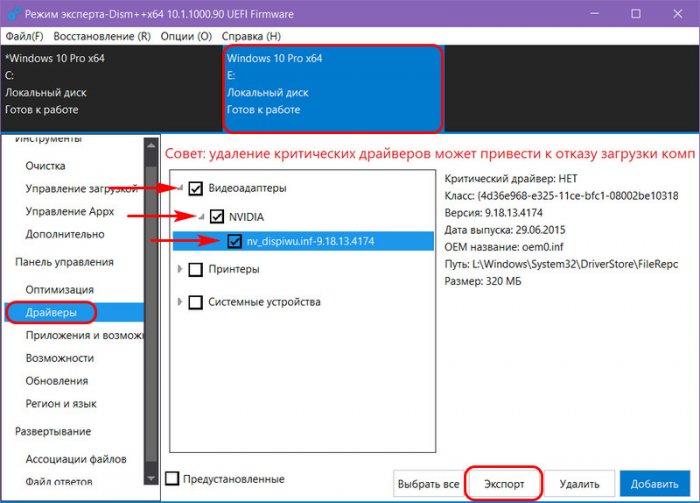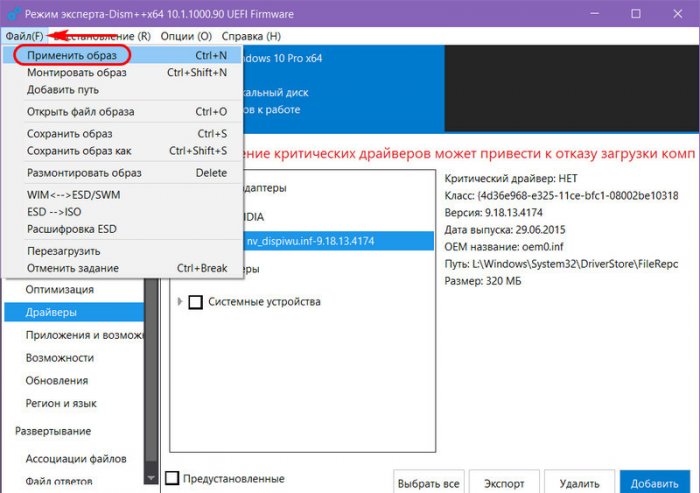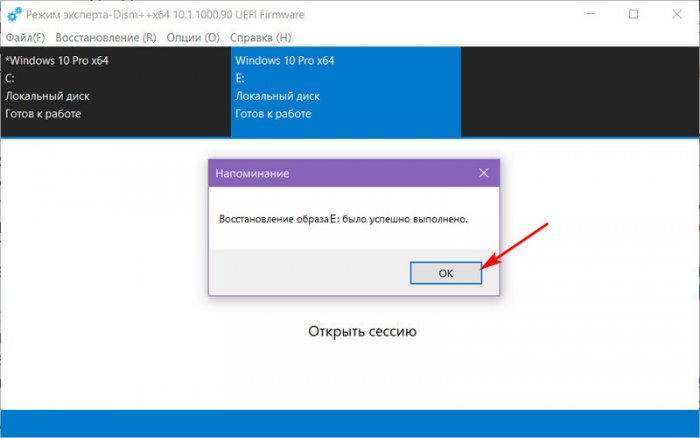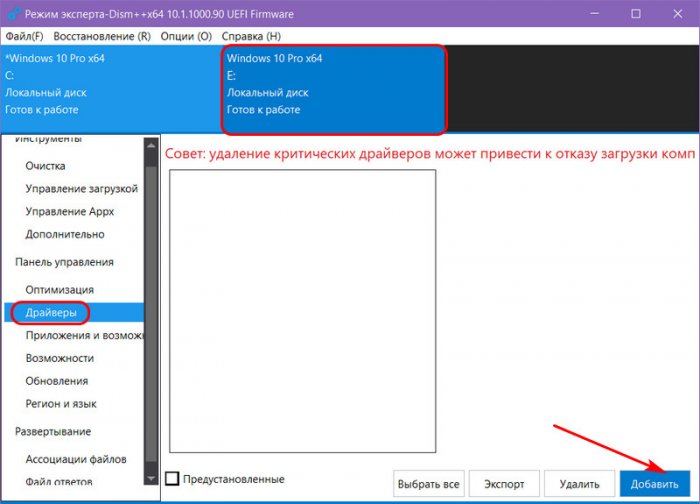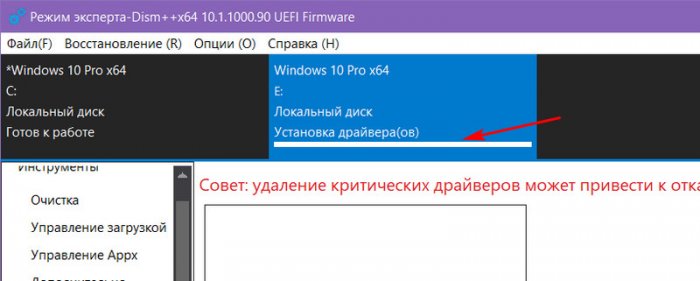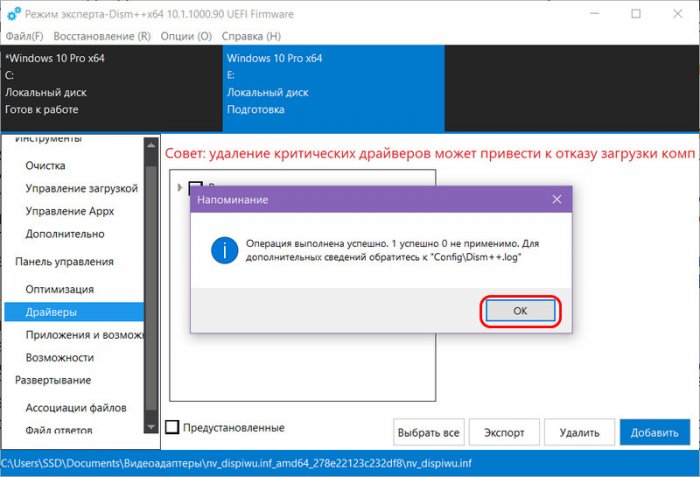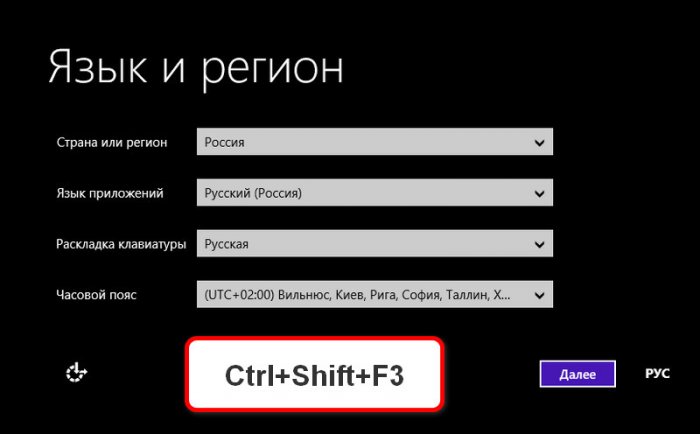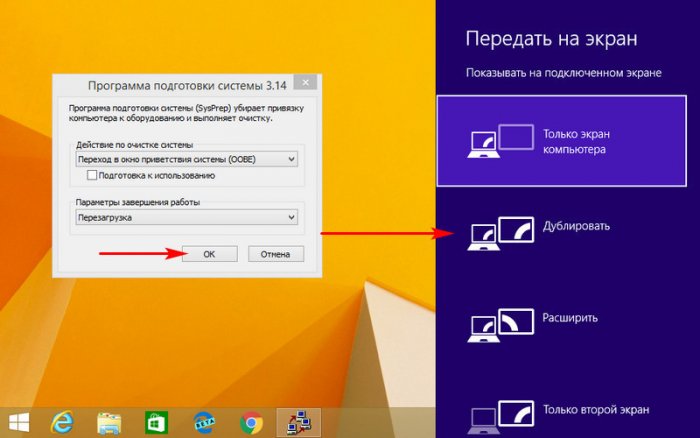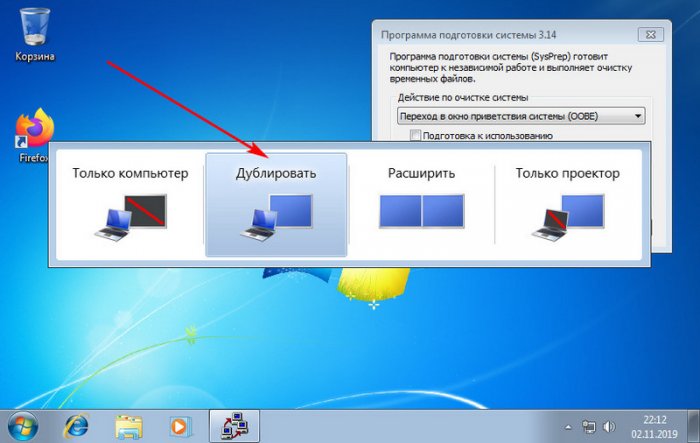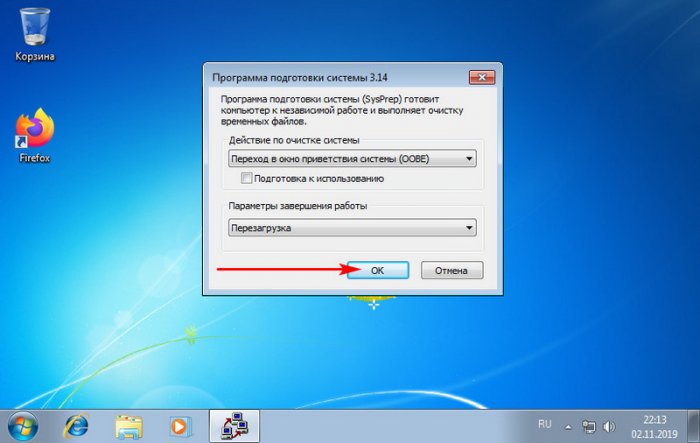Как установить Windows на ноутбук с нерабочим экраном
Привет, друзья. В этой статье рассмотрим специфический случай установки Windows. Он в копилке знаний пригодится далеко не каждому из вас, но если вы когда-то столкнётесь с описанной ниже ситуацией, возможно, достанете с пыльных полок своей памяти предложенные в этой статье решения и примените их на деле. А решать мы будет такую задачу - как установить Windows на ноутбук с разбитым или просто нерабочим экраном, на котором не видно если не вовсе ничего, то как минимум ничего вразумительного. Если с помощью экрана ноутбука мы не можем видеть ни BIOS, ни процесс установки Windows. Если такой ноутбук может работать только в связке с подключённым внешним экраном – монитором или телевизором.
Как установить Windows на ноутбук с нерабочим экраном
Ноутбук с внешним экраном
Самый правильный способ установки Windows на ноутбук с повреждённым экраном – установка операционной системы после замены экрана. Но, друзья, те из вас, кто сталкивался с ситуацией замены экрана ноутбука, наверняка после оглашения предварительной стоимости процедуры в сервисном центре рассматривали соотношение этой стоимости с покупкой нового ноутбука. Ну или б/у, но в рабочем состоянии. Тратиться на замену экрана ноутбука, если это старое, да ещё и маломощное устройство, может быть невыгодно по деньгам. В таких случаях, возможно, проще будет купить новый ноутбук. А из старого с нерабочим экраном можно сделать нечто медиаприставки на кухню, на дачу, да даже в гараж или рабочий цех.
Для этого надо просто подключить к ноутбуку через имеющиеся видеовыходы VGA или HDMI внешний экран - монитор или телевизор.
 Windows с установленным видеодрайвером обычно сама реагирует на подключение внешнего экрана ноутбука и дублирует изображение. Но даже если выбран иной тип проецирования, например, расширение, то в Windows 7, 8.1 и 10 это очень легко исправить с помощью панели проецирования экранов, вызываемой клавишами Win+P. Об этой панели мы с вами ещё поговорим.
Windows с установленным видеодрайвером обычно сама реагирует на подключение внешнего экрана ноутбука и дублирует изображение. Но даже если выбран иной тип проецирования, например, расширение, то в Windows 7, 8.1 и 10 это очень легко исправить с помощью панели проецирования экранов, вызываемой клавишами Win+P. Об этой панели мы с вами ещё поговорим.Примечание: друзья, если вы хотите подключить ноутбук к телевизору не только для вывода изображения, но ещё и звука, смотрите статью, как это делается на примере телевизора Philips.
Пока на ноутбуке с поломанным экраном будет рабочая Windows, обеспечивающая вывод изображения на внешний экран, нам беспокоиться не о чём. Но что делать, если на таком ноутбуке Windows слетит? Как её переустановить?
Клавиши Fn+ F1-F12
Для случаев работы вне среды Windows ноутбуки обычно оснащаются аппаратной возможностью вывода изображения на внешний экран. И реализуется такая возможность с помощью сочетания клавиши Fn и одной из клавиш функционального ряда F1-F12. Клавиша ряда F1-F12, как правило, должна содержать рисунок, обозначающий подключение внешнего экрана. Как в этом случае на фото клавиша F1.
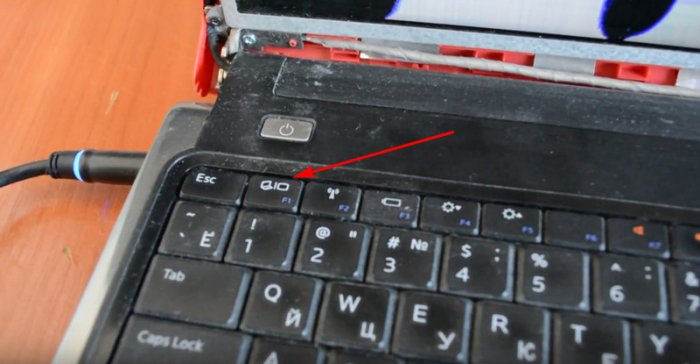 Нет единого стандарта реализации клавиш F1-F12 в тандеме с клавишей Fn для подключения внешнего экрана, здесь каждый производитель хозяин-барин. Более того, на некоторых моделях вообще может не предусматриваться сочетание именно для вывода изображения на внешний экран. Если рисунка на клавишах F1-F12 нет, нужно посмотреть в инструкции к ноутбуку, каков механизм дублирования изображения на внешние устройства у этой конкретной модели. Но может быть и такая проблема, что сочетание Fn и F1-F12 предусмотрено, но оно не работает.
Нет единого стандарта реализации клавиш F1-F12 в тандеме с клавишей Fn для подключения внешнего экрана, здесь каждый производитель хозяин-барин. Более того, на некоторых моделях вообще может не предусматриваться сочетание именно для вывода изображения на внешний экран. Если рисунка на клавишах F1-F12 нет, нужно посмотреть в инструкции к ноутбуку, каков механизм дублирования изображения на внешние устройства у этой конкретной модели. Но может быть и такая проблема, что сочетание Fn и F1-F12 предусмотрено, но оно не работает.Переподключение кабеля внешнего экрана
Если предусмотренное для вывода на внешний экран сочетание клавиш Fn+F1-F12 не сработало, необходимо сделать переподключение HDMI- или VGA-кабеля монитора или телевизора. Нужно при подсоединённом кабеле нажать клавиши Fn и F1-F12, потом выдернуть кабель из HDMI или VGA-выхода ноутбука и снова воткнуть. В некоторых случаях именно такой ход может спровоцировать вывод изображения на внешний экран.
Установка Windows на диск ноутбука с помощью другого компьютера и внедрение драйвера видеокарты
{banner_google1}
Если никакие из способов аппаратного вывода изображения ноутбука на внешний экран не работают, для переустановки Windows придётся прибегнуть к помощи второго компьютера - вспомогательного ПК. К нему необходимо подключить вынутый из ноутбука жёсткий диск, экспортировать видеодрайвер, затем развернуть на этом диске новую Windows и интегрировать в неё видеодрайвер. Внедрение видеодрайвера – ключевой момент во всей этой истории. Без него в Windows, существующей на базовом видеодрайвере Microsoft, не будут работать функции проецирования экрана. В Windows 8.1 и 10 видеодрайвер на некоторые видеокарты, в принципе, может быть установлен и автоматически самой системой. Но лучше, друзья, перестраховаться и внедрить его самостоятельно. И во всём этом нам поможет знакомая постоянным читателям сайта программа Dism++.
Примечание: кому интересно узнать о других возможностях программы Dism++, а это чистка и оптимизация Windows, переупаковка её дистрибутива, создание своего кастомного дистрибутива, восстановление повреждённого хранилища компонентов, работа с обновлениями, развёртывание Windows т.п., юзайте тег Dism.
Итак, подключаем жёсткий диск ноутбука к вспомогательному ПК. И первым делом идём в системное управление дисками. Смотрим ситуацию с системными разделами Windows ноутбука. В моём случае загрузочный EFI-раздел на Диске 1 (диске ноутбука) цел и невредим, как и цел и невредим системный диск Windows ноутбука. Вся разметка диска в целости и сохранности, мне ничего по этой части предпринимать не нужно.
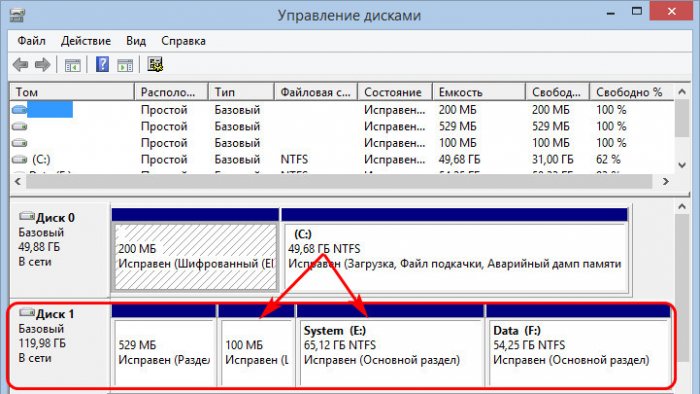 Если у вас, друзья, разметка диска окажется повреждённой, в частности, будет отсутствовать загрузочный раздел MBR- или GPT-диска, вам нужно его реализовать. Вариант №1: вы можете клонировать загрузочный раздел с диска вспомогательного компьютера, а это можно сделать, например, программой R-Drive Image, как это делается, читайте пункт «Клонирование загрузочного раздела на второй жёсткий диск» этой статьи. Но, естественно, клонировать можно при условии, что у обоих дисков один стиль разметки – либо MBR, либо GPT. Вариант №2: вы можете создать раздел загрузчика вручную. На MBR-дисках можете использовать способ с помощью программы AOMEI Partition Assistant, смотрите п. 6 «Пересоздание загрузчика» этой статьи. На GPT-дисках можете прибегнуть к способу с помощью программы DiskGenius, смотрите п. 8. «Пересоздание загрузочного EFI-раздела» этой статьи. Но если вы хотите сделать кардинальные изменения в разметке диска, при которых будет удалён системный диск Windows ноутбука, то, естественно, делайте их после экспорта видеодрайвера.
Если у вас, друзья, разметка диска окажется повреждённой, в частности, будет отсутствовать загрузочный раздел MBR- или GPT-диска, вам нужно его реализовать. Вариант №1: вы можете клонировать загрузочный раздел с диска вспомогательного компьютера, а это можно сделать, например, программой R-Drive Image, как это делается, читайте пункт «Клонирование загрузочного раздела на второй жёсткий диск» этой статьи. Но, естественно, клонировать можно при условии, что у обоих дисков один стиль разметки – либо MBR, либо GPT. Вариант №2: вы можете создать раздел загрузчика вручную. На MBR-дисках можете использовать способ с помощью программы AOMEI Partition Assistant, смотрите п. 6 «Пересоздание загрузчика» этой статьи. На GPT-дисках можете прибегнуть к способу с помощью программы DiskGenius, смотрите п. 8. «Пересоздание загрузочного EFI-раздела» этой статьи. Но если вы хотите сделать кардинальные изменения в разметке диска, при которых будет удалён системный диск Windows ноутбука, то, естественно, делайте их после экспорта видеодрайвера.Запускаем программу Dism++. На ленте вверху выбираем образ Windows ноутбука, у меня это вторая Windows 10 на диске E. В программном разделе «Драйверы» раскрываем список «Видеоадаптеры» и жмём кнопку «Экспорт».
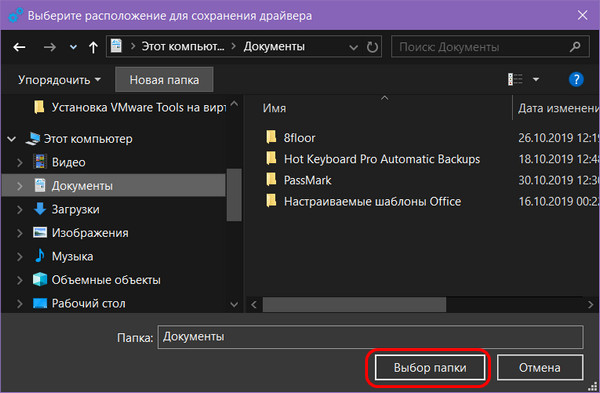 И вот по этому пути будет создана папка «Видеоадаптеры», а в ней - подпапка с экспортированными файлами видеодрайвера.
И вот по этому пути будет создана папка «Видеоадаптеры», а в ней - подпапка с экспортированными файлами видеодрайвера.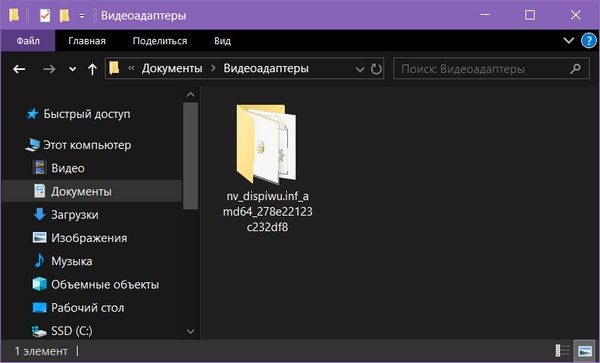 Теперь запускаем развёртывание Windows на диске ноутбука. В меню «Файл» жмём «Применить образ».
Теперь запускаем развёртывание Windows на диске ноутбука. В меню «Файл» жмём «Применить образ».{banner_google1}
Далее указываем:
- 1 – установочный ISO Windows нужной версии;
- 2 – редакцию системы;
- 3 – диск развёртывания Windows, т.е. системный диск операционной системы на ноутбуке.
- Ставим галочки:
- 4 – «Доб.загр», это добавление в загрузчик;
- 5 – «Формат», это форматирование диска развёртывания Windows.
И жмём «Ок».
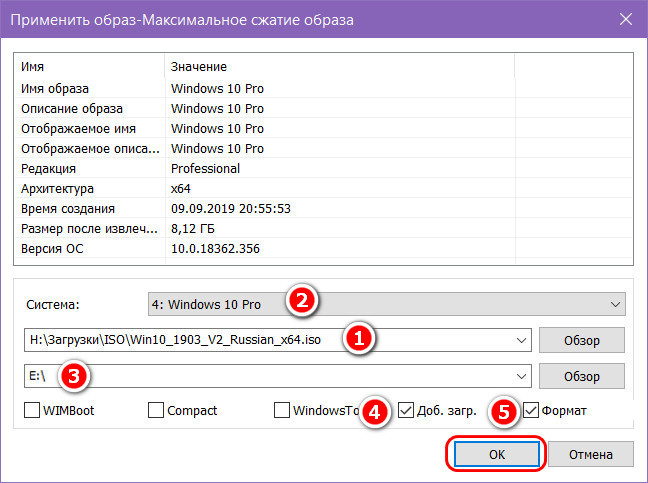 Дожидаемся завершения развёртывания системы.
Дожидаемся завершения развёртывания системы.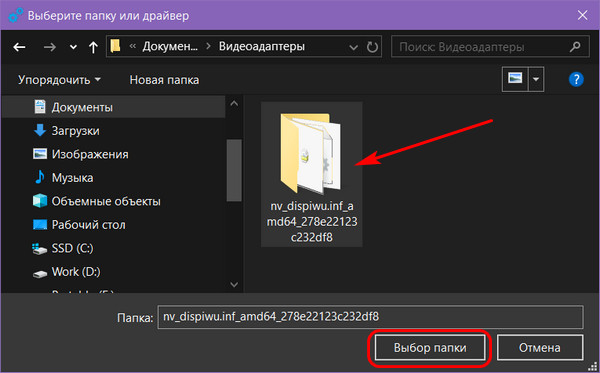 Ждём, пока внедрится драйвер видеокарты.
Ждём, пока внедрится драйвер видеокарты.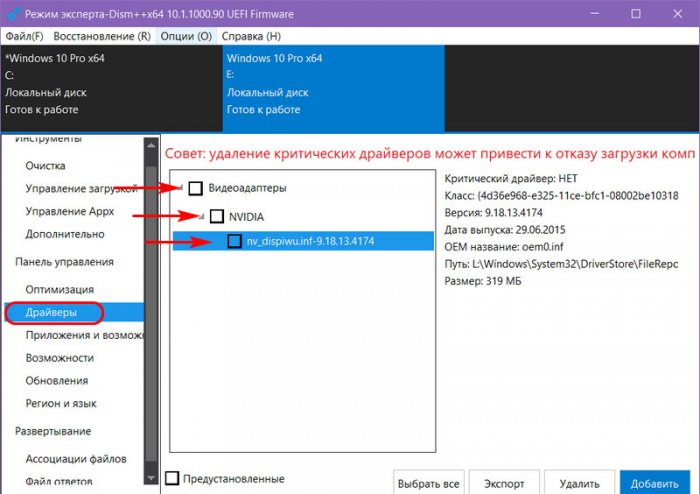 Далее отключаем жёсткий диск от вспомогательного ПК и подключаем к ноутбуку. Запускаем и действуем вслепую. Надо выждать какое-то время, пока система сама доустановится – установит драйверы, запустит службы, перезагрузится и застынет на этапе создания первичного профиля в ожидании наших действий. И тогда если мы устанавливали Windows 10, жмём клавиши Win+P. Мы не увидим, как появится панель проецирования экранов.
Далее отключаем жёсткий диск от вспомогательного ПК и подключаем к ноутбуку. Запускаем и действуем вслепую. Надо выждать какое-то время, пока система сама доустановится – установит драйверы, запустит службы, перезагрузится и застынет на этапе создания первичного профиля в ожидании наших действий. И тогда если мы устанавливали Windows 10, жмём клавиши Win+P. Мы не увидим, как появится панель проецирования экранов.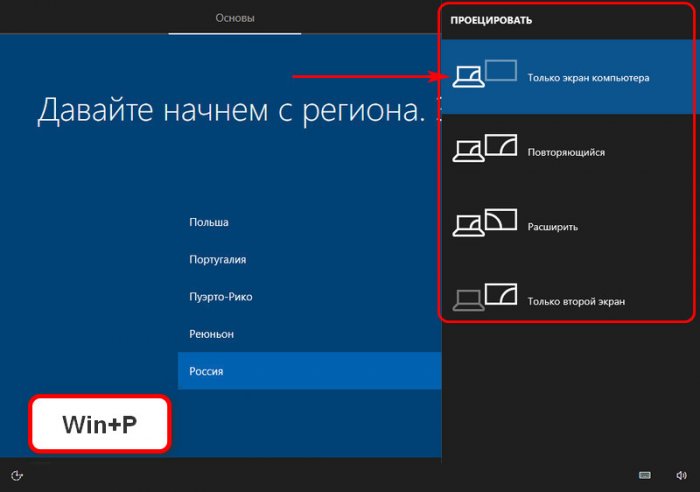 Но мы после нажатия Win+P вслепую жмём клавишу стрелки вниз и Enter. Это будет действие для включения типа проецирования «Повторяющийся», т.е. дублирование экрана на внешний монитор.
Но мы после нажатия Win+P вслепую жмём клавишу стрелки вниз и Enter. Это будет действие для включения типа проецирования «Повторяющийся», т.е. дублирование экрана на внешний монитор.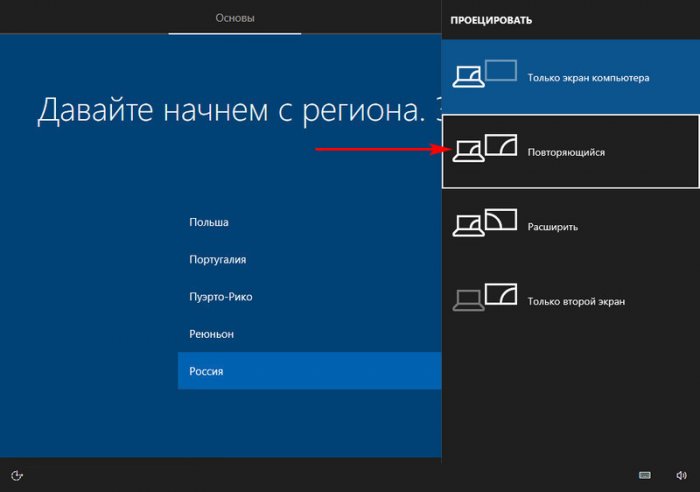 В системах Windows 8.1 и 7 панель проецирования включается только внутри системы. И мы туда можем вслепую войти с помощью скрытой учётной записи администратора. На этапе создания профиля жмём клавиши Ctrl+Shift+F3.
В системах Windows 8.1 и 7 панель проецирования включается только внутри системы. И мы туда можем вслепую войти с помощью скрытой учётной записи администратора. На этапе создания профиля жмём клавиши Ctrl+Shift+F3.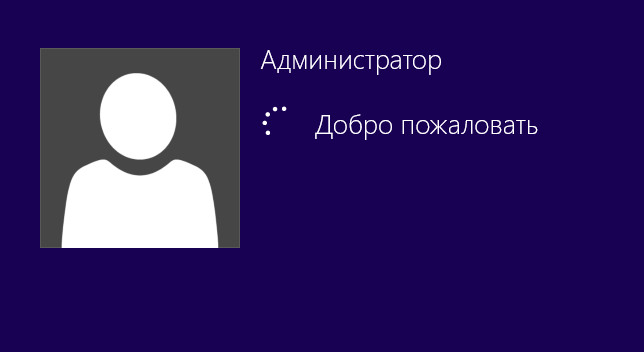 И после вызываем панель проецирования клавишами Win+P. В Windows 8.1, как и в Windows 10, жмём вслепую стрелку вниз и Enter. После включения внешнего экрана нажимаем «Ок» в окошке программы подготовки системы.
И после вызываем панель проецирования клавишами Win+P. В Windows 8.1, как и в Windows 10, жмём вслепую стрелку вниз и Enter. После включения внешнего экрана нажимаем «Ок» в окошке программы подготовки системы.В Windows 7 также на этапе создания первого профиля жмём клавиши Ctrl+Shift+F3 для входа в скрытую учётную запись администратора.
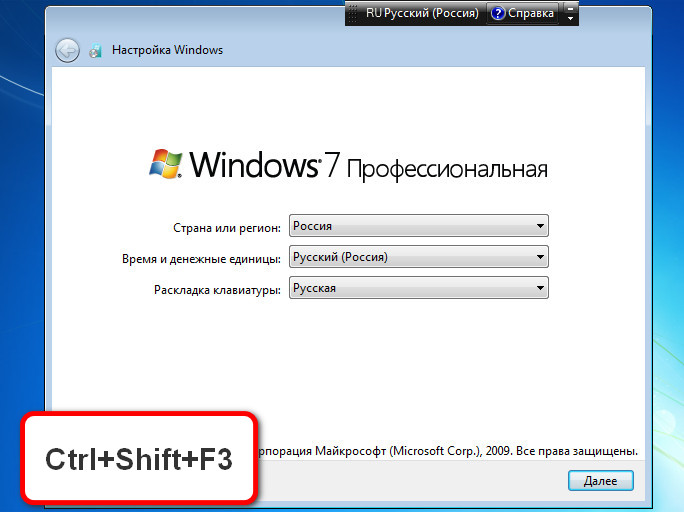 Далее вызываем клавишами Win+P панель проецирования. В Windows 7 эта панель реализована горизонтально. Для дублирования изображения на внешний экран нужно вслепую жать стрелку вправо и Enter.
Далее вызываем клавишами Win+P панель проецирования. В Windows 7 эта панель реализована горизонтально. Для дублирования изображения на внешний экран нужно вслепую жать стрелку вправо и Enter.Установка Windows на диск ноутбука с помощью другого компьютера и внедрение неконтролируемого удалённого доступа
Альтернативный способ установки Windows вслепую – это развёртывание её по описанному выше принципу путём подключения диска ноутбука к вспомогательному ПК и внедрение в саму систему неконтролируемого удалённого доступа. Это вариант на тот случай, если внедрить видеодрайвер не получится. Но для этого нужно, чтобы на ноутбуке был Интернет. А таковой без предварительной настройки подключения провайдера или подключения к Wi-Fi может появиться сам при наличии роутера и проводного интернет-подключения, т.е. по Ethernet-кабелю. Но есть ещё одно условие – Windows сама должна установить драйвер сетевой карты, а в случае в Windows 7 это не всегда происходит. И здесь нужно или внедрять драйвер сетевой карты так, как мы внедряли драйвер видеокарты, с помощью Dism++. Ну или ставить Windows 8.1 или 10.
Что такое неконтролируемый удалённый доступ? Это установка в среду Windows программы для удалённого доступа и настройка в ней доступа по паролю. Такое предлагают как минимум две программы из тех, что на моей памяти – AnyDesk и TeamViewer.
Как внедрить программу, реализующую неконтролируемый удалённый доступ? На вспомогательном ПК развёртываем Windows на диске ноутбука с помощью Dism++, как мы это проделали в предыдущем пункте статьи. Но далее мы не отключаем диск ноутбука, а запускаем новую Windows на вспомогательном ПК. На этапе создания первого пользовательского профиля жмём клавиши Ctrl+Shift+F3 и входим в скрытую учётную запись администратора. Устанавливаем программу для удалённого доступа, настраиваем неконтролируемый удалённый доступ. И затем в окошке программы подготовки системы выставляем параметры завершения работы «Завершение работы». Жмём «Ок».
 После выключения вспомогательного ПК переносим диск на ноутбук. Запускаем его, по истечении какого-то времени жмём вслепую клавиши Ctrl+Shift+F3 для входа в скрытую учётную запись администратора. Со вспомогательного ПК осуществляем удалённое подключение. Ну и устанавливаем на ноутбуке видеодрайвер, а потом настраиваем дублирование изображения на внешний экран.
После выключения вспомогательного ПК переносим диск на ноутбук. Запускаем его, по истечении какого-то времени жмём вслепую клавиши Ctrl+Shift+F3 для входа в скрытую учётную запись администратора. Со вспомогательного ПК осуществляем удалённое подключение. Ну и устанавливаем на ноутбуке видеодрайвер, а потом настраиваем дублирование изображения на внешний экран.Ctrl
Enter
Заметили ошибку
Выделите и нажмите Ctrl+Enter