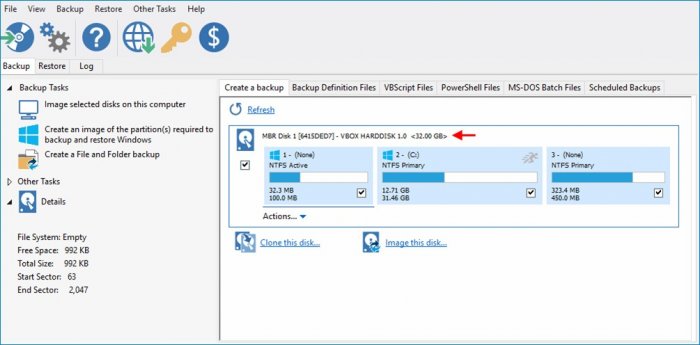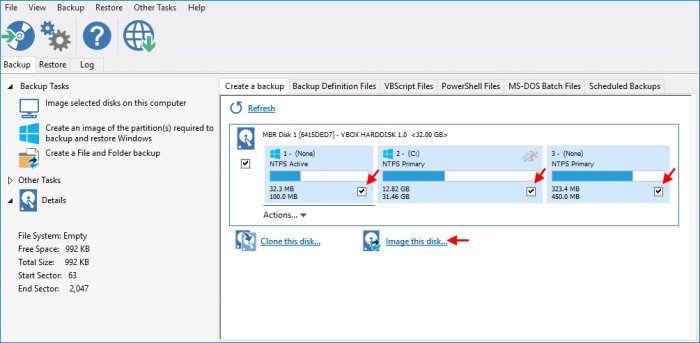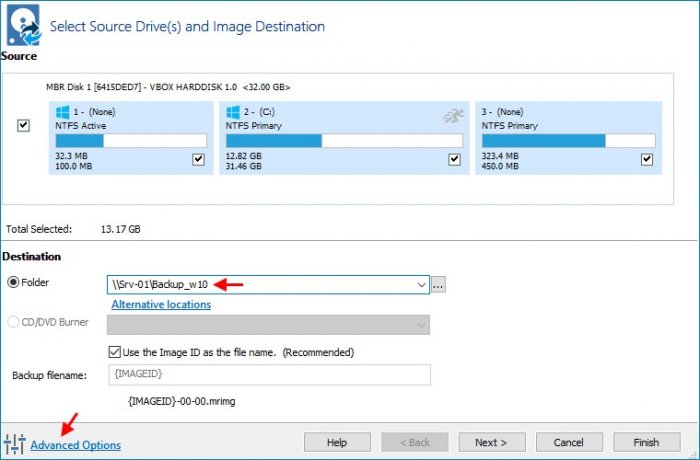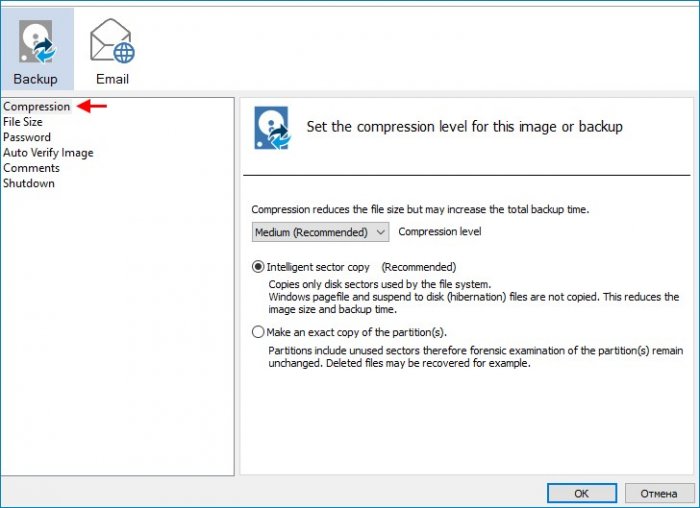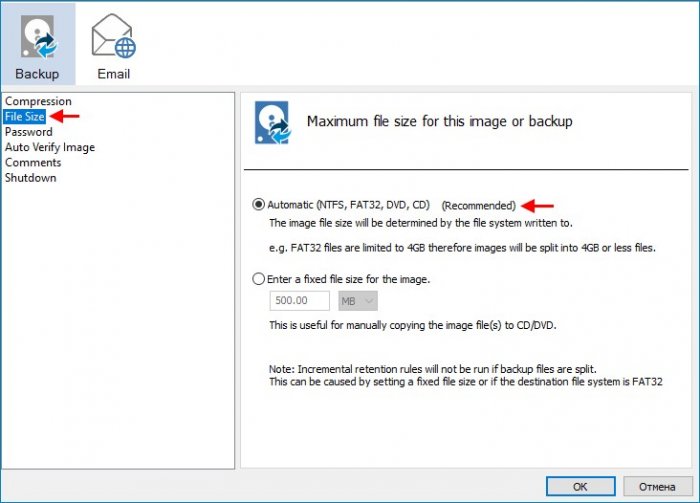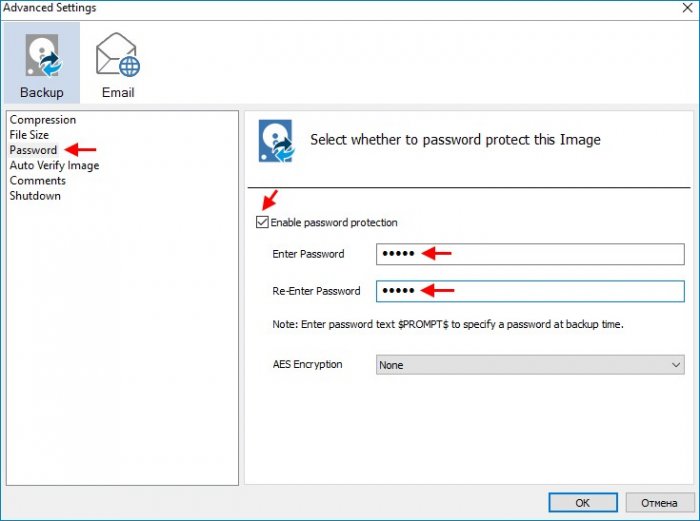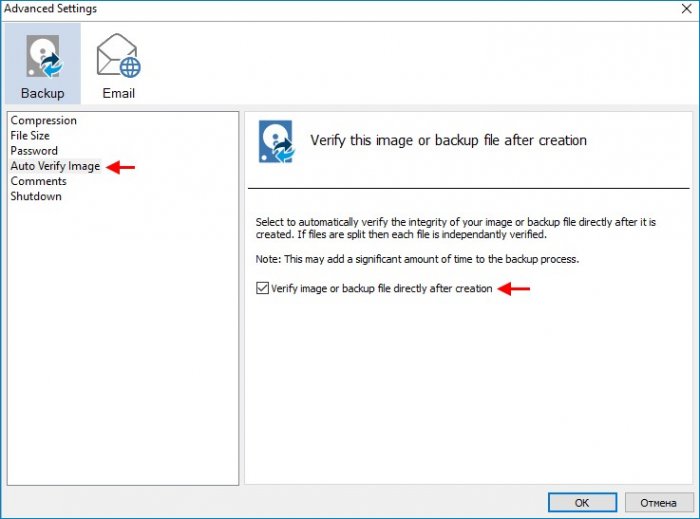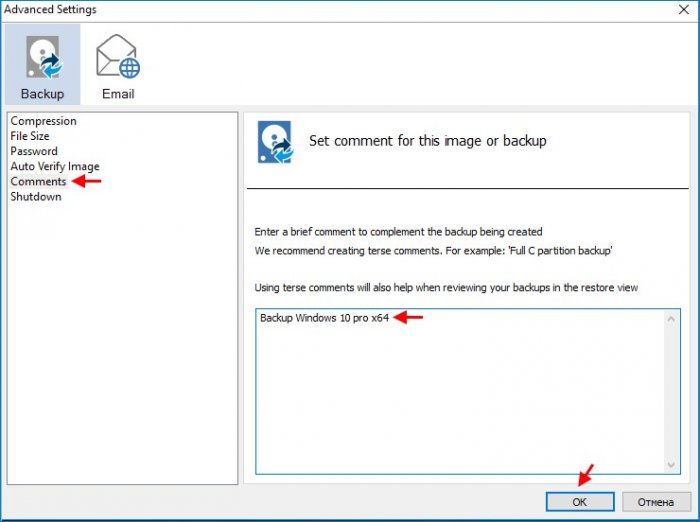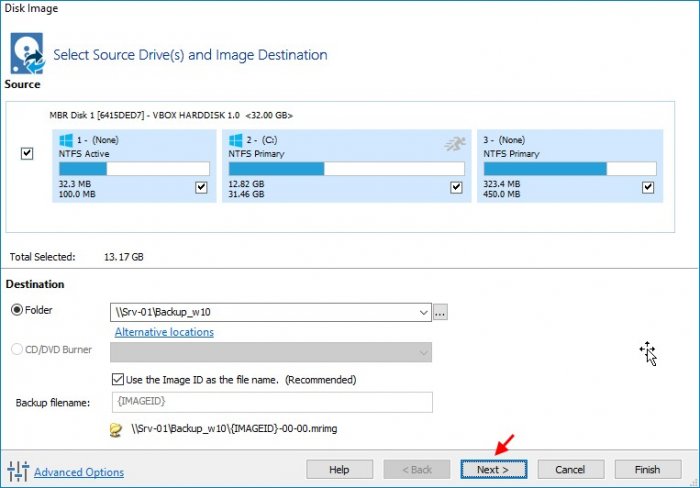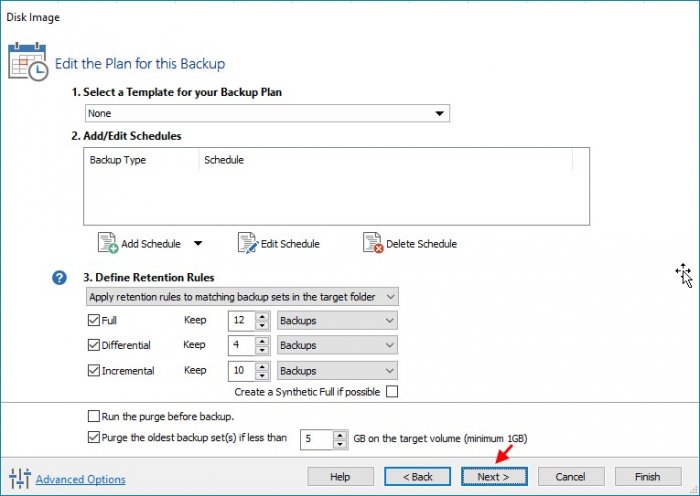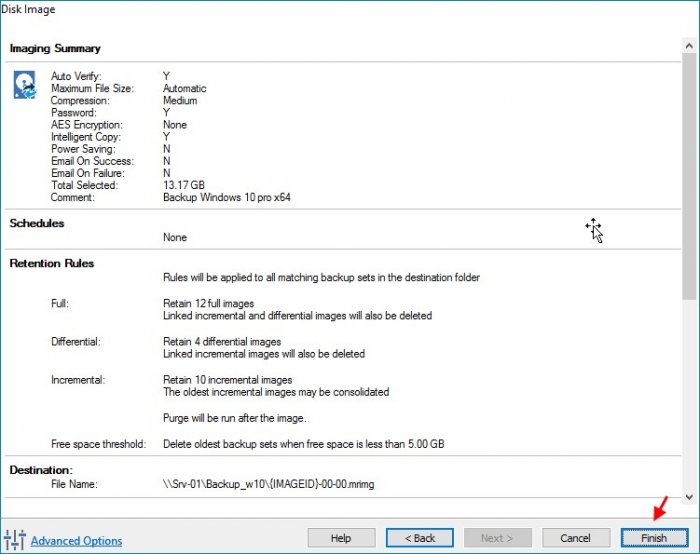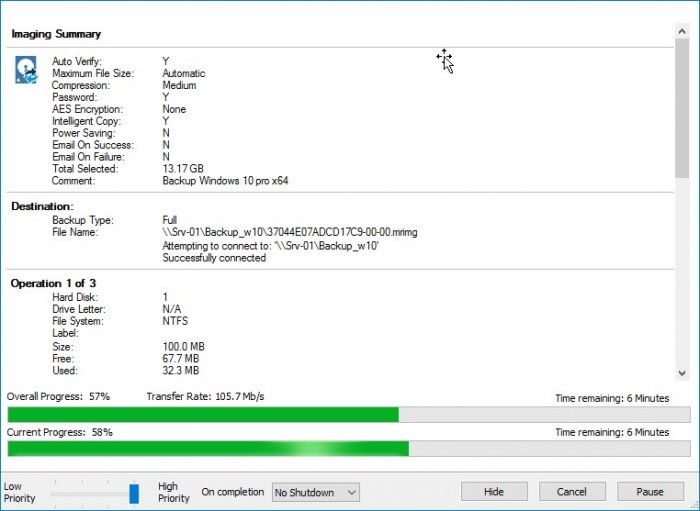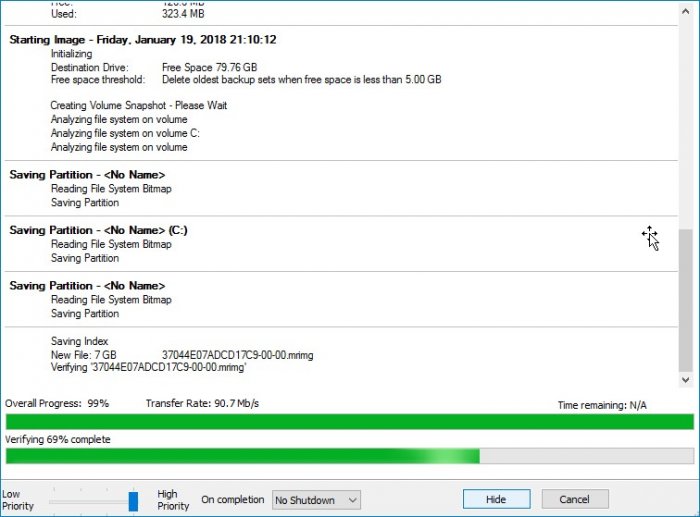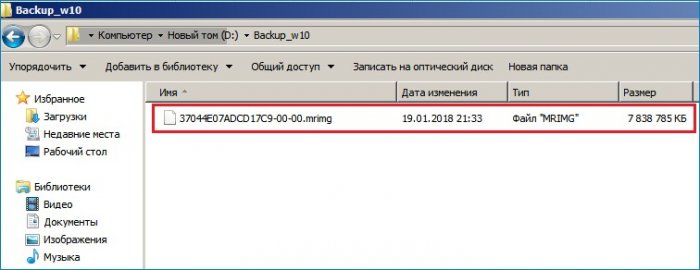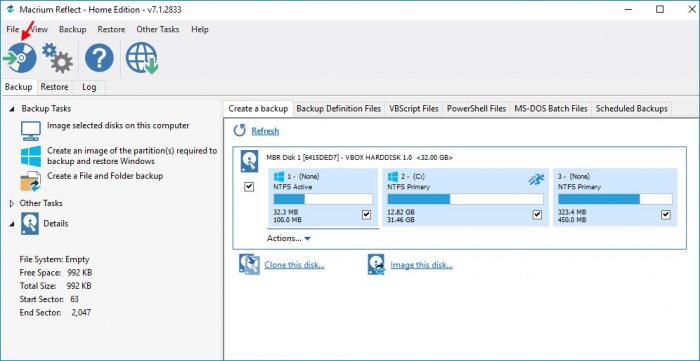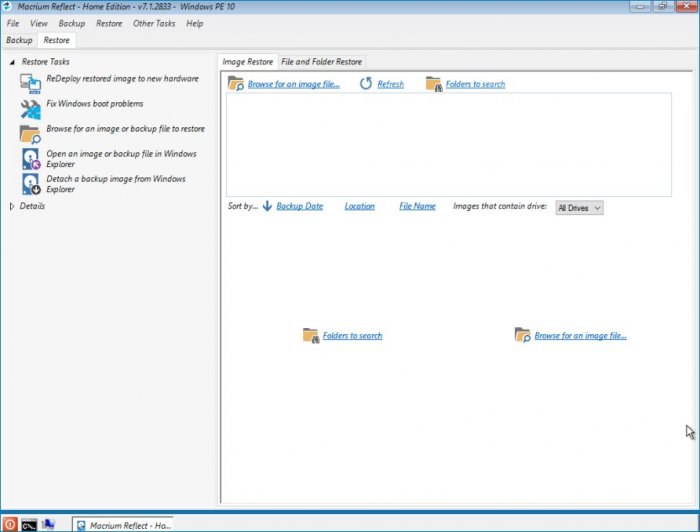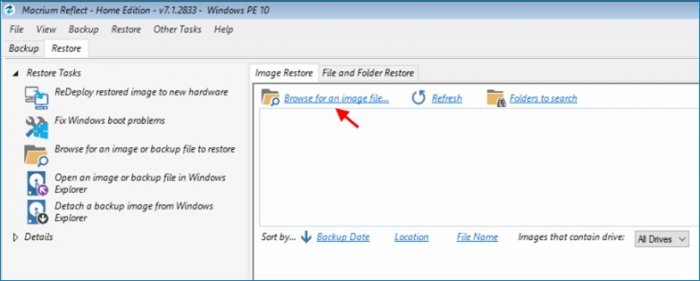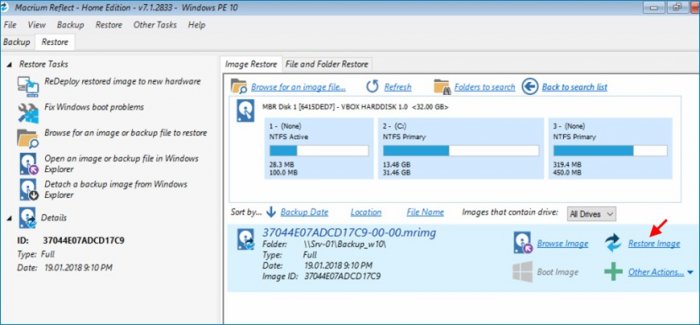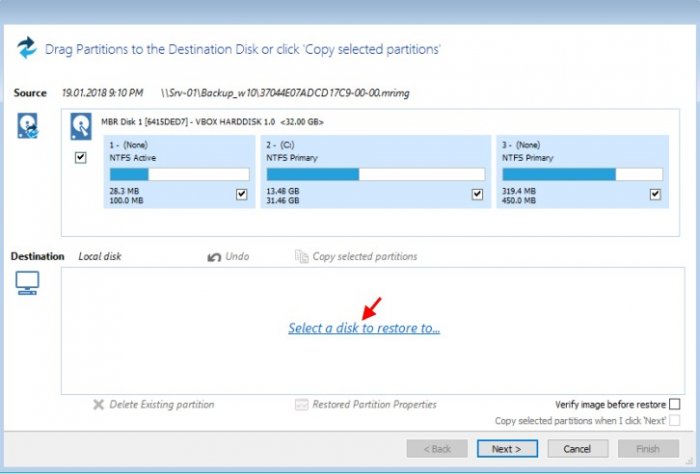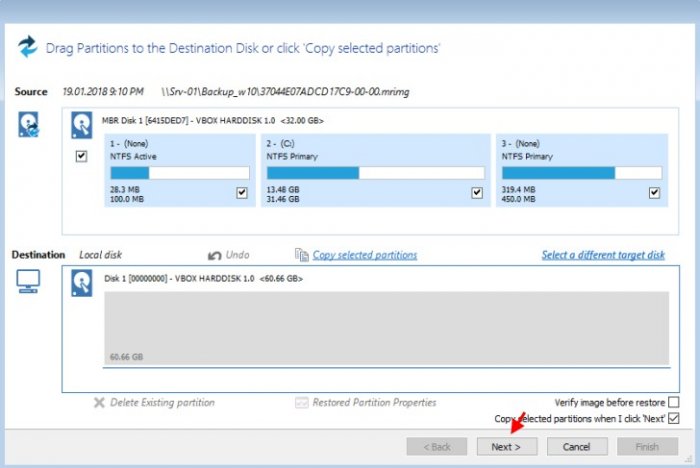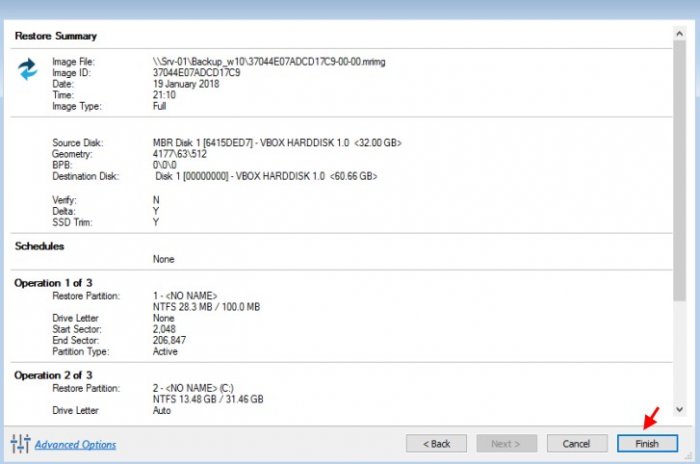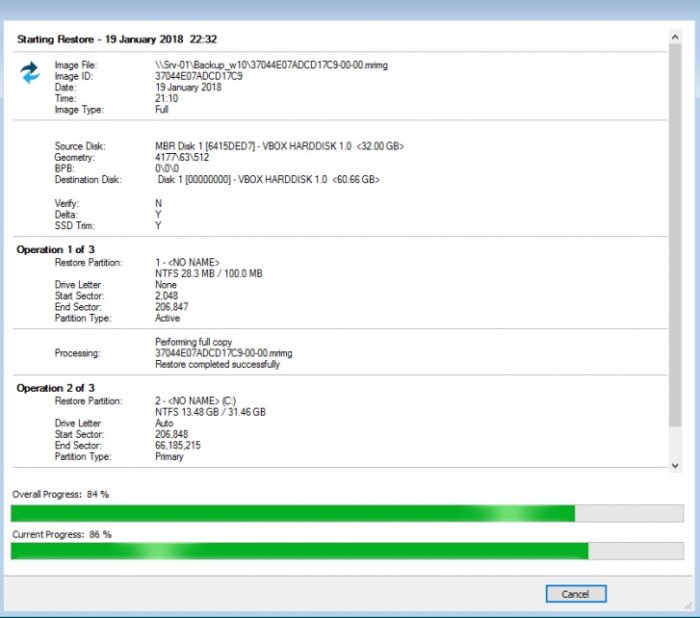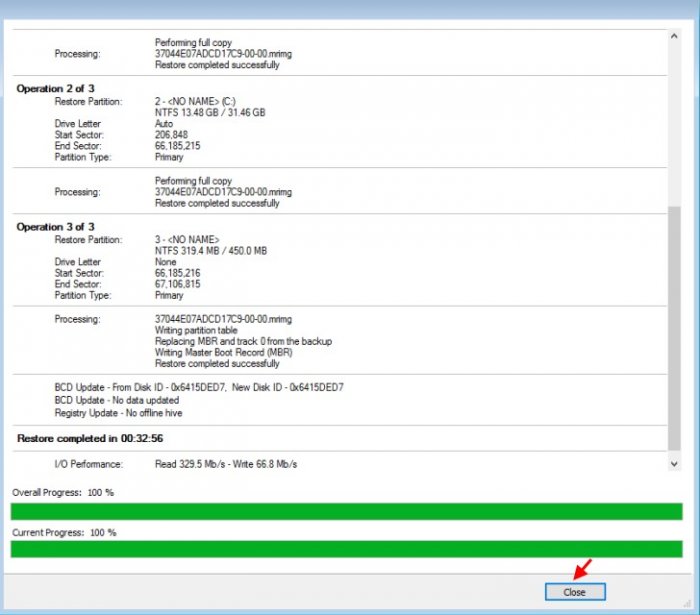Резервное копирование Windows 7, 8, 8.1, 10 в программе Macrium Reflect 7 Home Edition (на примере Windows 10)
Содержание:
Здравствуйте, уважаемые читатели сайта www.remontcompa.ru. Меня зовут Роман Нахват и сегодня я представляю Вашему вниманию очередную статью на тему резервного копирования операционных систем Windows (на примере Windows 10), используя программу Macrium Reflect. На нашем сайте для читателей написано множество статей, посвященных данной теме, в которых можно подробно познакомиться с такими известными программами для резервного копирования и восстановления ОС, как Acronis True Image, Aomei Backupper, Clonezilla, Arcserve UDP и др. Программное решение Macrium Reflect предназначено как для резервного копирования, так и для клонирования операционных систем Windows. Macrium Reflect позволяет сохранять созданные резервные копии на локальных, USB и сетевых накопителях. Разработчик данного программного обеспечения предлагает пользователю несколько версий, начиная от бесплатной (Free), и заканчивая версиями для предприятий (Server и Server Plus). Обычному домашнему пользователю в большинстве своём будет достаточно возможностей версий Free (бесплатной), и версии Home (платной, на данный момент стоимость лицензии на один компьютер для данной версии составляет 62.95 евро, а стоимость лицензии на 4 компьютера составляет 125.95 евро).
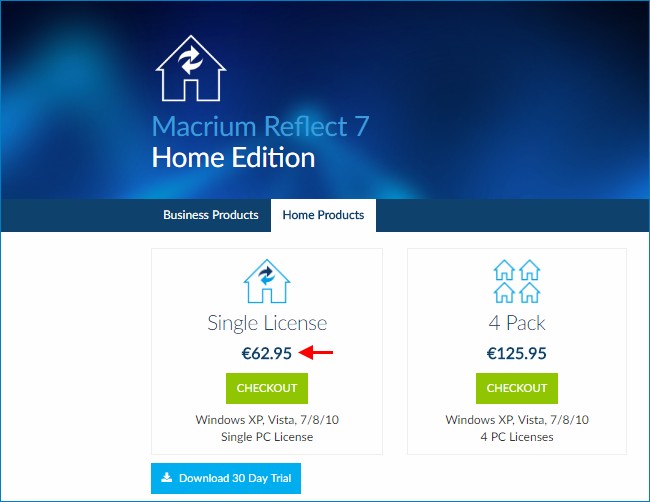
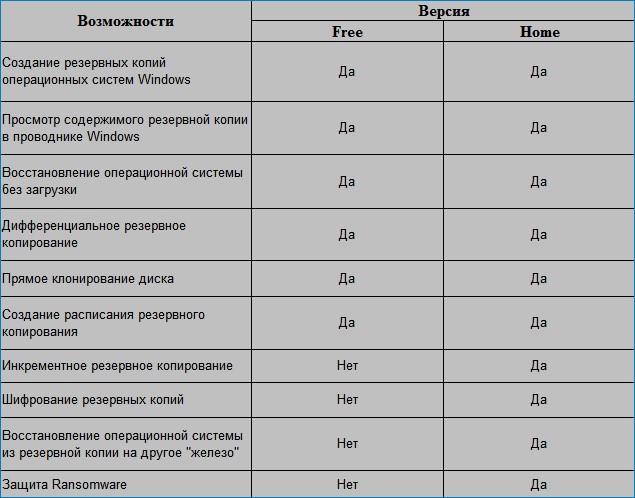
↑ Резервное копирование Windows 7, 8, 8.1, 10 в программе Macrium Reflect 7 Home Edition (на примере Windows 10)
В данной статье мы будем использовать версию Home (платную) и с помощью неё создадим резервную копию операционной системы Windows 10, установленную на исходном компьютере и развернём её на другой компьютер с жёстким диском, на котором не создано каких-либо разделов (неразмеченное пространство). Созданную резервную копию сохраним в сетевом диске на компьютере Srv-01.
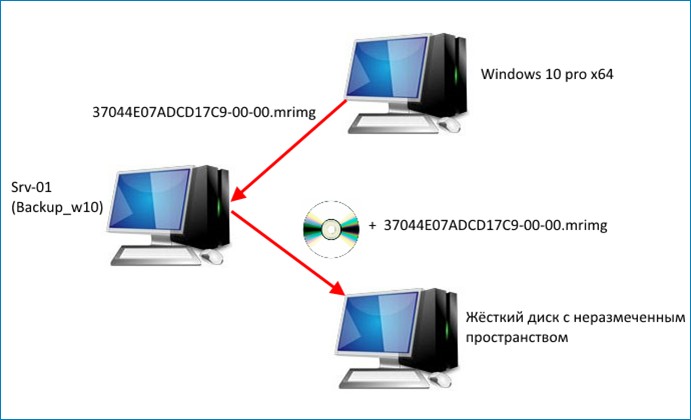
Переходим по адресу:
https://www.macrium.com/products/home
и скачиваем специальную программу, используя которую мы выполним загрузку установочного файла Macrium Reflect.
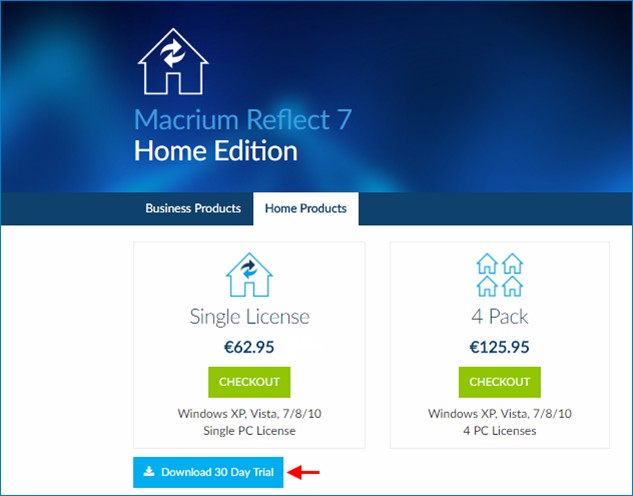
Запускаем файл ReflectDLHT.
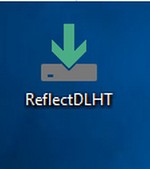
Выбираем версию скачиваемой программы Macrium Reflect (в нашем случае Home), а также указываем место, куда будет сохранен установочный файл
Жмём Download.
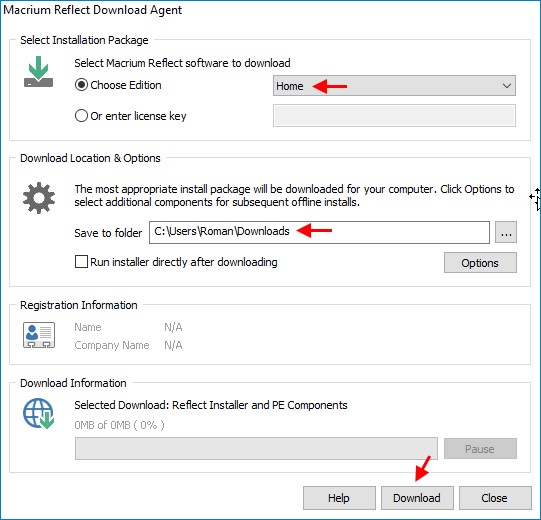
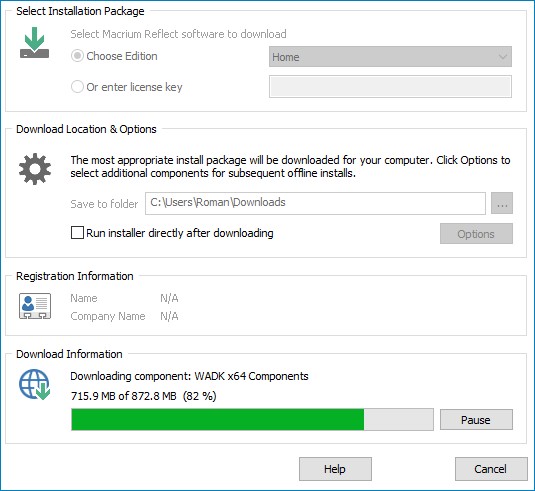
ОК
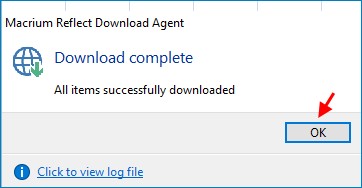
Запускаем файл v7.1.2833_reflect_home_setup_x64.exe и выполняем установку программы Macrium Reflect.
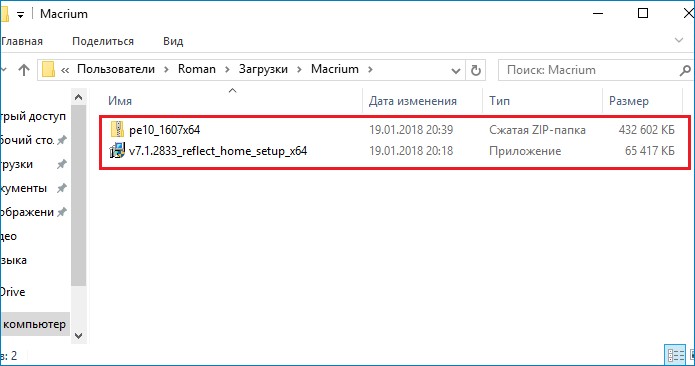
Next.
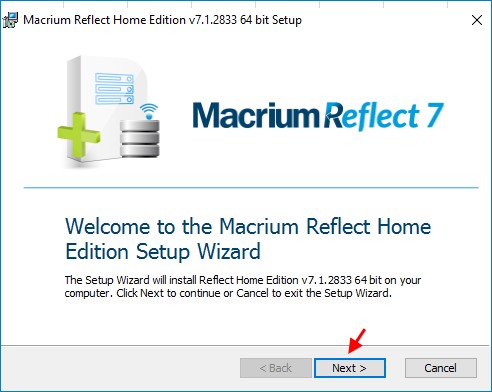
Принимаем лицензионное соглашение. Next
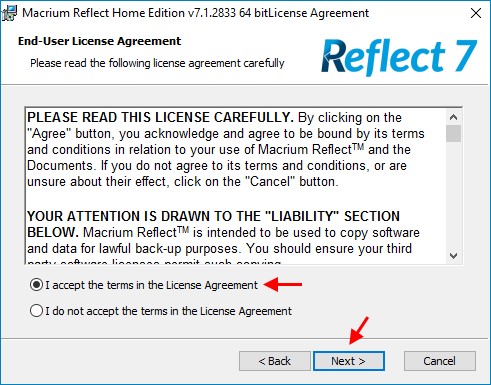
Вводим лицензионный ключ и жмём Next.
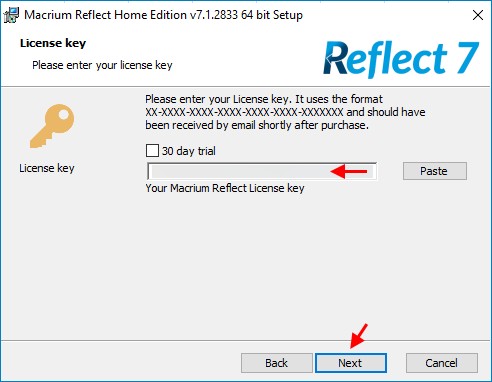
Next.
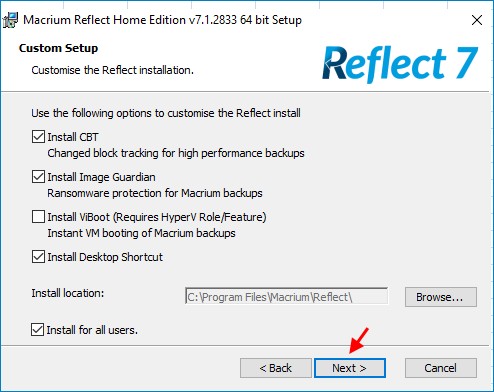
Install.
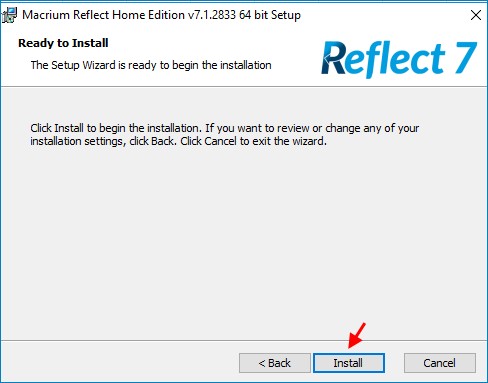
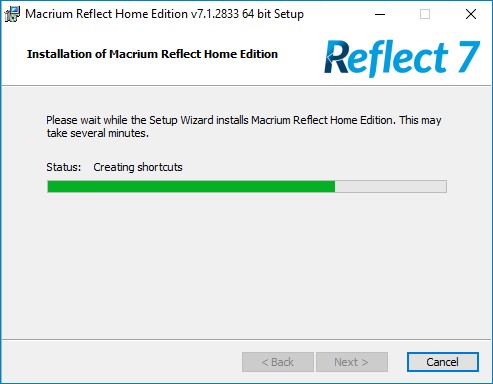
Установка завершена.
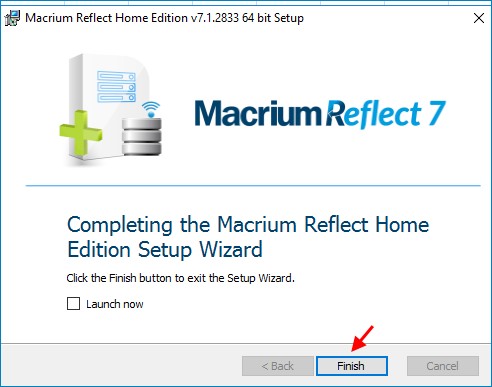
Щёлкаем по ярлыку и запускаем программу Macrium Reflect.
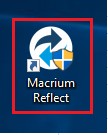
Перед нами откроется главное окно программы Macrium Reflect, в котором мы можем видеть разделы жёсткого диска исходного компьютера.
Включим в состав резервной копии все три раздела, поставив соответствующие галочки напротив каждого. Как только были выбраны разделы жёсткого диска, которые мы включим в состав резервной копии, выбираем Image this disk.
Выбираем место, куда мы будем сохранять резервную копию, прописываем путь к сетевой папке Backup_w10 (\\Srv-01\Backup_w10)
На вкладке Auto Verify Image поставим галочку напротив Verify image or backup file directly after creation, т.е программа выполнит проверку созданной резервной копии на ошибки после её создания.
На вкладке Comments введём краткий комментарий для создаваемой резервной копии, например Backup Windows 10 pro x64 и жмём ОК.
Для запуска процесса резервного копирования жмём ОК.
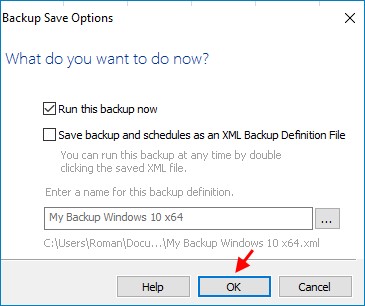
Создание и проверка резервной копии Windows 10 успешно завершено.
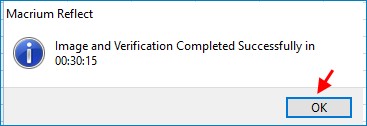
Если на компьютере Srv-01 перейти в папку Backup_w10, то можно увидеть файл 37044E07ADCD17C9-00-00.mrimg, который и является файлом резервной копии Windows 10.
Создадим загрузочный образ восстановления на случай, если операционная система исходного компьютера по каким-либо причинам откажется загружаться, или мы захотим просто перенести Windows 10 с исходного компьютера на компьютер с таким же, или с другим железом. Загрузочный образ восстановления представляет собой облегчённую версию Windows, известную как Windows Pre-installation Environment (её ещё называют Windows PE или WinPE), который содержит все компоненты, необходимые для того, чтобы восстановить нестабильно работающую или вовсе не загружающуюся операционную систему Windows.
Выбираем версию загрузочного образа восстановления, нажав Change PE Version.
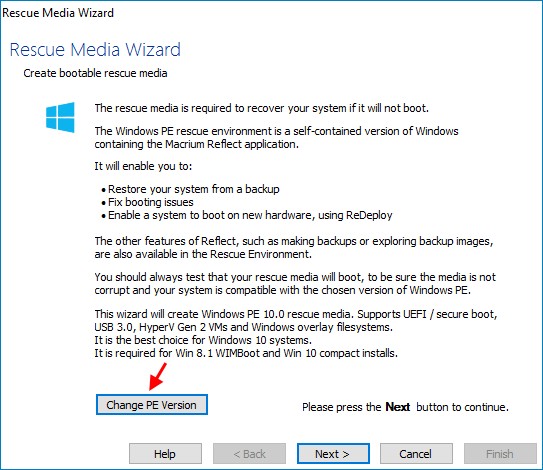
Создадим загрузочный образ восстановления на основе Windows 10, выбрав Windows PE 10.0 rescue media.
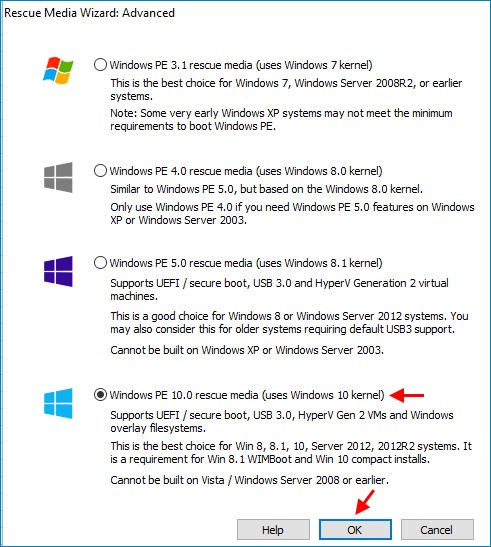
Мы можем добавить драйверы в загрузочный образ восстановления, делать этого не будем и жмём Next.
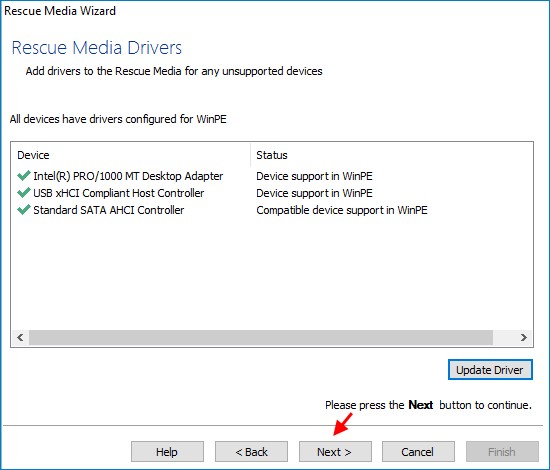
Выбираем Create ISO image file и жмём Finish.
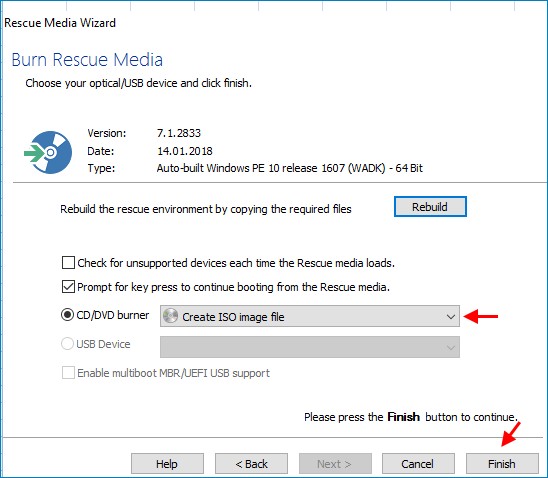
Выбираем место создаваемого iso образа и жмём Save.
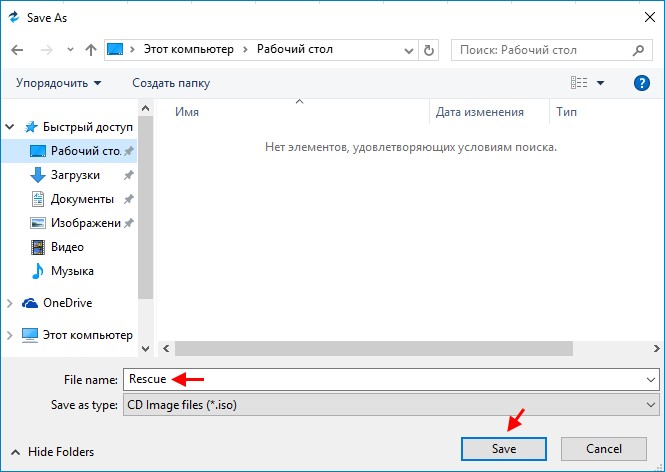
Загрузочный образ восстановления успешно создан.
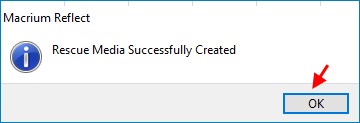
Созданный образ восстановления.
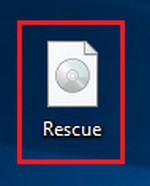
Записываем созданный образ восстановления на диск или флешку.
↑ Восстановление Windows 10 из резервной копии ( 37044E07ADCD17C9-00-00.mrimg) на компьютер, имеющий жёсткий диск большего объёма, используя загрузочный образ восстановления
Восстановим операционную систему Windows 10 из резервной копии 37044E07ADCD17C9-00-00.mrimg на другой компьютер с жёстким диском, на котором не создано ни одного раздела (неразмеченное пространство). Загружаем данный компьютер с диска (флешки), на который был записан ранее созданный образ восстановления. Перед нами откроется вот такое окно.
Так как наша резервная копия 37044E07ADCD17C9-00-00.mrimg с Windows 10 находится в папке Backup_w10, то нам нужно её подключить как сетевой диск. Для этого щёлкаем по значку указанному стрелкой.
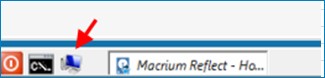
Откроется вот такое окно, в котором щёлкаем ещё по одному значку.
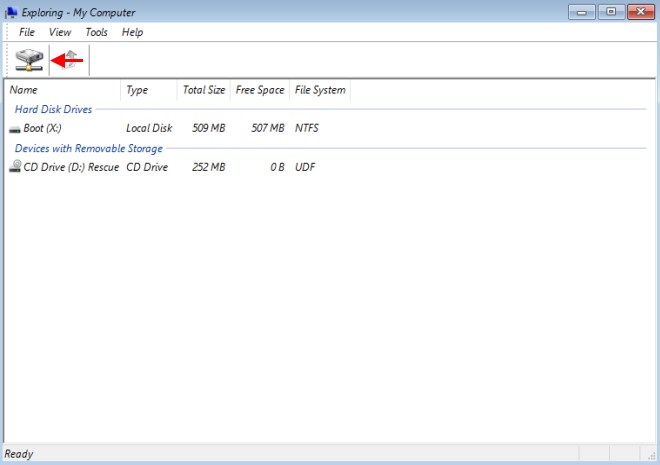
Указываем сетевой путь к папке Backup_w10, а также вводим имя пользователя и пароль для подключения данной папки как сетевого диска.
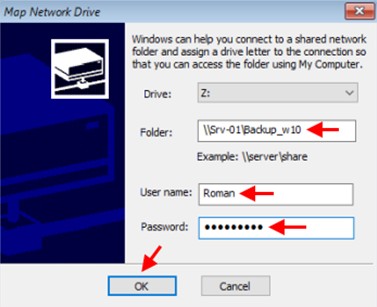
Как видим, папка Backup_w10 подключена как сетевой диск Z:
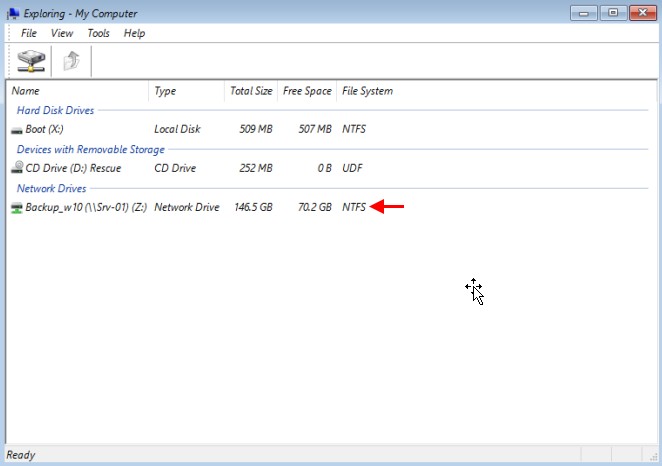
Выбираем сетевой диск Z:
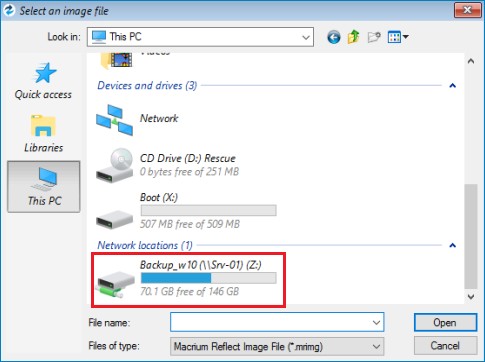
Выделяем резервную копию 37044E07ADCD17C9-00-00.mrimg и жмём Open.
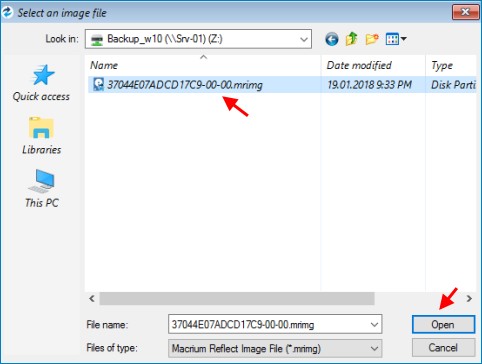
Так как при создании резервной копии Windows 10 мы защищали её паролем, то при восстановлении указываем данный пароль.
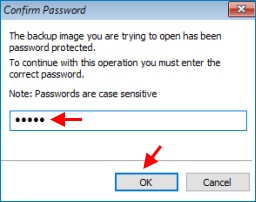
Выбираем жёсткий диск, на который будет восстановлена Windows 10. Для этого щёлкаем по Selecta disk to restore to…
Выделяем наш диск с неразмеченным пространством.

Если зайти в управление дисками компьютера с восстановленной Windows 10, то можно увидеть, что на жёстком диске осталось неразмеченное пространство, так как жёсткий диск исходного компьютера (с которого была создана резервная копия) был меньше по объёму (32 GB) чем объём жёсткого диска (60.66 GB), на который выполнялось восстановление.
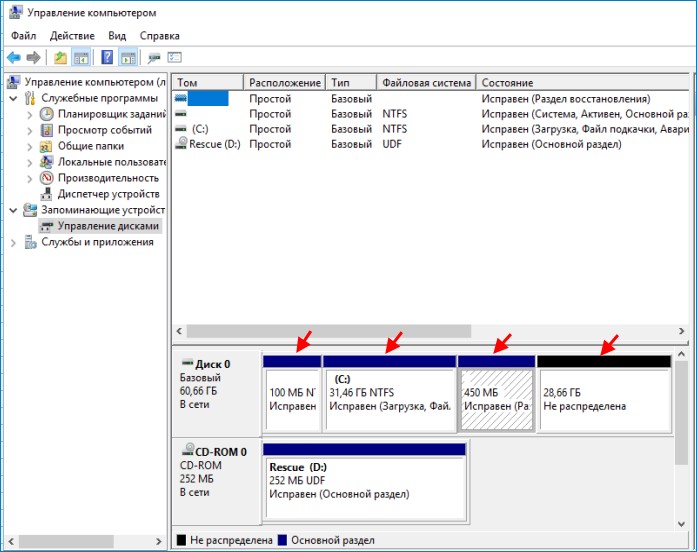
Статья на эту тему: Клонирование операционных систем Windows 7, 8, 8.1, 10 (на примере Windows 10), используя спасательный носитель восстановления, созданный в программе Macrium Reflect 7 Home Edition
Ctrl
Enter
Заметили ошибку
Выделите и нажмите Ctrl+Enter