Как разделить флешку на разделы и создать на образовавшемся разделе загрузчик для Windows 10
Как разделить флешку на разделы и создать на образовавшемся разделе загрузчик для Windows 10
{banner_google1}



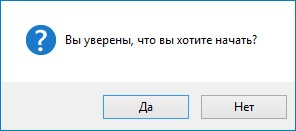




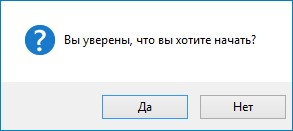
Происходит форматирование созданного нами раздела на флешке 336 МБ в файловую систему FAT32.


- Чтобы флешка была загрузочной в системах UEFI, а также в обычном БИОС, на ней должна быть создана MBR c кодом загрузчика BOOTMGR (Windows NT 6.x) и активный раздел с PBR (загрузочной записью раздела) BOOTMGR. Скачиваем и запускаем программу Bootice, подготавливаем флешку для установки на неё загрузчика операционной системы.

Отмечаем пункт «Windows NT 6.x MBR» и жмём на кнопку «Инсталляция/Конфигурация»

«Windows NT 6.x MBR»
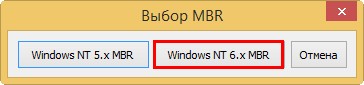
«ОК»
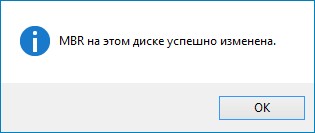
«Закрыть»

{banner_google1}

Отмечаем пункт «Загрузочная запись BOOTMGR» и жмём на кнопку «Инсталляция/Конфигурация»

«ОК»
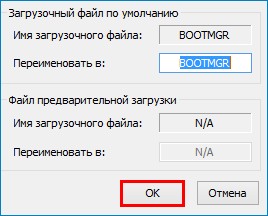
«ОК»
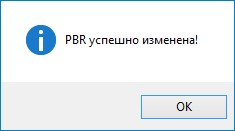
«Закрыть»

«Управление разделами»

Выделяем левой кнопкой мыши первый раздел на флешке 336 МБ, FAT32 и жмём на кнопку «Активировать»

«ОК»
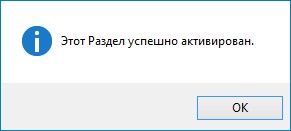
Первый раздел на флешке 336 МБ, FAT32 теперь является активным и на нём можно создать загрузчик для операционной системы.
Создаём загрузчик на флешке
В командной строке администратора вводим команду:
bcdboot G:\windows /s H: /f all
(что означает - создать загрузчик для Windows 10, расположенной на разделе жёсткого диска (G:) и расположить этот загрузчик на флешке, буква диска (H:)),
параметр /f all обозначает - включая файлы загрузки для компьютера с UEFI или BIOS!
Теперь давайте посмотрим содержимое файла данных конфигурации загрузки (BCD), введём команду:
bcdedit -store H:\efi\microsoft\boot\bcd (где H: буква нашей флешки). Как видим, UEFI-загрузчик создан на флешке (H:) для Windows 10, находящейся на разделе диске (раздел G:).

На нашей флешке сейчас находятся два раздела и первый раздел 336 МБ, FAT32 является загрузочным, но если открыть окно «Этот компьютер», то доступен будет только именно этот раздел, второй раздел (29 ГБ) с нашими файлами доступен не будет. Давайте сделаем его доступным с помощью знакомой нам программы Bootice (флешка при этом останется загрузочной).

В главном окне программы выбираем нашу USB-флешку и жмём на кнопку «Управление разделами»

Отмечаем левой кнопкой мыши второй раздел на флешке, размер 29 ГБ и жмём на кнопку «Установить доступным»

Второй раздел на флешке, размер 29 ГБ стал доступным.
{banner_google1}
«Закрыть»

В окне «Этот компьютер» теперь доступен второй раздел на флешке (размер 29 ГБ) с нашими файлами.

Если сейчас перезагрузить компьютер и войти в меню загрузки, затем выбрать для загрузки нашу флешку,

то загрузится Windows 10, для которой мы и создавали загрузчик на флешке.

Введём в командной строке команду:
bcdedit
откроется хранилище загрузки, в котором видно, что загрузчик для Windows 10, установленной на диске (C:) находится на первом разделе флешки (336 МБ) или на разделе 7 (partition=\Device\HarddiskVolume7)


Важно знать: Созданный таким способом загрузчик на флешке является универсальным и включает в себе файлы загрузки для компьютера с включенным UEFI и обычным БИОС, и может загрузить Windows 10, установленную на компьютере или ноутбуке с включенным интерфейсом UEFI, а также обычным БИОС. В доказательство своих слов, включу в своём БИОСе интерфейс UEFI


Выбираю для загрузки флешку, загружаюсь в Windows 10 и ввожу в командной строке команду:
bcdedit (как видим по скриншоту, Windows 10 запускает уже не файл winload.exe, а winload.efi. Почему?)
Все вы знаете, что Windows 8.1 и Windows 10 имеют 2 файла запуска, это winload.exe и winload.efi.
Мы создали на нашей флешке EFI-загрузчик и MBR-загрузчик, загрузчик это небольшая программа, которую запускает (передаёт управление) BIOS, затем загрузчик (загружает) операционную систему.
BIOS работает по устройствам (жёсткие диски, внешние HDD, флешки, дисковод)
Если мы укажем БИОСу нашу флешку в режиме Legacy, то БИОС передаст управление MBR-загрузчику, который запустит файл winload.exe.
Если мы укажем БИОСу нашу флешку в режиме UEFI, то БИОС передаст управление EFI-загрузчику, который запустит файл winload.efi.
Другими словами, в нашем случае разметка жёсткого диска (MBR или GPT), на котором установлена Windows 10, не имеет значения.

То есть, простыми словами, установленная на нашем компьютере вторая операционная система Windows 10 грузится как в обычном БИОСе, так и в UEFI, хотя установлена на диск MBR.
Также нашу флешку с загрузчиком видит ноутбук с включенным интерфейсом UEFI и Secure Boot, а это ещё раз доказывает то, что загрузчик на нашей флешке способен запускать операционные системы, установленные на диск MBR (обычный БИОС) и GPT (интерфейс UEFI).
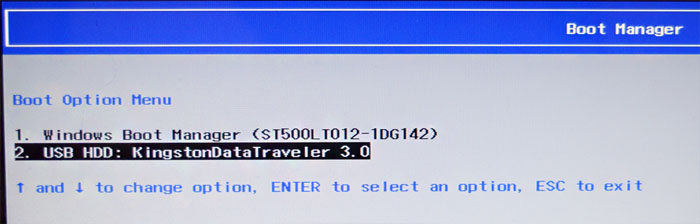
Статьи на данную тему:




