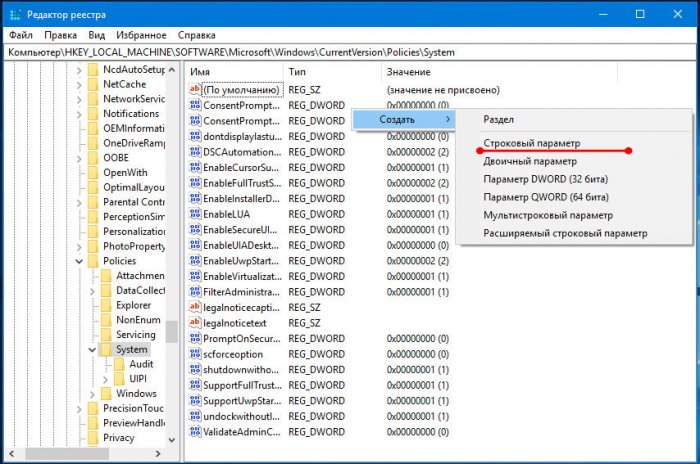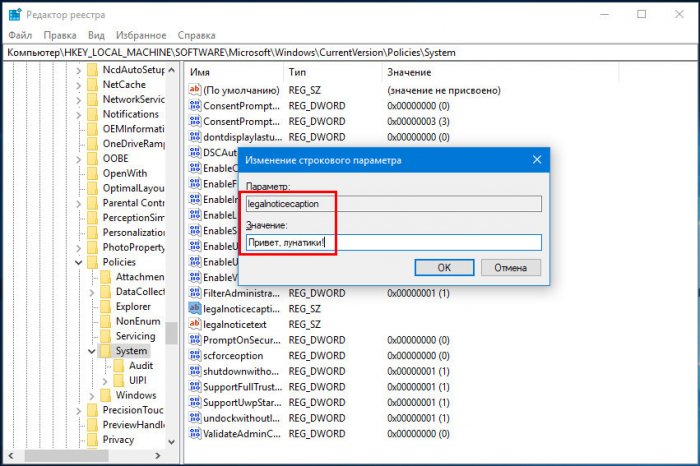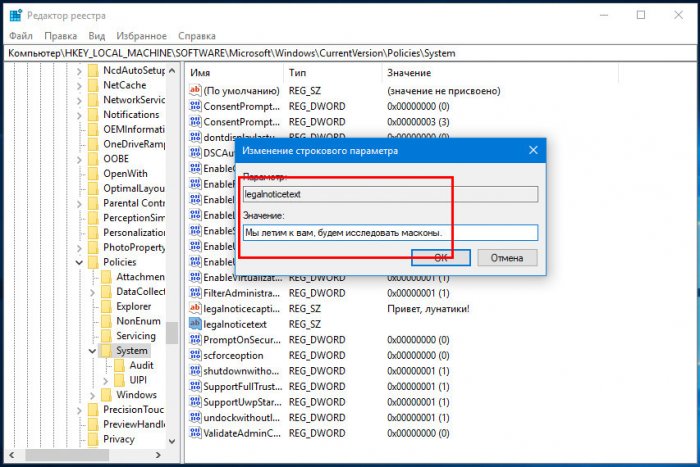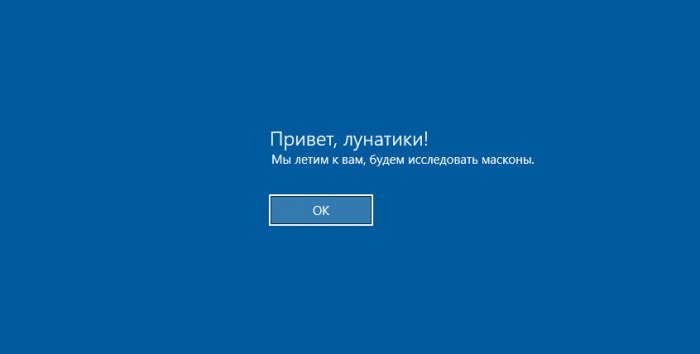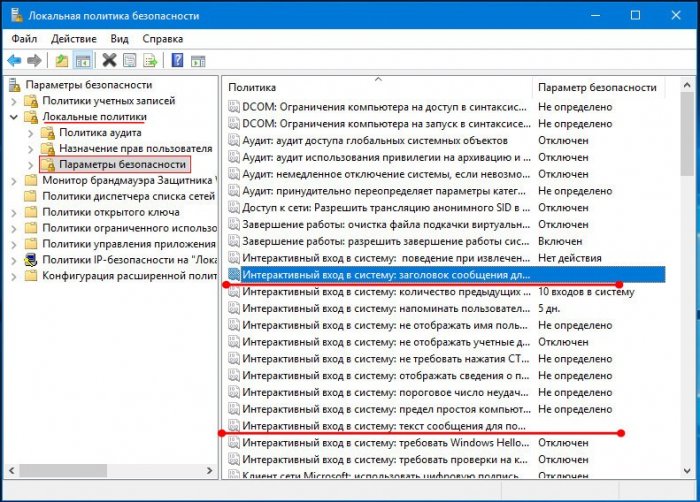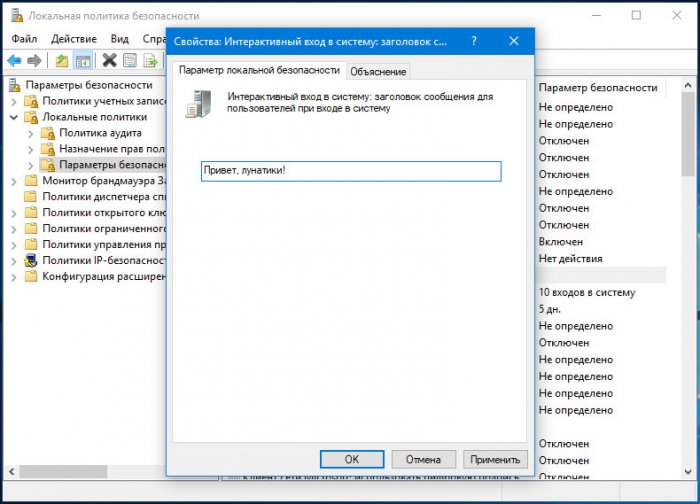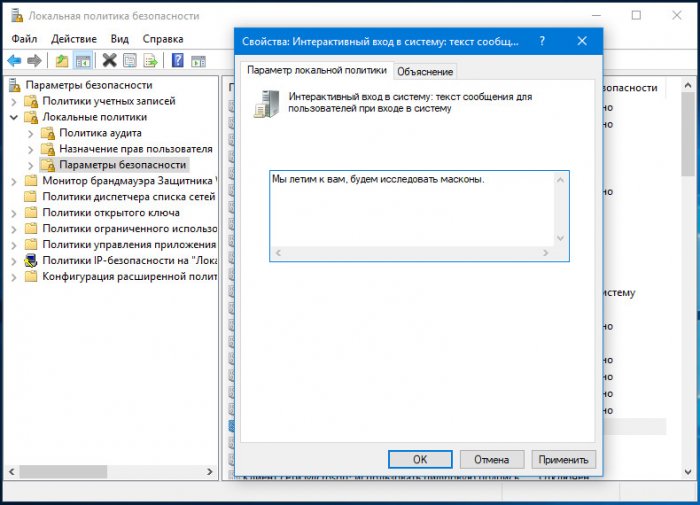Как добавить на экран свое сообщение при входе в Windows 10
При старте Windows 10 традиционно сначала загружается экран блокировки, а затем экран входа в систему с формой ввода пароля. Если хотите, можете включить отображение ещё одного экрана, на котором станет отображаться произвольный текст для приступающих к работе пользователей. Эта функция далеко не нова, она, если не ошибиться, присутствовала ещё в Windows 2000 и была унаследована всеми последующими версиями системы.
Как добавить на экран свое сообщение при входе в Windows 10
Активировать её можно двумя способами: через реестр и через оснастку «Локальная политика безопасности».
Способ №1
Для начала реестр. Откройте его командой regedit и перейдите в следующее расположение:
HKEY_LOCAL_MACHINE/SOFTWARE/Microsoft/Windows/CurrentVersion/Policies/System
В правой колонке вам нужно создать два строковых параметра legalnoticecaption и legalnoticetext. Если они уже существуют, прекрасно, это только упростит дело. В этом случае они окажутся пустыми. В качестве значения первого параметра укажите заголовок вашего сообщения, а в качестве значения второго — основной текст.
Чтобы увидеть результат, выйдите и заново войдите в систему или перезагрузитесь.
Сообщение появится сразу после экрана блокировки, но до загрузки экрана входа в систему. Цвет фона будет использоваться текущий системный, наличие или отсутствие пароля пользователя роли не играет.
Если в будущем вы захотите отключить сообщение, удалите параметры legalnoticecaption и legalnoticetext или просто очистите поля с их значениями.
Способ №2
Вместо Regedit можно воспользоваться встроенной утилитой управления локальными политиками безопасности. Запустите её командой secpol.msc, слева перейдите по цепочке Локальные политики → Параметры безопасности,справа найдите настройки «Интерактивный вход в систему: заголовок сообщения для пользователей…» и «Интерактивный вход в систему: текст сообщения для пользователей…», щёлкните дважды по каждому из них мышкой и введите требуемый заголовок и текст.Для отмены очистите поля обеих указанных политик.
Ctrl
Enter
Заметили ошибку
Выделите и нажмите Ctrl+Enter