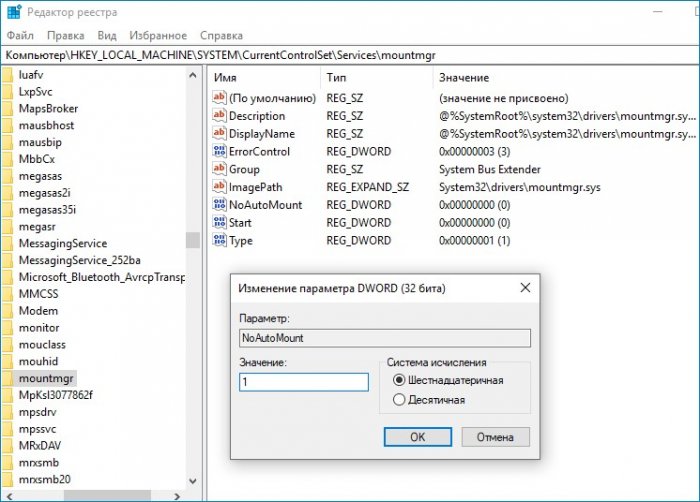Как в Windows 10 отключить автоматическое присваивание букв подключаемым дискам и томам
Когда вы подключаете к компьютеру внешний носитель, Windows 10, если ей удается распознать файловую систему, автоматически присваивает носителю букву и предлагает выполнить то или иное действие, например, открыть его в Проводнике. Функций, безусловно, полезная, но иногда может потребоваться обратное — сделать так, чтобы система не инициализировала подключенные диски, оставляя это действие на усмотрение пользователя.
Как в Windows 10 отключить автоматическое присваивание букв подключаемым дискам и томам
Если дело касается исключительно новых, ранее не подключавшихся к компьютеру накопителей, можно обойтись деактивацией функции automount. Откройте от имени администратора командную строку или PowerShell и запустите в ней утилиту Diskpart. За сим введите команду automount disable
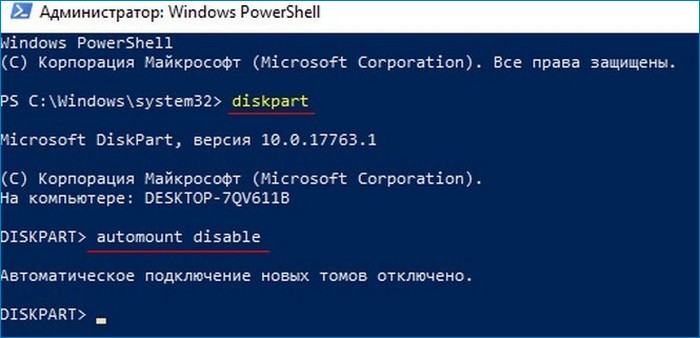
Изменение настроек затронет только новые носители, те диски, которые раньше подключались к данному компьютеру, Windows 10 будет распознавать по-прежнему и присваивать им буквы. Чтобы это предотвратить, нужно очистить кэш букв дисков. Для этих целей будем использовать ту же встроенную утилиту Diskpart.
Запускаем ее в открытой в повышенными привилегиями командной строке и выполняем команду automount scrub

Для отключения автомонтирования томов можно использовать другой инструмент командной строки — утилиту mountvol. Она может принимать несколько параметров. Ключ /n отключает функцию автоматического распознавания новых дисков, ключ /r удаляет записи о всех ранее подключаемых к ПК томах, ключ /e восстанавливает настройки по умолчанию, то есть включает автомонтирование.
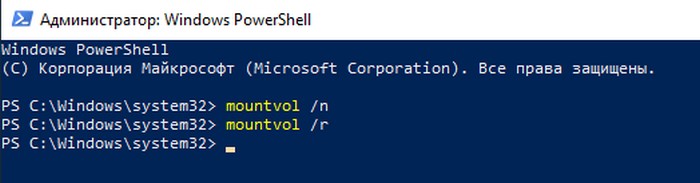
Есть еще один способ отключить оную функцию, но он не столь удобен. В редакторе реестра нужно развернуть ветку
HKEY_LOCAL_MACHINE/\SYSTEM/\CurrentControlSet/\Services/\mountmgr, создать в правой колонке 32-битный DWORD-параметр NoAutoMount и установить в качестве его значения 1. Изменение значения параметра на 0 или его удаление восстанавливает настройки по умолчанию, которые вступают в силу после перезагрузки компьютера.
Статья на эту тему:
Ctrl
Enter
Заметили ошибку
Выделите и нажмите Ctrl+Enter