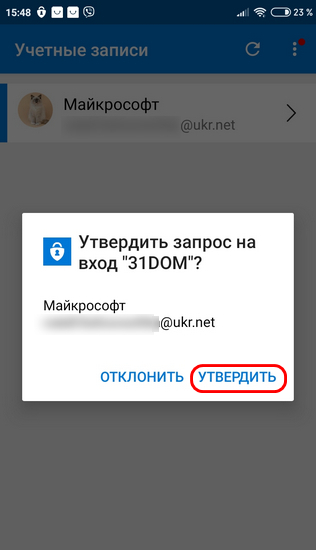Мобильное приложение Microsoft Authenticator: безопасный доступ к аккаунту Microsoft без пароля
Содержание:
Привет, друзья. Как упростить вход в Windows 10 с подключённым аккаунтом Microsoft, в его использующие программы и веб-сервисы, чтобы не вводить длинный, сложно запоминаемый пароль? Но чтобы при этом не пострадала безопасность. Чтобы доступ к нашему компьютеру и к нашим данным, подвязанным к аккаунту Microsoft, не получил кто-то сторонний со злонамеренными целями. Для упрощения входа в Windows 10 можно использовать отпечаток пальца, функцию распознавания лица, USB-ключ безопасности, но только при наличии у компьютера специальных устройств. Проще ввода пароля от аккаунта Microsoft только короткий пин-код, но легко запоминаемый он страдает по части безопасности. А как быть со входом в аккаунт Microsoft в программах, приложениях, браузере? Софтверный гигант нашёл балансное решение простого, но безопасного входа в аккаунт Microsoft – создал мобильное приложение для подтверждения доступа. Давайте знакомиться с приложением для iOS и Android Microsoft Authenticator. И смотреть, как оно нам может упростить жизнь.
↑ Мобильное приложение Microsoft Authenticator: безопасный доступ к аккаунту Microsoft без пароля
↑ О приложении Microsoft Authenticator
Microsoft Authenticator – это бесплатное мобильное приложение от компании Майкрософт, созданное для упрощения авторизации в программном обеспечении с использованием аккаунта компании. Приложение может быть использовано на iOS- и Android-устройствах при условии блокировки доступа с использованием пароля, графического пароля, пин-кода, разблокировки по лицу и прочих возможных методов защиты устройств. Microsoft Authenticator не отменяет пароль аккаунта, просто реализует альтернативный паролю, более простой способ входа в аккаунт. При выборе метода авторизации с использованием приложения мы запускаем его на нашем мобильном устройстве и там подтверждаем доступ простым тапом. Для отдельных действий в приложении потребуется постоянно подтверждать, что именно мы являемся владельцем мобильного устройства путём использования выбранного метода разблокировки доступа.
Приложение можно использовать вместо ввода пароля при авторизации в веб-интерфейсе аккаунта Microsoft, в программах и приложениях, работающих в связке с ним. Также его можно использовать для упрощённого входа в Windows 10, если используется учётная запись с подвязкой к аккаунту Майкрософт. И ещё Microsoft Authenticator может быть способом двухфакторной проверки подлинности при авторизации в аккаунте Майкрософт в случае настройки таковой. Вот это основные назначения приложения.
В числе прочих возможностей Microsoft Authenticator – генерация временных одноразовых паролей (проверочных кодов безопасности), возможность смены пароля аккаунта Microsoft, журнал действий с использованием аккаунта, возможность подключения аккаунтов других сервисов для генерации одноразовых паролей.
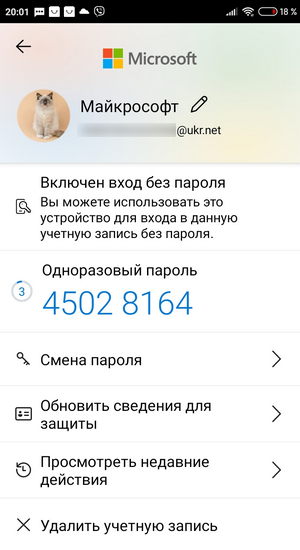
↑ Настройка Microsoft Authenticator
После установки приложения заходим в свой аккаунт Microsoft и вводим одноразовый проверочный код безопасности, отправляемый компанией нам на почту или СМС-кой на телефон.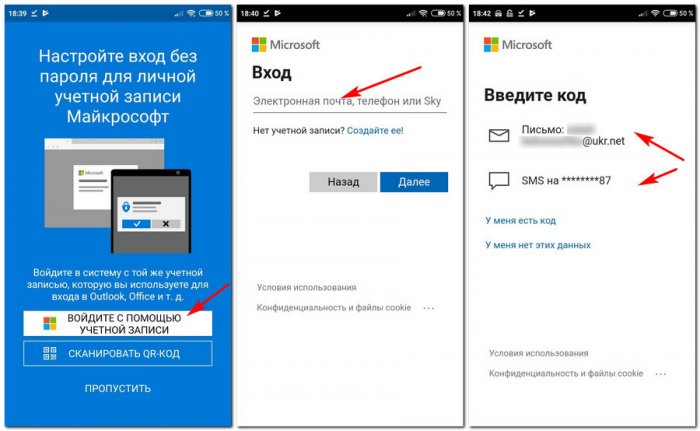
Вводим полученный одноразовый код и выбираем настройку входа с телефона.
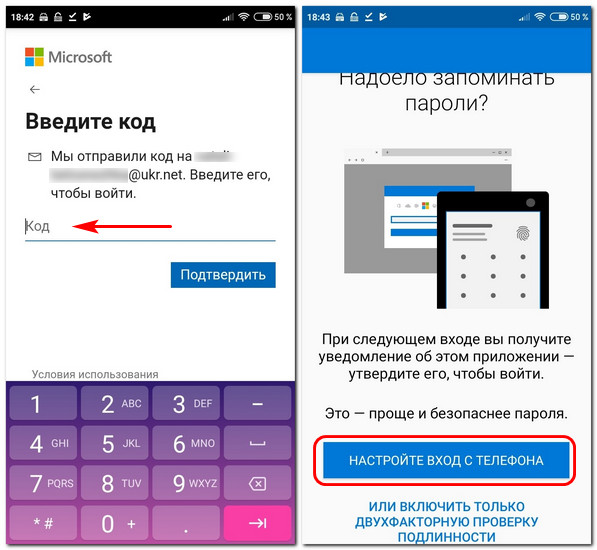
Далее ещё раз подтверждаем свою личность методом ввода пароля от аккаунта Microsoft и жмём кнопку «Понятно».
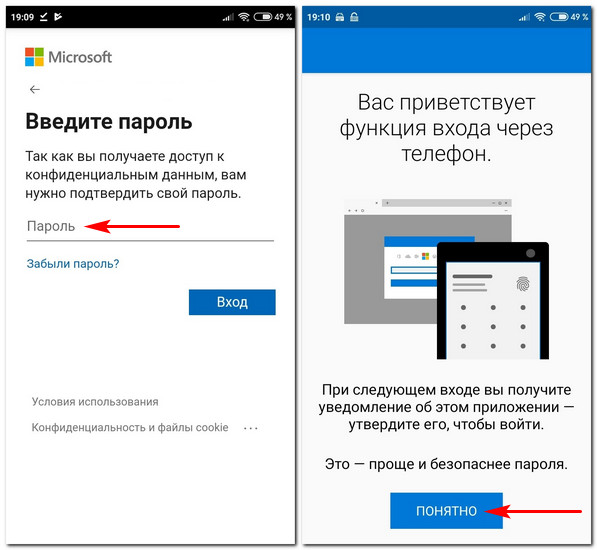
На этом всё, возможность авторизации с помощью Microsoft Authenticator настроена.
↑ Вход в аккаунт Microsoft без пароля
Как использовать авторизацию с помощью приложения при входе в аккаунт Майкрософт? При входе в его веб-интерфейс, подключении к системным функциям Windows 10, программам и приложениям в окошке авторизации вводим электронный адрес аккаунта.
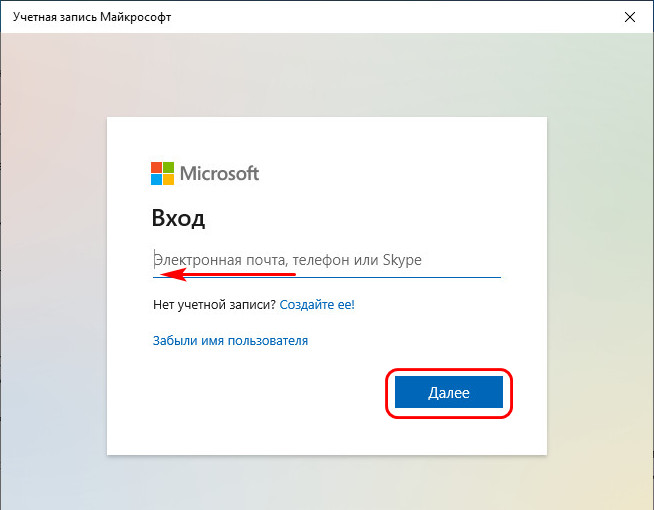
И нам уже ввод пароля предлагается как альтернативный способ авторизации мелкой опцией внизу, способ же с использованием Microsoft Authenticator выбран по умолчанию. И являет он собой отображение некого числа.
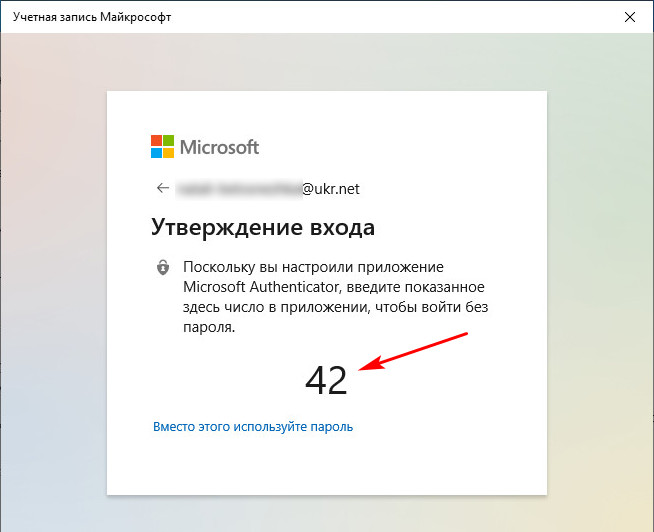
Мы запускаем на мобильном устройстве Microsoft Authenticator, и там видим запрос на вход, где мы должны из трёх чисел выбрать верное – то число, что указано в окошке авторизации на компьютере. Выбираем число и жмём «Утвердить». Если всё верно, после получим утверждение авторизации.
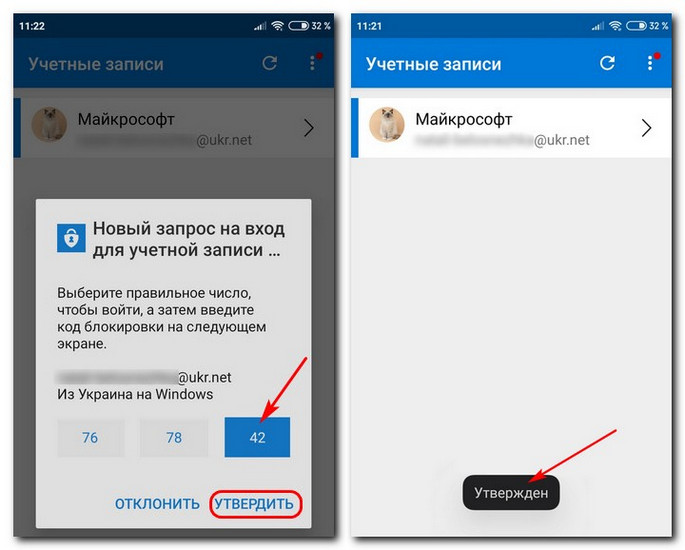
↑ Вход в Windows 10 без пароля и пин-кода
Друзья, Microsoft Authenticator можно использовать для сброса забытого пин-кода при входе в Windows 10 с подключённым аккаунтом Майкрософт. На экране блокировки выбираем «Я не помню свой PIN-код». 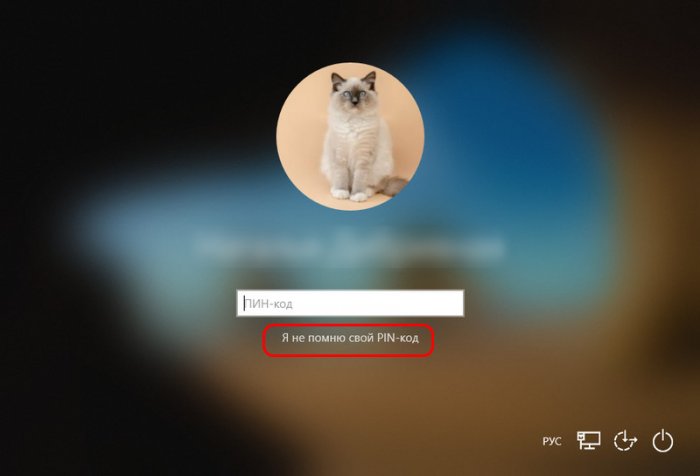 Далее жмём «Отправить уведомление».
Далее жмём «Отправить уведомление». 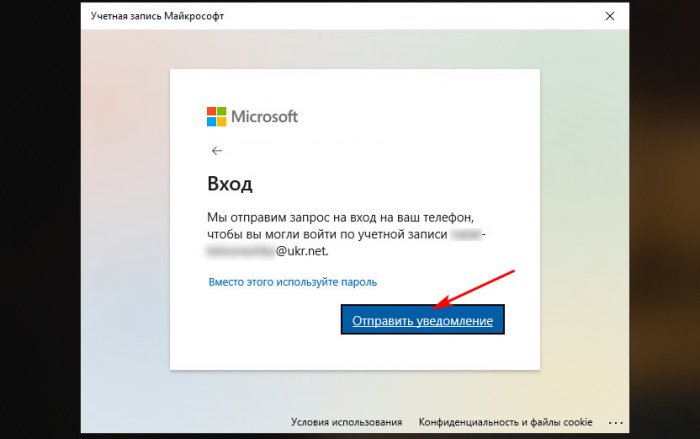 И получаем число для подтверждения в приложении Microsoft Authenticator.
И получаем число для подтверждения в приложении Microsoft Authenticator. 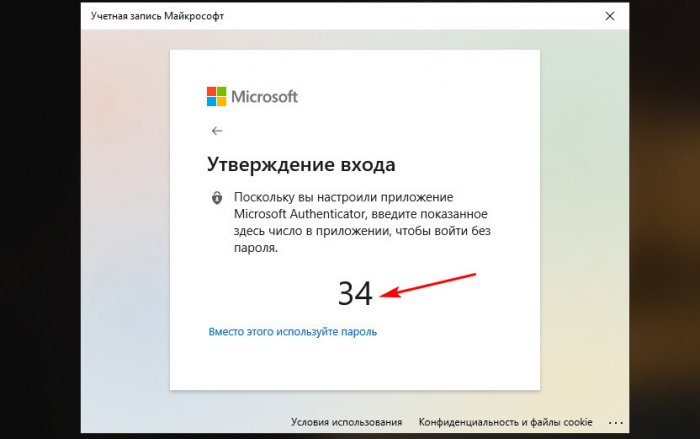 После этого у нас появится возможность настроить новый пин-код. Но мы можем при подключении аккаунта Майкрософт к Windows 10 не назначать пин-код. А использовать для входа в систему Microsoft Authenticator. В таком случае мы выполняем вход на экране блокировки.
После этого у нас появится возможность настроить новый пин-код. Но мы можем при подключении аккаунта Майкрософт к Windows 10 не назначать пин-код. А использовать для входа в систему Microsoft Authenticator. В таком случае мы выполняем вход на экране блокировки. 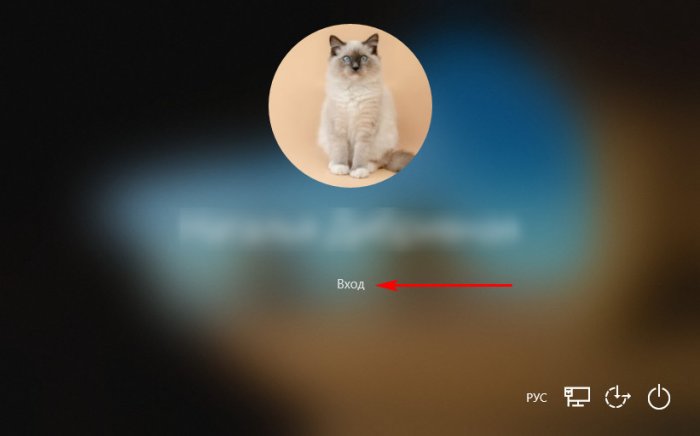 Как и в случае со сменой пин-кода, жмём «Отправить уведомление».
Как и в случае со сменой пин-кода, жмём «Отправить уведомление». 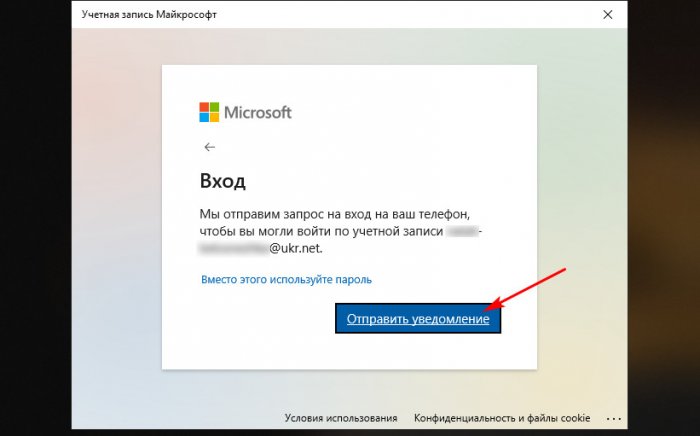 И получаем число для его выбора в приложении.
И получаем число для его выбора в приложении. 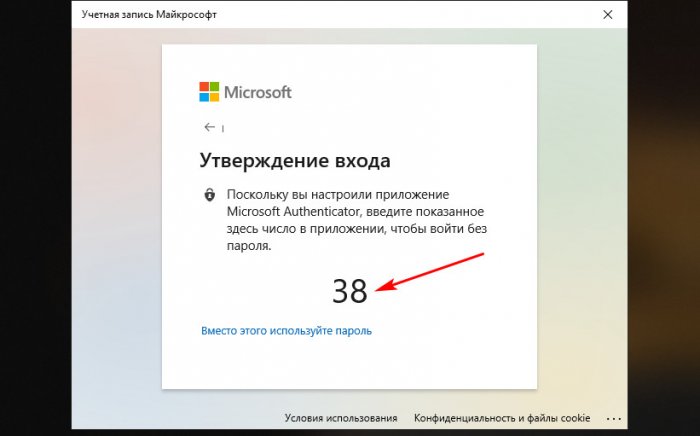
↑ Двухфакторная проверка подлинности при доступе к аккаунту Microsoft
Двухфакторная проверка подлинности – это, друзья, двухэтапный процесс авторизации, где кроме ввода пароля требуется ещё какое-то дополнительное действие для проверки пользователя. Это может быть разовый код СМС-кой на телефон, отпечаток пальца, функция распознавания лиц, USB-ключ и прочие методы. Многие сервисы в целях улучшенной защиты предусматривают такую двухфакторную проверку, в их числе и аккаунт Майкрософт. А в числе его способов проверки – приложение Microsoft Authenticator. После настройки двухфакторной проверки при авторизации в аккаунте Майкрософт с использованием приложения мы по-прежнему будем получать на него запрос на вход с выбором правильного из трёх чисел. Но мы (или кто-то другой) не сможем авторизоваться с помощью одного только пароля от аккаунта. После его ввода нам всё равно нужно будет подтверждать доступ в мобильном приложении. Как настроить двухфакторную проверку подлинности? Идём в веб-интерфейс нашего аккаунта Microsoft, там заходим в раздел «Безопасность». И жмём кнопку включения двухфакторной проверки. 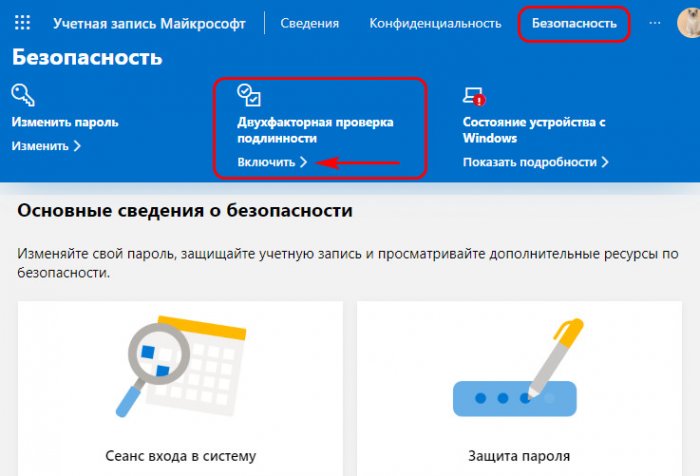 В графе «Двухшаговая проверка» кликаем опцию «Настройка двухшаговой проверки».
В графе «Двухшаговая проверка» кликаем опцию «Настройка двухшаговой проверки».
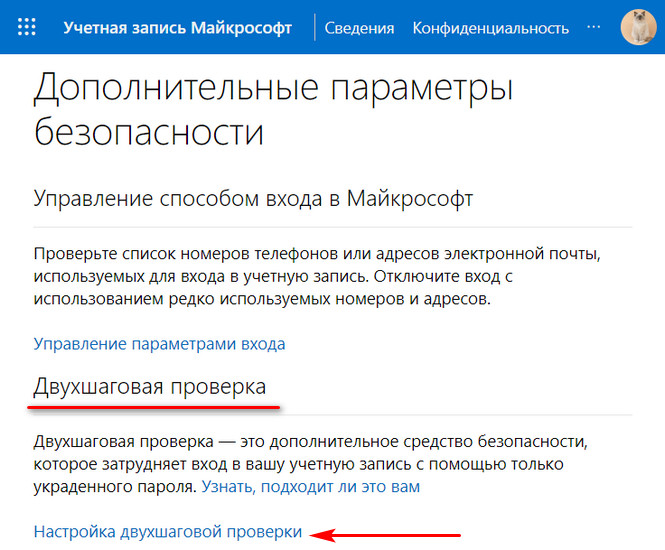
Жмём «Далее».
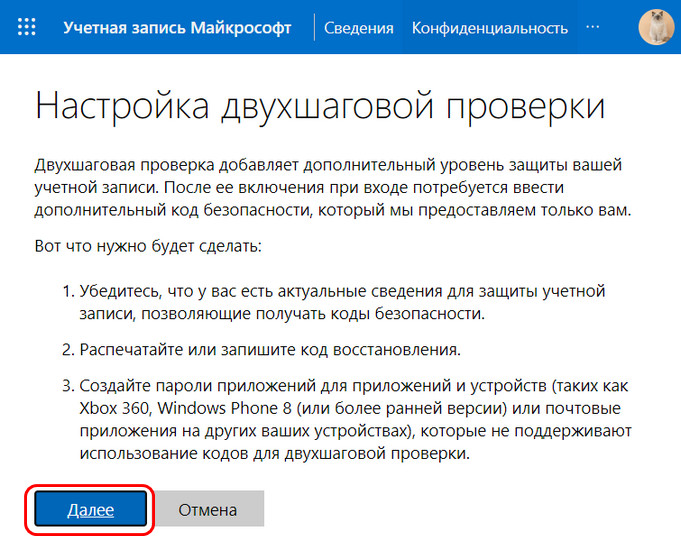
Получаем код восстановления, он нужен на тот случай, если мы не сможем выполнить вход в аккаунт с использованием иных способов проверки на втором этапе. Жмём «Далее». И далее ещё будут два окна с советами по использованию двухфакторной проверки.
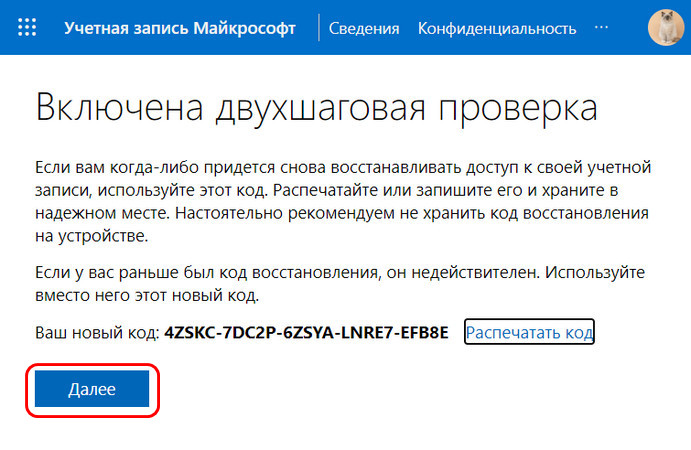
Если теперь мы захотим использовать пароль для входа в аккаунт Microsoft, 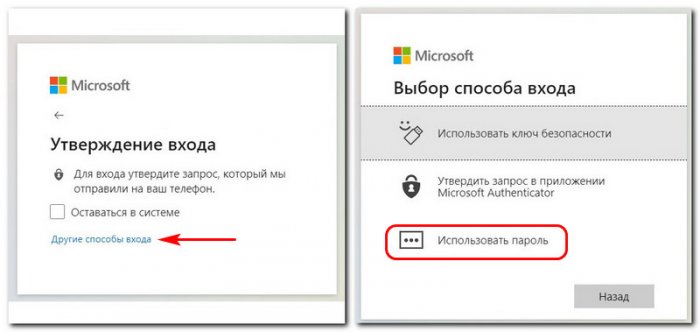 после его ввода получим уведомление о необходимости утверждения запроса на вход в Microsoft Authenticator.
после его ввода получим уведомление о необходимости утверждения запроса на вход в Microsoft Authenticator. 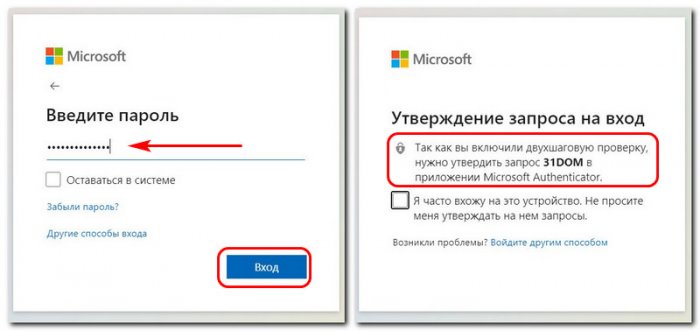 Запускаем приложение на мобильном устройстве и утверждаем запрос тапом по опции «Утвердить».
Запускаем приложение на мобильном устройстве и утверждаем запрос тапом по опции «Утвердить».