Как удалить вторую Windows
Привет, друзья. В этой публикации предлагаю поговорить о том, как удалить вторую Windows. Вторая Windows, установленная на другом разделе жёсткого диска – идеальное решение для многих ситуаций. Такую Windows можно использовать для самых смелых экспериментов, не боясь дестабилизировать работу нашей основой Windows. Если у вас проблемы с основной Windows, и вы не можете решить их, можете установить вторую чистую Windows, дабы выяснить, не причиняют эти проблемы аппаратные неполадки компьютера. Если у вас слабый компьютер, можете рассмотреть вариант установки иной версии или выпуска Windows, но прежде эту версию или выпуск можете поюзать, установив систему на другой раздел. В общем, масса плюсов есть у второй операционной системы, однако многие не хотят с этим делом связываться, поскольку банально не понимают, как потом удалить вторую Windows, если она станет ненужной. А всё на самом деле очень просто.
Как удалить вторую Windows
Итак, друзья, вторая Windows, установленная на другой раздел диска. Устанавливается она так же, как и основная Windows - традиционно с помощью установочного носителя.
{banner_google1}
Только в процессе установки мы указываем тот самый другой раздел диска.
Установить вторую Windows также можно без внешнего носителя, из среды основной Windows с помощью программ WinNTSetup и Dism++. Но как потом удалить вторую Windows? Процесс удаления включает две процедуры. Первая – удаление записи о загрузки ненужной операционной системы в меню загрузчика.
Вторая – удаление файлов ненужной системы на том самом другом разделе диска. Ну и, возможно, решение вопроса с самим разделом, если он не нужен.
Удалять вторую ненужную Windows нам необходимо в среде Windows основной. Все действия для Windows 7, 8.1 и 10 идентичны. Делаем первую процедуру: запускаем штатную утилиту конфигурации системы. В системный поиск или команду «Выполнить», запускаемую клавишами Win+R, вписываем:
msconfig
В утилите переключаемся на раздел «Загрузка». Кликаем вторую Windows. Если и основная, и вторая Windows у вас одинаковой версии, определиться вам поможет указание, где текущая операционная система, с которой вы работаете, и пути нахождения систем. Жмём «Удалить».

Жмём «Применить» и «Ок».

И выходим без перезагрузки.

Теперь делаем вторую процедуру – удаляем файлы ненужной системы. На разделе диска, где установлена вторая Windows, вызываем контекстное меню, выбираем «Форматировать».

И форматируем раздел.

Вот и всё, вот так просто удалить вторую Windows. Далее можете раздел, на котором была установлена вторая Windows, использовать под свои пользовательские нужды. Я же в своём случае удалю этот раздел и присоединю его место к соседнему разделу, коим у меня является раздел основной Windows. Запускаю штатное управление дисками (diskmgmt.msc). Здесь, как видите на снимке ниже, у меня небольшой жёсткий диск на 50 Гб. Так что 30 Гб, до которых мне пришлось ужать диск С основной Windows, в дальнейшем ей не хватит никак. Потому я удаляю диск E.
И расширяю диск С, т.е. привожу жёсткий диск в изначальное состояние, каким оно было до того, как пришлось создать второй раздел для второй Windows.
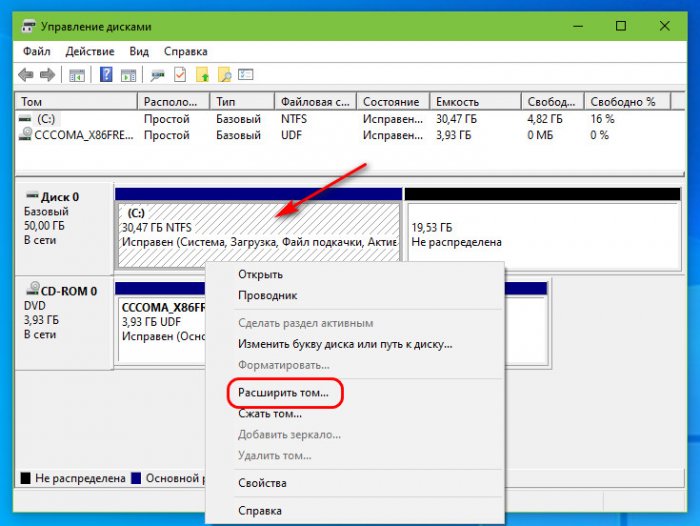 Статья по этой теме: Как удалить Windows или любой другой раздел (в том числе и служебный) жёсткого диска или SSD.
Статья по этой теме: Как удалить Windows или любой другой раздел (в том числе и служебный) жёсткого диска или SSD.Ctrl
Enter
Заметили ошибку
Выделите и нажмите Ctrl+Enter



