Очистка диска в Windows 10
Даже в моменты бездействия пользователя в недрах Windows 10 происходит много чего интересного: работают службы, активируются и останавливаются различные подпроцессы, генерирующие и сохраняющие свои данные не только в ОЗУ, но и на физический диск. Например, создаваемые системой и хранящиеся в папке %windir%\System32\winevt\Logs логи журнала — файлы формата EVTX. Аналогичным образом создаются другие временные файлы, записи реестра и прочая служебная информация, которая не имеет критической ценности.

Очистка диска в Windows 10 — как очистить систему от временных файлов и прочего мусора
Такие данные могут быть удалены без особых последствий для системы. Как? Способы существуют разные: вручную, средствами самой Windows 10 и с помощью сторонних программ. Последний способ, пожалуй, самый удобный, но если уж выбирать чистильщик, то предпочтение следует отдавать наиболее безопасному и пользующемуся доверием со стороны пользователей. Начнём мы, однако, не со сторонних программ, а с самой Windows.

Контроль памяти
С целью автоматизации процедуры очистки Windows 10 от временных файлов разработчики реализовали такую функцию как контроль памяти, получить доступ к которой можно из подраздела «Память» в приложении Параметры. В этом подразделе система показывает, сколько места на диске занимают программы и компоненты, а сколько — временные файлы, которые можно тут же удалить, выбрав одноименную опцию. В следующем окне будут выведены отсортированные временные данные с краткими комментариями, в этом же окне имеется и кнопка удаления этих данных.
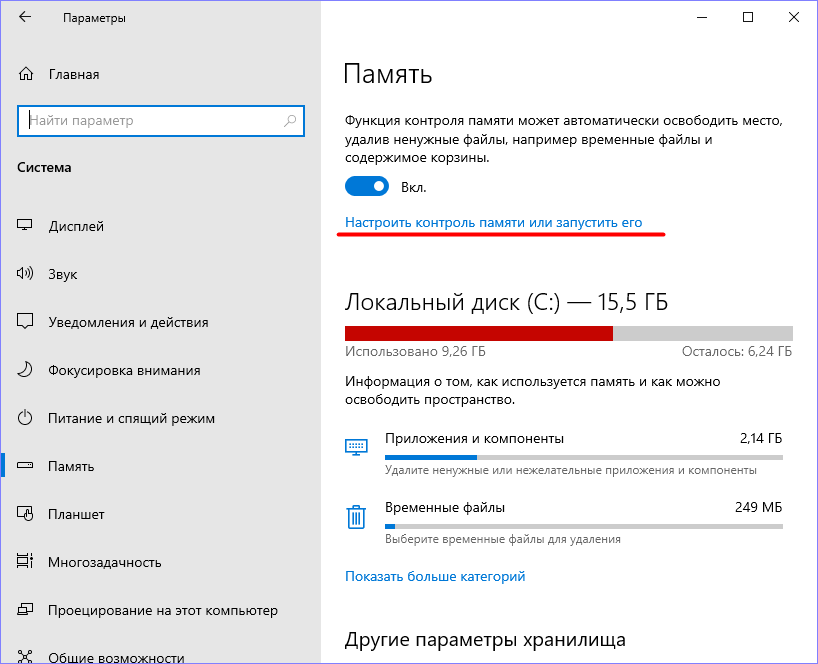
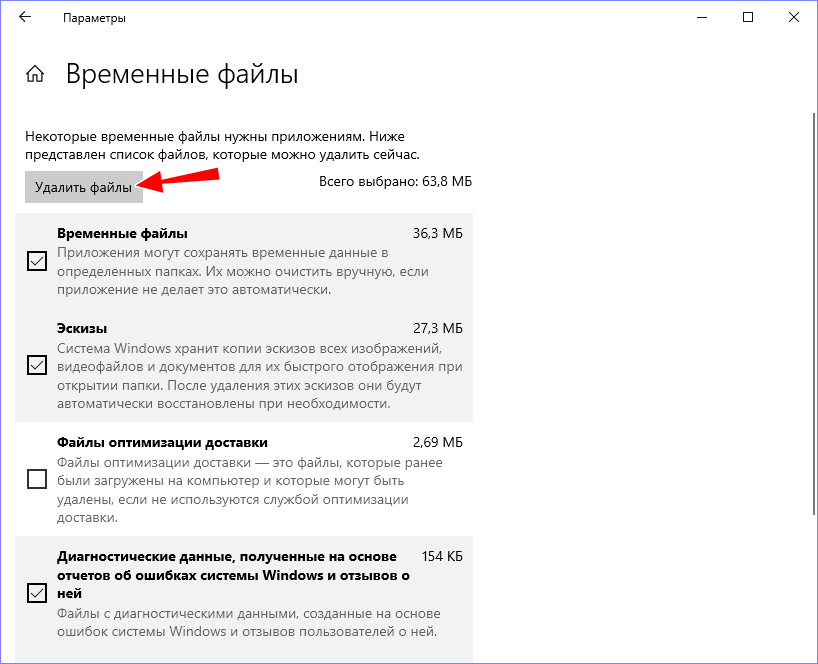 А ещё контроль памяти можно настроить, то есть задать условия, при которых процедура очистки станет запускаться автоматически. По умолчанию Windows 10 запускает процедуру очистки, когда на диске остаётся мало места, также по умолчанию из Корзины удаляются файлы, которые находятся в ней более 30 дней. В окне настроек контроля памяти имеется кнопка запуска очистки по требованию, она называется «Очистить сейчас».
А ещё контроль памяти можно настроить, то есть задать условия, при которых процедура очистки станет запускаться автоматически. По умолчанию Windows 10 запускает процедуру очистки, когда на диске остаётся мало места, также по умолчанию из Корзины удаляются файлы, которые находятся в ней более 30 дней. В окне настроек контроля памяти имеется кнопка запуска очистки по требованию, она называется «Очистить сейчас».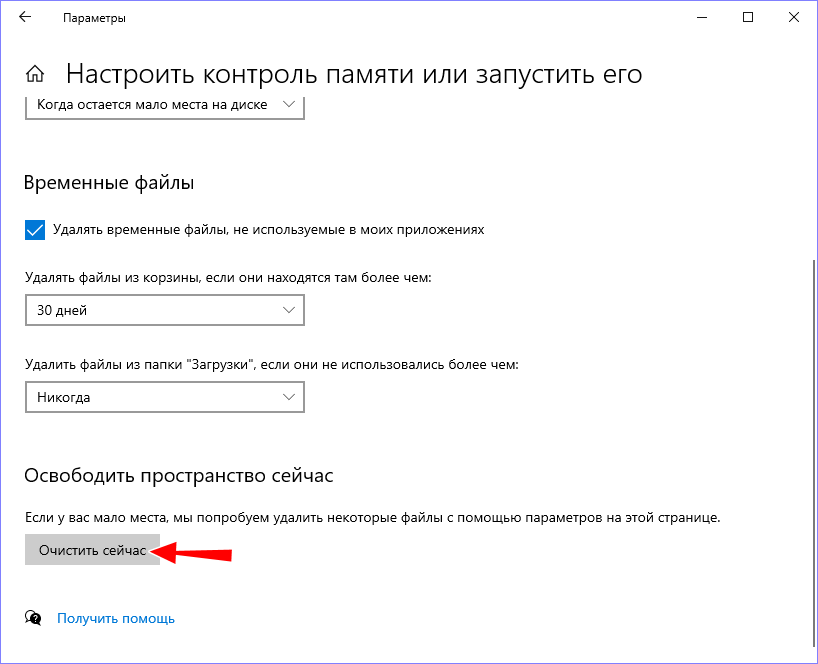
Утилита Cleanmgr
Несколько больше контроля над очисткой временных данных в Windows 10 даёт встроенная утилита Cleanmgr, однако в разных версиях её функциональные возможности разнятся. Чтобы её запустить, выполните одноименную команду в окошке Win + R, выберите очищаемый диск с системой, то есть раздел C и нажмите «OK». Утилита проанализирует диск, и вскоре появится окошко, в котором вам будет предложено выбрать временные файлы и удалить их. Это окно также имеет вкладку «Дополнительно», переключившись на которую, можно удалить точки восстановления, кроме последней.
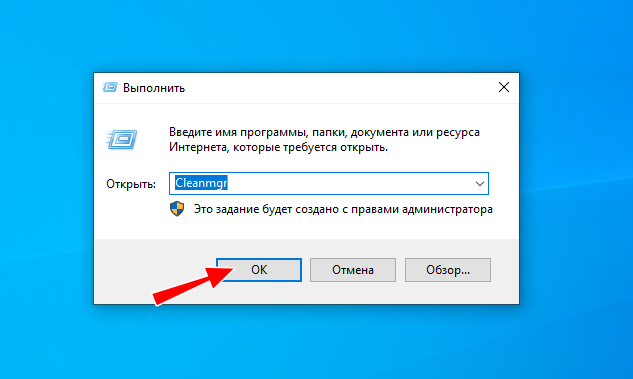
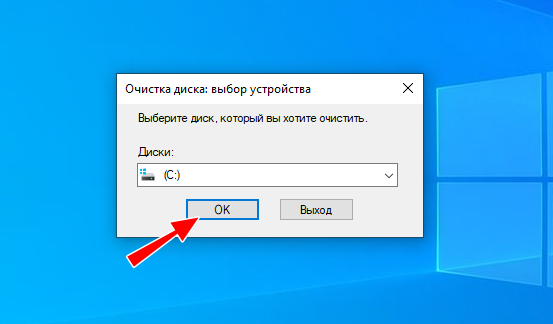
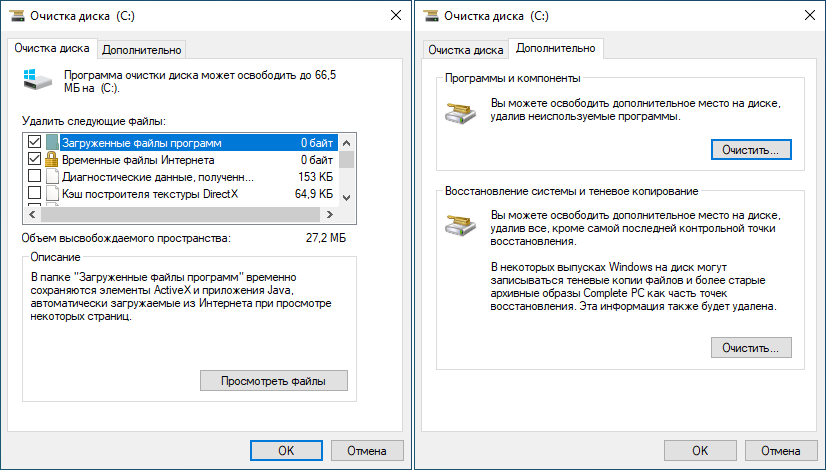
Сторонние чистильщики
Для комплексной и глубокой очистки лучше всего использовать специальные сторонние программы-чистильщики. Как уже было сказано, их очень много и их разбор занял бы у нас слишком много времени, посему остановимся только на трёх программах: CCleaner, Wise Registry Cleaner и Revo Uninstaller.
CCleaner
Самый известный и безопасный чистильщик. Позволит избавиться не только от временных файлов системы, но и от файлов разных прикладных программ. CCleaner способна очищать кэши, содержимое папок Temp, дампы и журналы Windows, сохранённые в браузерах пароли и файлы cookies и многое другое.
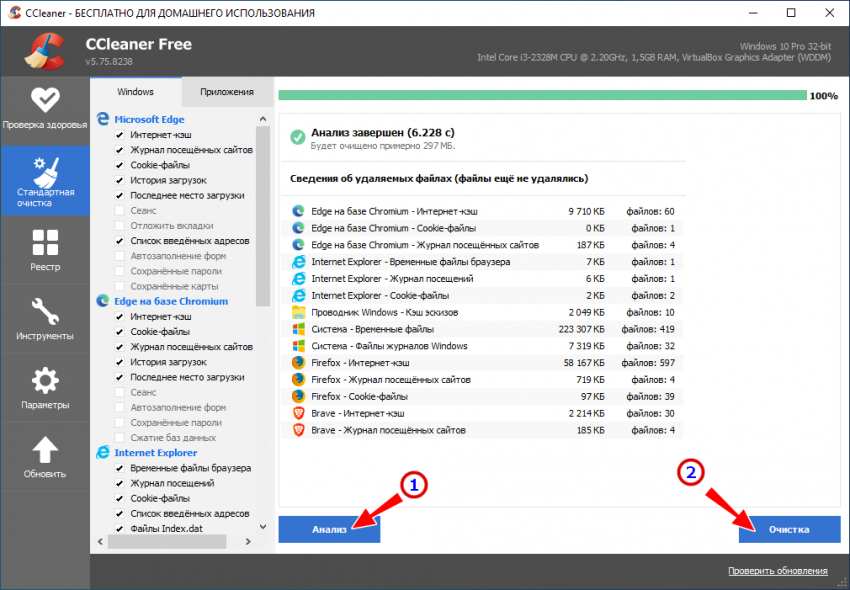 CCleaner можно использовать для очистки реестра, правда, это будет неглубокая очистка, поэтому для этих целей мы рекомендуем другую программу, о которой будет сказано ниже. Инструкции по использованию CCleaner не предлагаем, если вы начинающий пользователь и не знаете, с чего начать, но всё же хотите почистить вашу систему от мусора, делайте это с настройками по умолчанию.
CCleaner можно использовать для очистки реестра, правда, это будет неглубокая очистка, поэтому для этих целей мы рекомендуем другую программу, о которой будет сказано ниже. Инструкции по использованию CCleaner не предлагаем, если вы начинающий пользователь и не знаете, с чего начать, но всё же хотите почистить вашу систему от мусора, делайте это с настройками по умолчанию. 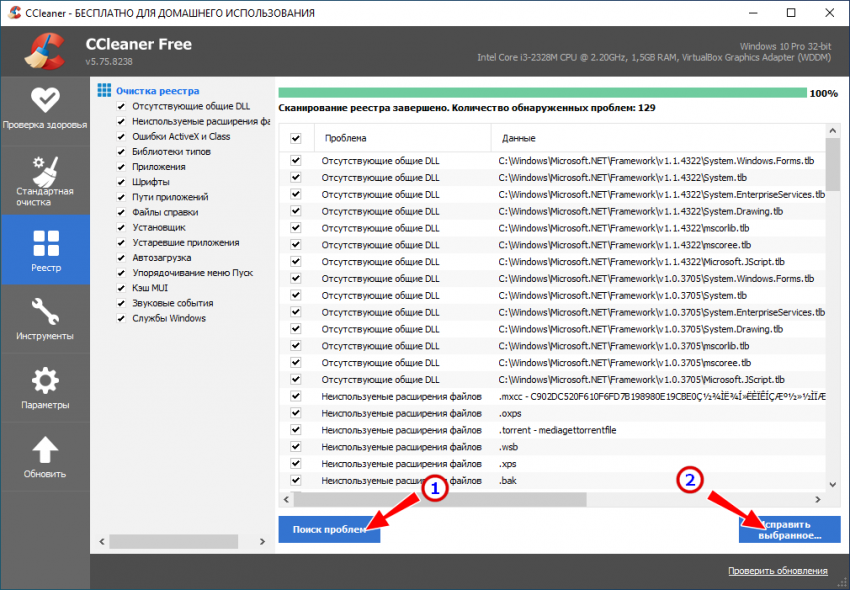
Wise Registry Cleaner
В отличие от CCleaner, Wise Registry Cleaner заточена под очистку реестра. Она удаляет из реестра устаревшие записи программ, системных компонентов, перемещённых или удалённых файлов, динамических библиотек, кэша MUI и так далее. Приложение поддерживает три режима сканирования: быстрый, полный и выборочный. Работа в первом режиме предполагает очистку только безопасных ключей, при полном сканировании выводится список данных, удаление которых потенциально может привести к нестабильной работе программ и системы.
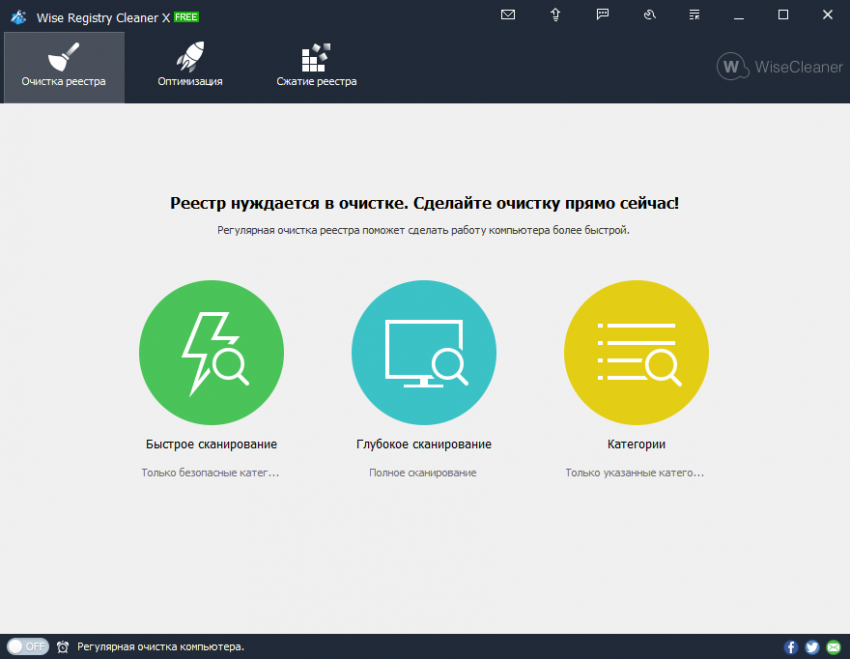
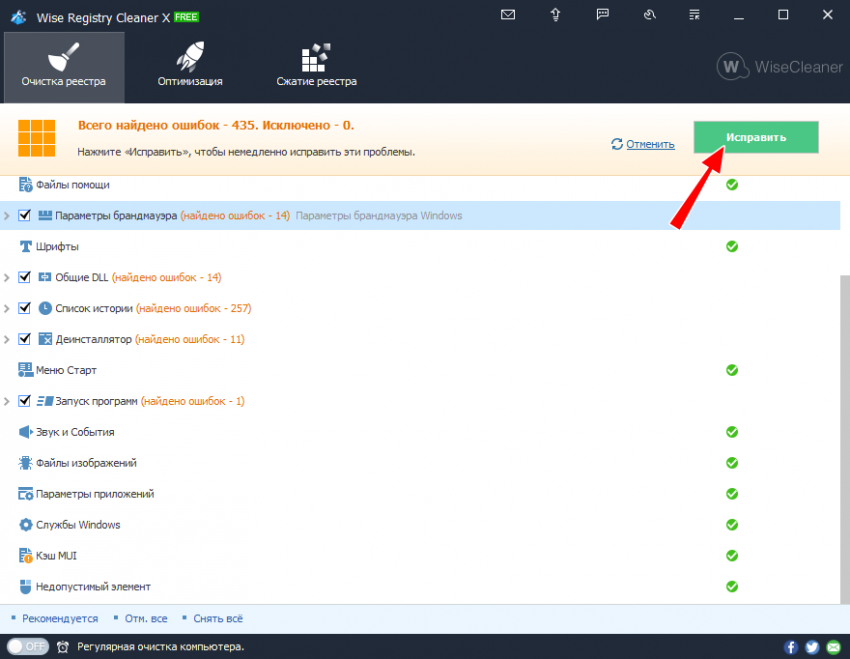 Выборочное сканирование даёт возможность вручную указать тип очищаемых данных. Wise Registry Cleaner поддерживается просмотр и удаление конкретных ключей, автоматическая очистка, отмена действия, создание полное резервной копии реестра и восстановление из неё. Среди дополнительных возможностей инструмента следует отметить автоматическую оптимизацию и сжатие реестра.
Выборочное сканирование даёт возможность вручную указать тип очищаемых данных. Wise Registry Cleaner поддерживается просмотр и удаление конкретных ключей, автоматическая очистка, отмена действия, создание полное резервной копии реестра и восстановление из неё. Среди дополнительных возможностей инструмента следует отметить автоматическую оптимизацию и сжатие реестра.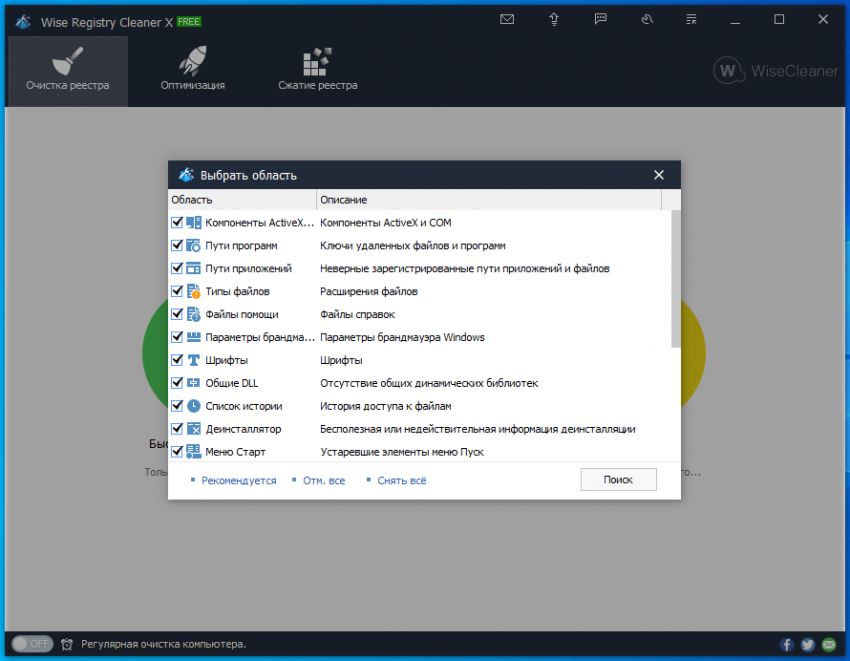
Revo Uninstaller
Задачи и принцип работы Revo Uninstaller иные. Эта программа предназначается для «чистого» удаления других программ. Revo Uninstaller отслеживает процедуру деинсталляции и на основе полученной информации находит связанные с удалённой программой файлы, папки и ключи реестра, которые остались на диске, после чего предлагает их удалить. Инструментом поддерживается три режима сканирования: безопасный, умеренный и продвинутый, перед началом процедуры деинсталляции предлагается создание точки восстановления.
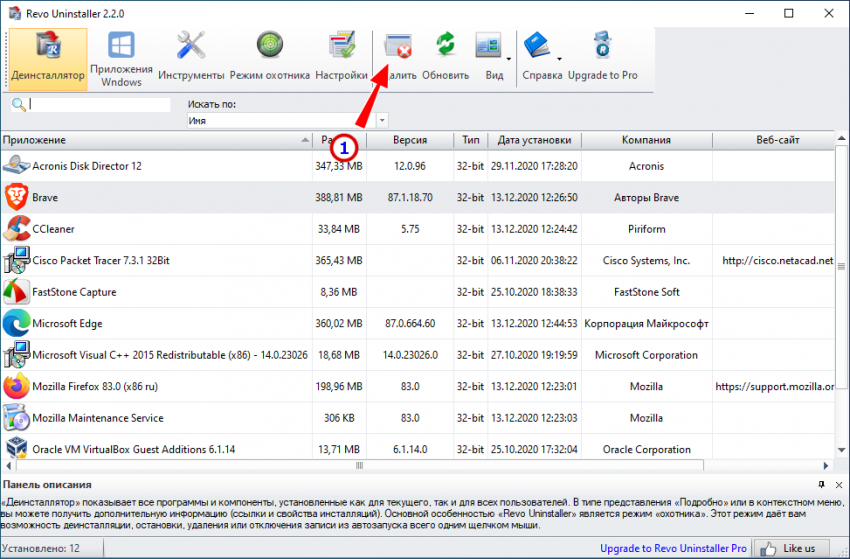
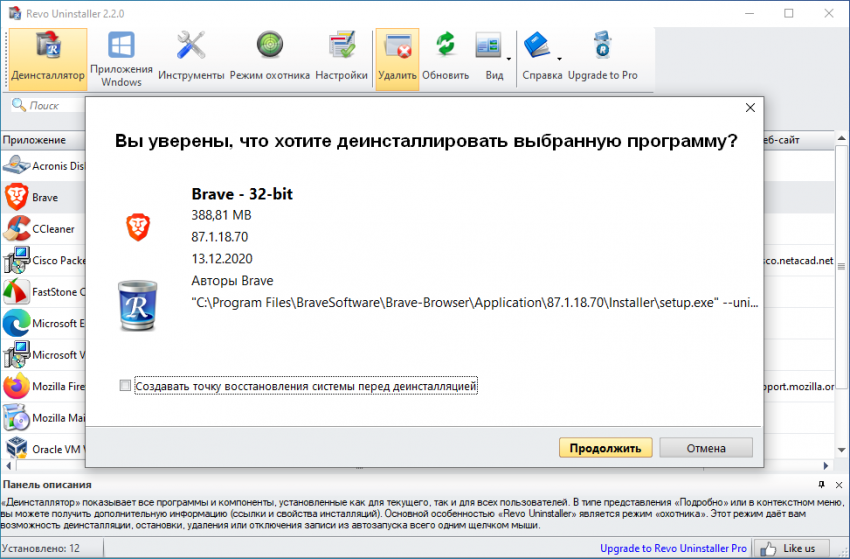 С помощью Revo Uninstaller вы можете удалять как десктопные, так и универсальные приложения, дополнительно деинсталлятором поддерживается получение сведения об удаляемом ПО, управление автозагрузкой, работа в режиме «охотника», когда удаление приложения производится перетаскиванием на его ярлык специального значка-прицела.
С помощью Revo Uninstaller вы можете удалять как десктопные, так и универсальные приложения, дополнительно деинсталлятором поддерживается получение сведения об удаляемом ПО, управление автозагрузкой, работа в режиме «охотника», когда удаление приложения производится перетаскиванием на его ярлык специального значка-прицела. 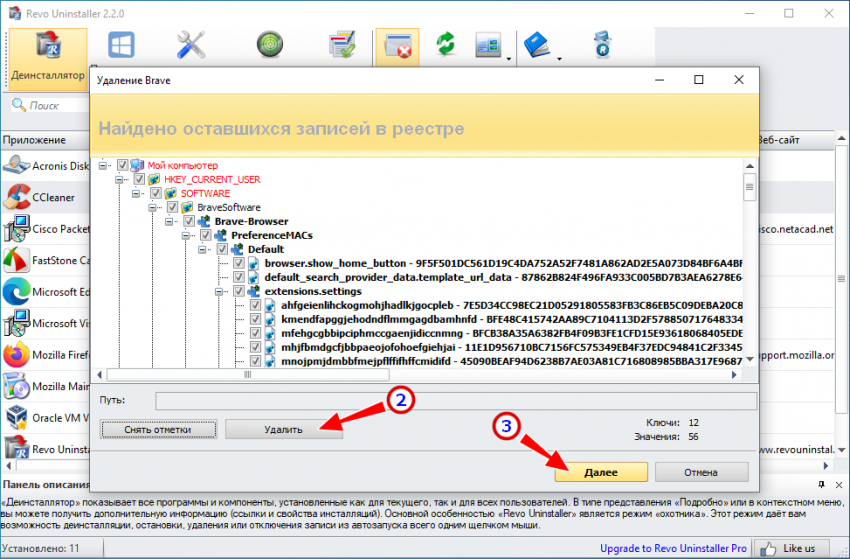
Удаление временных файлов вручную
Избавиться от файлового мусора можно и вручную, но для этого нужно обладать некоторым опытом: знать, что где лежит и чему оно служит. Это достаточно обширная тема, мы её коснёмся, но лишь краем, в частности, расскажем, какие данные на системном диске можно удалять.
1. Каталоги деинсталлированных программ. Деинсталляция программы штатными средствами не гарантирует удаление всех её каталогов. Допустим, вы удалили браузер Firefox, но если вы затем выполните поиск на диске по названию браузера, то обнаружите, что программа была удалена не полностью, что некоторые её папки и файлы остались на диске. «Хвосты» удалённых программ обычно остаются в папках %userprofile%\AppData\Roaming и %userprofile%\AppData\Local, а также %windir%\Prefetch и Program Files. Такие файлы и папки могут быть удалены.
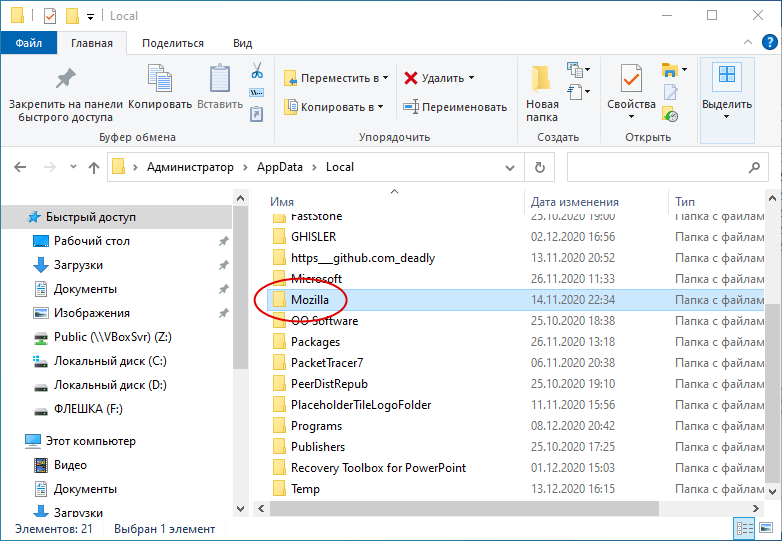
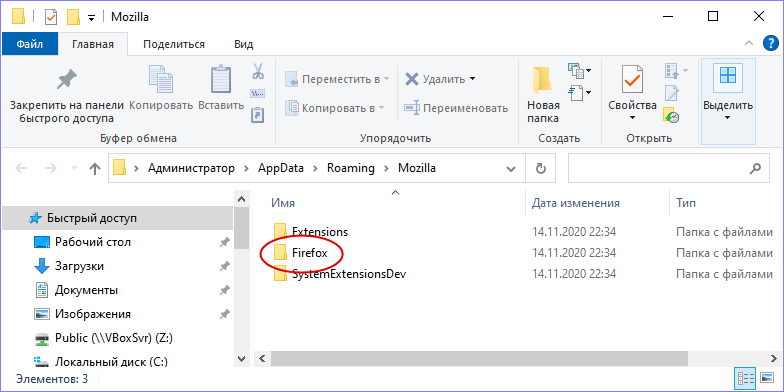
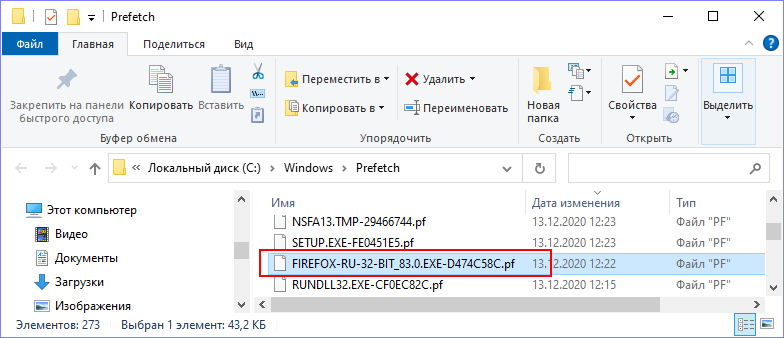 2. Содержимое каталогов Temp. В папках с этим названием хранятся временные файлы, которые вы можете удалить. Эти папки встречаются в директориях %ProgramFiles%\Microsoft\Temp, %windir%, %windir%\ServiceProfiles\NetworkService\AppData\Local и других расположениях.
2. Содержимое каталогов Temp. В папках с этим названием хранятся временные файлы, которые вы можете удалить. Эти папки встречаются в директориях %ProgramFiles%\Microsoft\Temp, %windir%, %windir%\ServiceProfiles\NetworkService\AppData\Local и других расположениях.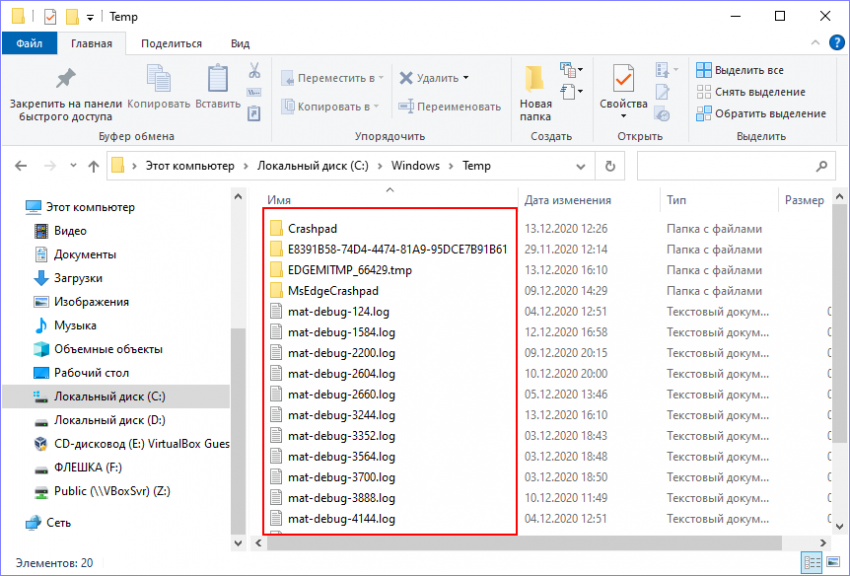 3. Windows.old. Этот каталог в корне диска С можно обнаружить после мажорного обновления Windows. Он содержит файлы старой версии ОС и, если в ваши планы не входит откат к предыдущей версии Windows, можете удалить эту папку целиком.
3. Windows.old. Этот каталог в корне диска С можно обнаружить после мажорного обновления Windows. Он содержит файлы старой версии ОС и, если в ваши планы не входит откат к предыдущей версии Windows, можете удалить эту папку целиком. 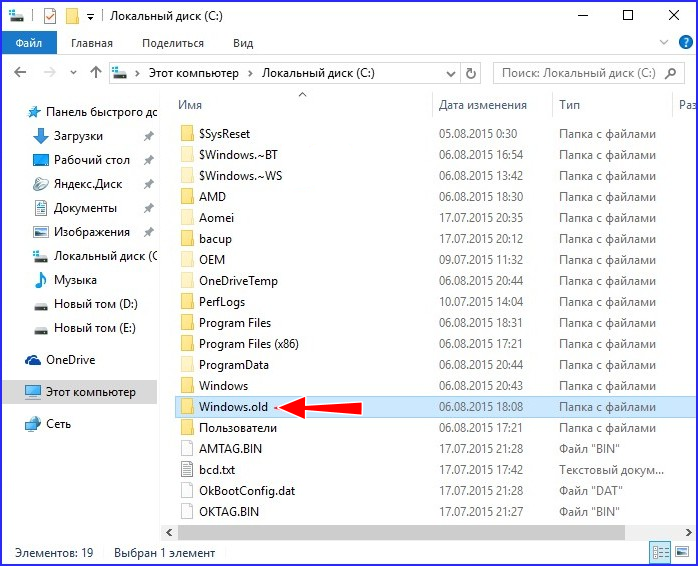 4. Downloaded Program Files. Эта расположенная в каталоге %windir% папка служит для хранения данных браузера IE, а также программ, использующих технологии ActiveX или Java. Если такие программы у вас были установлены, но потом удалены, то можете смело очистить и содержимое упомянутой директории.
4. Downloaded Program Files. Эта расположенная в каталоге %windir% папка служит для хранения данных браузера IE, а также программ, использующих технологии ActiveX или Java. Если такие программы у вас были установлены, но потом удалены, то можете смело очистить и содержимое упомянутой директории.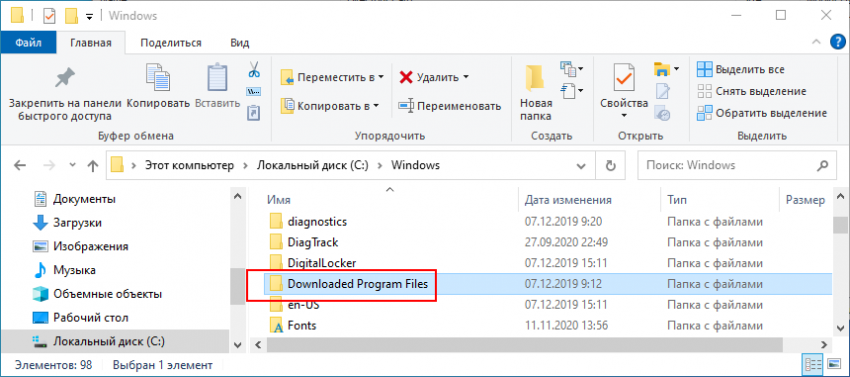 5. SoftwareDistribution. В эту расположенную в корневом каталоге %windir% папку загружаются пакеты обновления, если вы не собираетесь обновляться (отключили Центр обновлений), можете её очистить.
5. SoftwareDistribution. В эту расположенную в корневом каталоге %windir% папку загружаются пакеты обновления, если вы не собираетесь обновляться (отключили Центр обновлений), можете её очистить.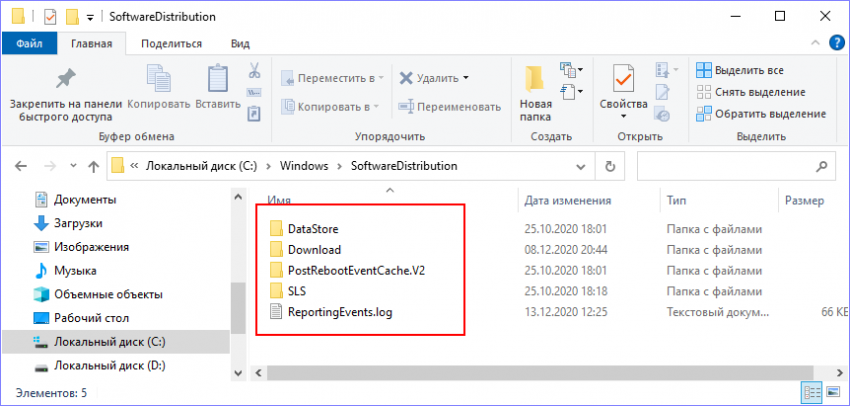 6. Offline Web Pages. Использовалась для хранения веб-страниц для последующего их просмотра в offline-режиме. Можете смело очищать, если что-то в ней найдёте.
6. Offline Web Pages. Использовалась для хранения веб-страниц для последующего их просмотра в offline-режиме. Можете смело очищать, если что-то в ней найдёте.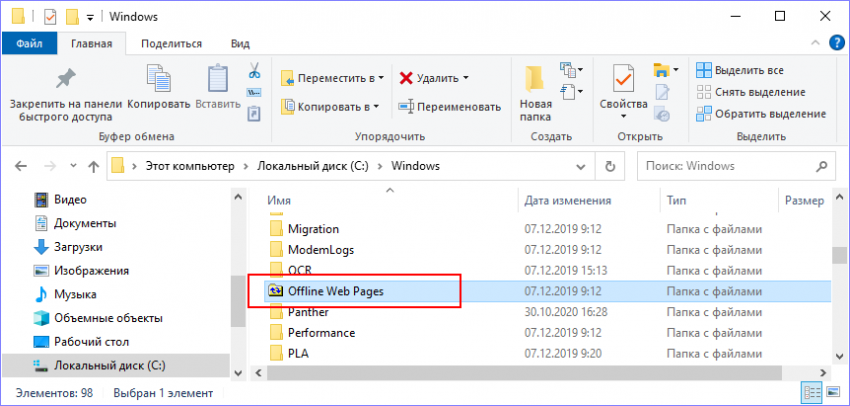 7. LiveKernelReports. Папка в расположении %windir%, предназначенная для хранения дампов в формате DMP, которые также могут быть удалены.
7. LiveKernelReports. Папка в расположении %windir%, предназначенная для хранения дампов в формате DMP, которые также могут быть удалены.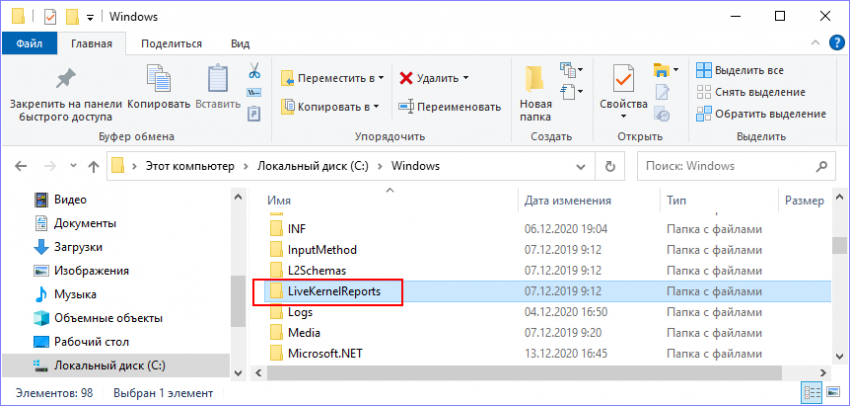 8. FontCache. Папка в расположении %windir%\ServiceProfiles\LocalService\AppData\Local, содержащая кэшированные шрифты. Можно очистить, если занимает много места.
8. FontCache. Папка в расположении %windir%\ServiceProfiles\LocalService\AppData\Local, содержащая кэшированные шрифты. Можно очистить, если занимает много места.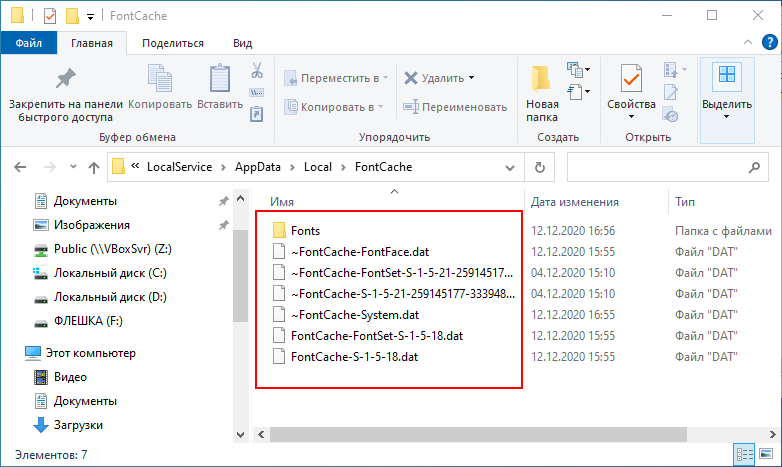 9. $WINDOWS.~BT и $WINDOWS.~WS. Скрытые каталоги в корне диска С, в которых система хранит файлы обновлений, а также файлы, необходимые для создания загрузочных дисков. Могут быть удалены, но это лишит вас возможности отката к предыдущей версии системы.
9. $WINDOWS.~BT и $WINDOWS.~WS. Скрытые каталоги в корне диска С, в которых система хранит файлы обновлений, а также файлы, необходимые для создания загрузочных дисков. Могут быть удалены, но это лишит вас возможности отката к предыдущей версии системы. 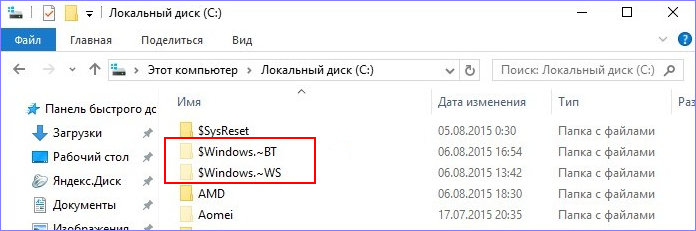 10. Каталоги профилей пользователей. Также вы можете избавиться от папок профилей удалённых пользователей, если найдёте их в расположении C:\Users. Удалена может быть и папка служебного профиля defaultuser0.
10. Каталоги профилей пользователей. Также вы можете избавиться от папок профилей удалённых пользователей, если найдёте их в расположении C:\Users. Удалена может быть и папка служебного профиля defaultuser0. 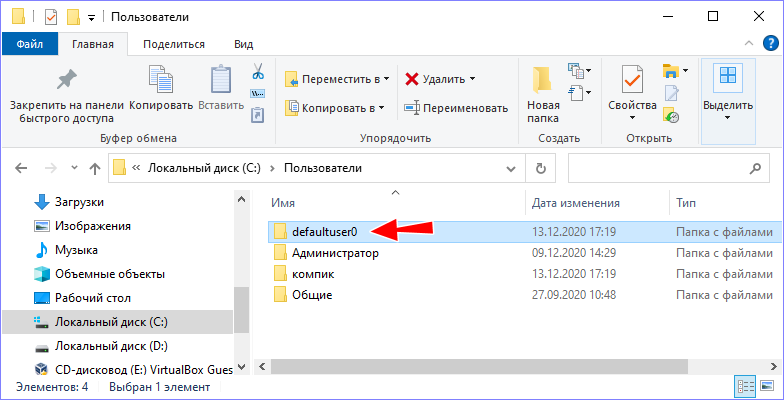
Подводим итоги
По большому счету это всё, что следовало бы сказать по поводу ручной очистки системы. Что касается многострадальной папки WinSxS, о которой написано уже немало, то мы бы не рекомендовали её трогать вообще. Определяемый Проводником размер этой папки часто не соответствует её реальному размеру, а всё из-за содержащихся в ней жёстких ссылок на другие системные компоненты. Тем не менее, часть данных из неё могут быть удалены после анализа утилитой Dism (команды анализа и очистки вы можете видеть на приложенном скриншоте).
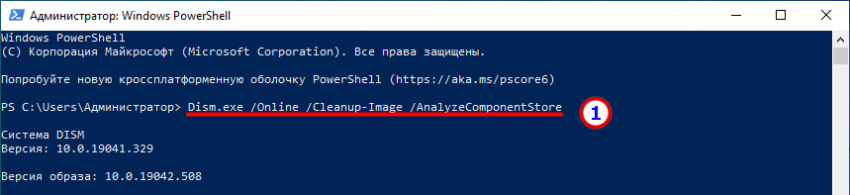
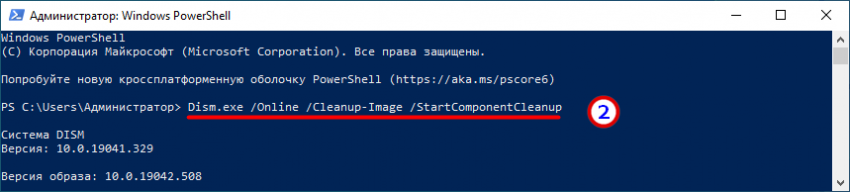 Опытными пользователями ручная очистка системного диска приветствуется, главное, чтобы без фанатизма. Во всяком случае, перед тем, как что-то удалять, подумайте о возможных последствиях.
Опытными пользователями ручная очистка системного диска приветствуется, главное, чтобы без фанатизма. Во всяком случае, перед тем, как что-то удалять, подумайте о возможных последствиях.Ctrl
Enter
Заметили ошибку
Выделите и нажмите Ctrl+Enter