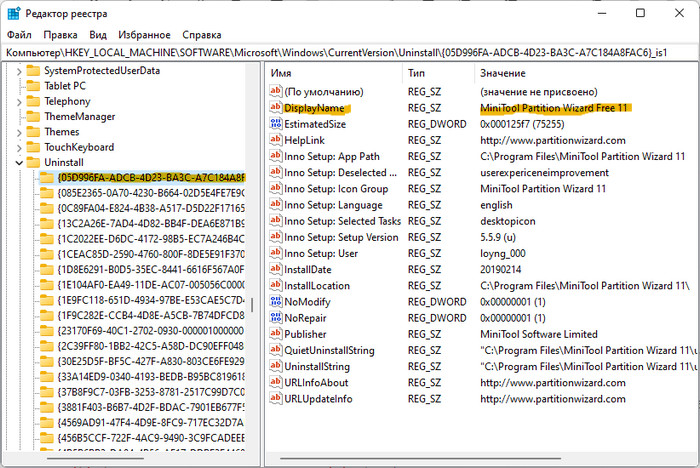Удаление программ в Windows 11
Содержание:
Привет друзья! Очень часто мы сталкиваемся с ситуацией, когда при длительном использовании ПК наблюдается снижение его быстродействия. Одной из причин данной проблемы может быть большое количество программ, работающих в фоновом режиме и замедляющих Ваше устройство. Что касается самой новой ОС Windows 11, то этот вопрос особенно актуален, так как большая часть пользователей не установила систему заново, а обновилась с Windows 10 по программе предварительной оценки, перенеся из старой в новую винду весь накопившийся за несколько лет хлам! По моему опыту, даже у опытных пользователей всегда имеется древний и давно неиспользуемый софт, вот и я вроде бы всегда удаляю старые проги, но всё равно нашёл у себя аж два десятка ненужных приложений. Решить данную проблему можно элементарным удалением программ, которые нам уже не нужны. В таком случае мы не только увеличим быстродействие компьютера, но и освободим столь нужное дисковое пространство. Рассмотрим несколько наиболее используемых методов очистки приложений в Windows 11.
↑ Удаление программ в Windows 11
Правой мышью «Пуск»-->«Приложения и возможности»
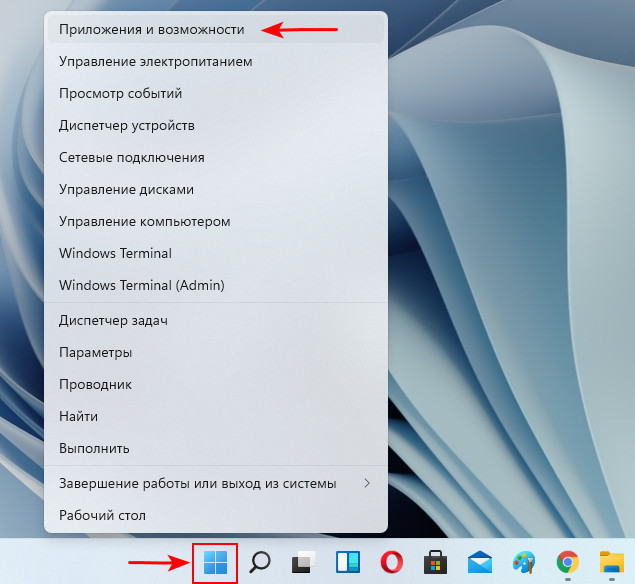
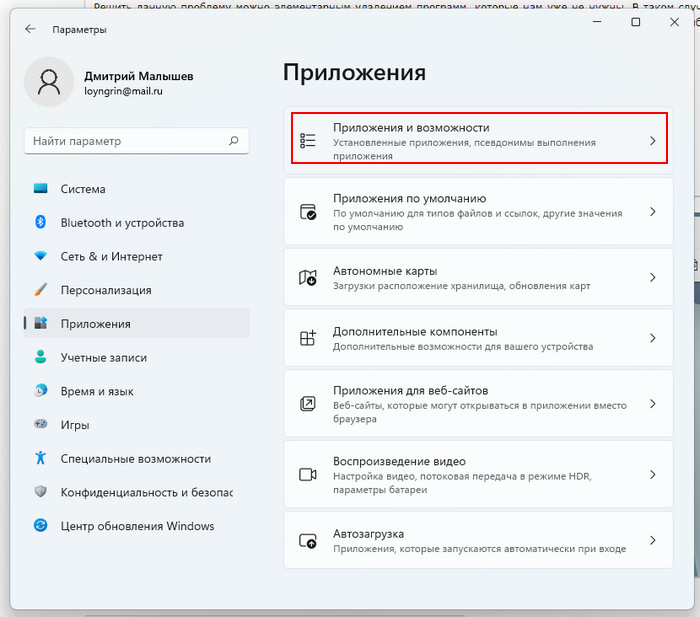 Далее нам необходимо найти в списке программу, которую нужно удалить. Рядом с данными об объёме приложения следует выбрать троеточие и в открывшихся возможностях выбираем удаление.
Далее нам необходимо найти в списке программу, которую нужно удалить. Рядом с данными об объёме приложения следует выбрать троеточие и в открывшихся возможностях выбираем удаление.
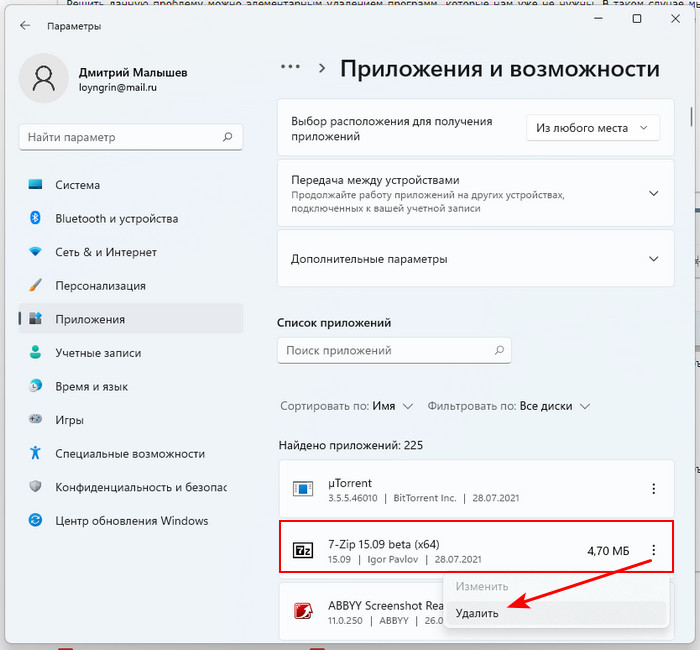
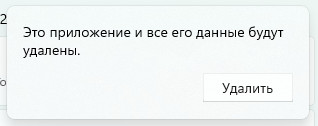
↑ Используем панель управления чтобы удалить приложение
Необходимо ввести на клавиатуре комбинацию Win+R, затем во всплывшем меню «Выполнить» прописать команду appwiz.cpl, и нажать «Ок»
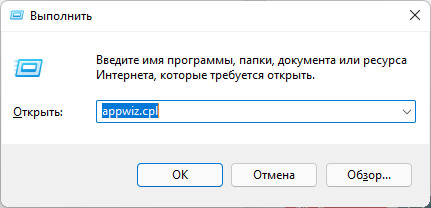
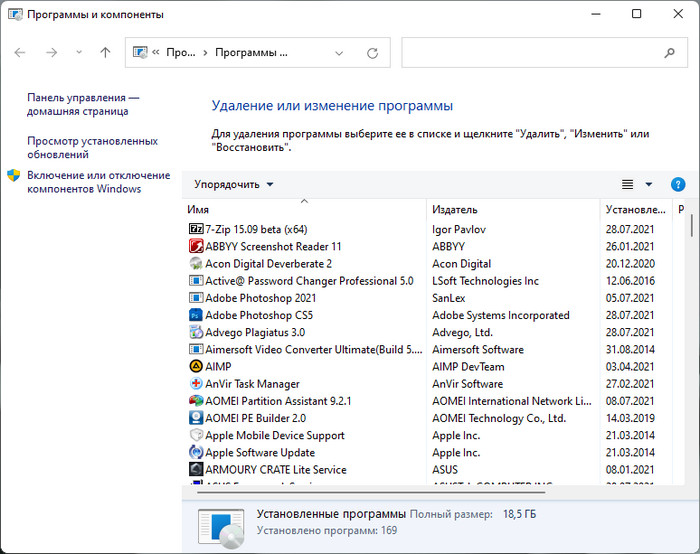
↑ Известный метод - использование поиска
Необходимо нажать на знак лупы и прописать «Установка и удаление программ» и далее выбрать «Приложения и возможности»
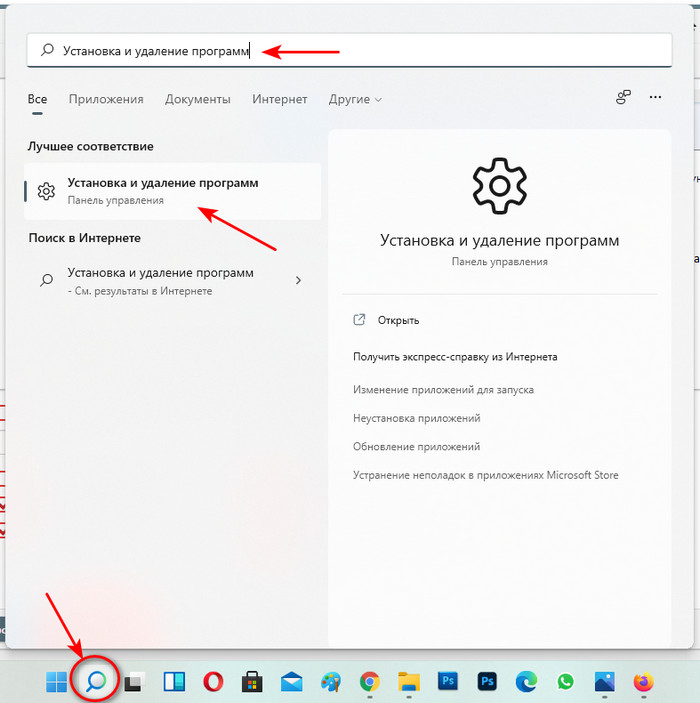
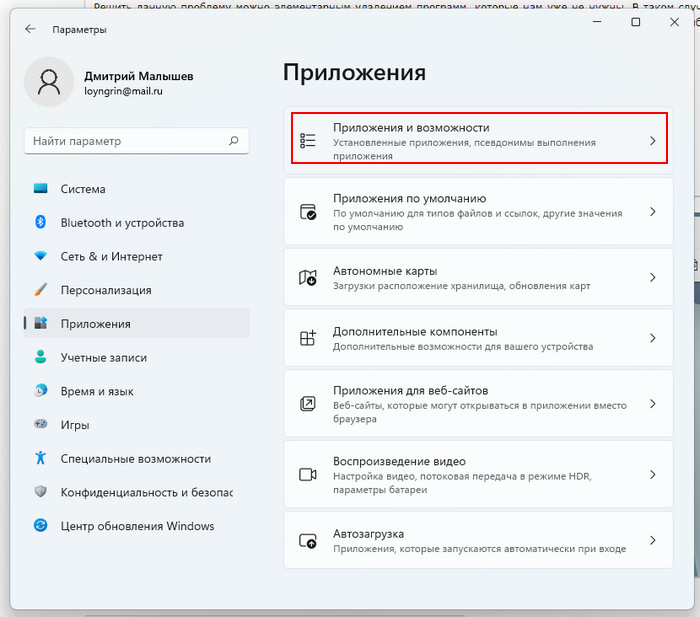 В открывшемся списке находим программу, которую мы хотели бы удалить, выбираем её левым кликом мыши и нажимаем "Удалить".
В открывшемся списке находим программу, которую мы хотели бы удалить, выбираем её левым кликом мыши и нажимаем "Удалить".
↑ Используем «Пуск» чтобы удалить приложение
Необходимо нажать на меню «Пуск» и в открывшемся окне найти пункт «Все приложения».
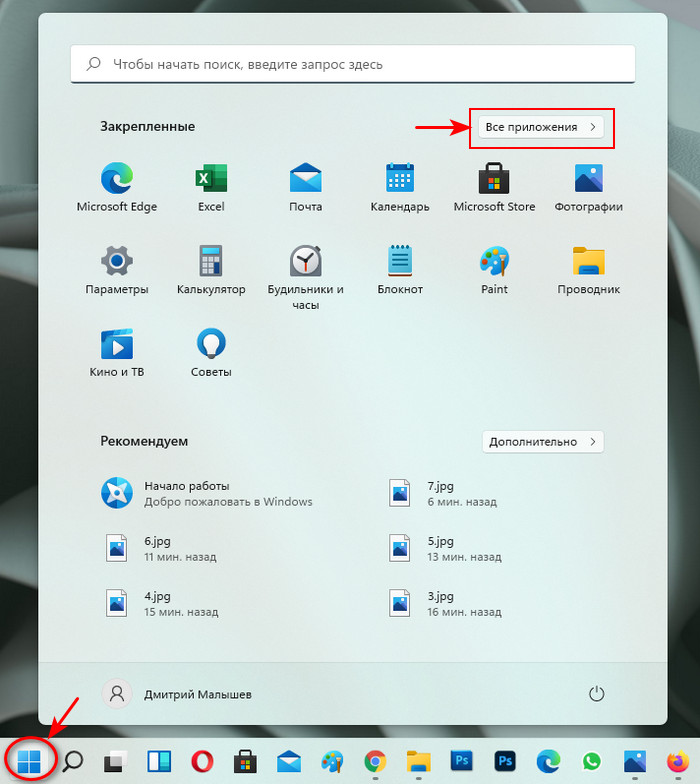 Находим кнопку "Все приложения" для вызова списка всех программ. В открывшемся списке необходимо найти интересующее нас приложение, выделить его правым кликом мыши и выбрать удаление.
Находим кнопку "Все приложения" для вызова списка всех программ. В открывшемся списке необходимо найти интересующее нас приложение, выделить его правым кликом мыши и выбрать удаление.
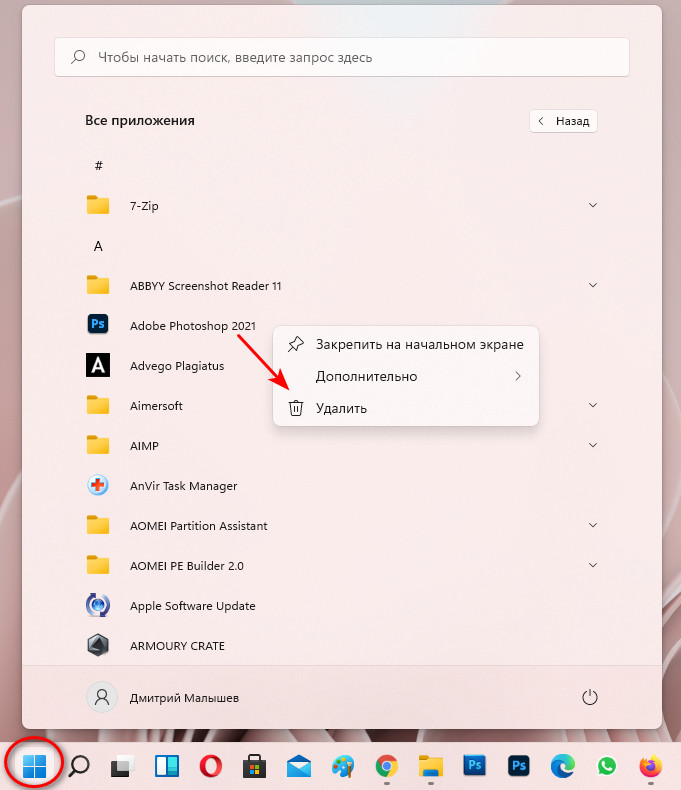 При выполнении данных действий запустится программа-деинсталлятор или откроется окно «Удаление программ».
При выполнении данных действий запустится программа-деинсталлятор или откроется окно «Удаление программ».
↑ Удаление остаточных файлов через реестр
В редких случаях после очистки программы остаётся запись или возникает ошибка, что невозможно найти файлы. Иногда при удалении программы могут остаться некоторые файлы, что может свидетельствовать о некорректном процессе удаления. То есть, после удаления приложения, может остаться запись о приложении, но фактически оно отсутствует. При возникновении данной проблемы следует удалить запись о программе в реестре.
Как и в первом случае открываем меню «Выполнить» с помощью команды Win+R, пишем regedit, нажимаем Ок.
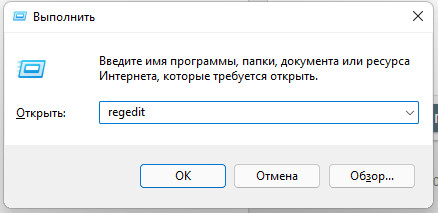 В открывшемся окне следуем по пути:
В открывшемся окне следуем по пути:
HKEY_LOCAL_MACHINE\Software\Microsoft\Windows\CurrentVersion\Uninstall
Обращаю Ваше внимание, что программа как правило отображается в формате «{05D996FA-ADCB...»
Выбрав папку, находим запись DisplayName. В этом пункте мы видим наименование программы которая была не полностью удалена.