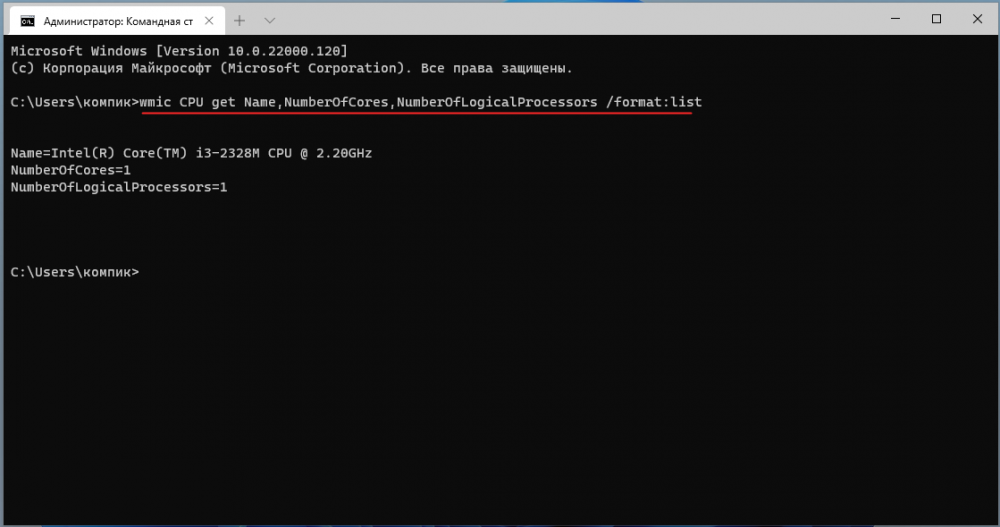Как узнать характеристики вашего ПК в Windows 11

Содержание:
Необходимость получения исчерпывающих сведений о железе и программной начинке компьютера может возникнуть в самых разных ситуациях, начиная от поиска и установки драйверов и заканчивая полноценным апгрейдом аппаратной конфигурации. Получить эти сведения можно из прилагаемой к компьютеру бумажной документации, если же таковой не имеется, вытащить их из операционной системы с помощью встроенных в неё утилит, о которых мы собираемся вам напомнить.
↑ Как узнать характеристики вашего ПК в Windows 11
↑ Параметры Windows
Начинающим пользователям наиболее очевидным способом получения характеристик компьютера представляется просмотр оных в разделе «Система» приложения Параметры, однако этот способ имеет один весьма существенный недостаток. Список доступных для просмотра в разделе «Система» характеристик ограничен, не могут похвастать подробностями и другие разделы приложение Параметры. Поэтому для ознакомления с характеристиками ПК лучше использовать более продвинутые инструменты.
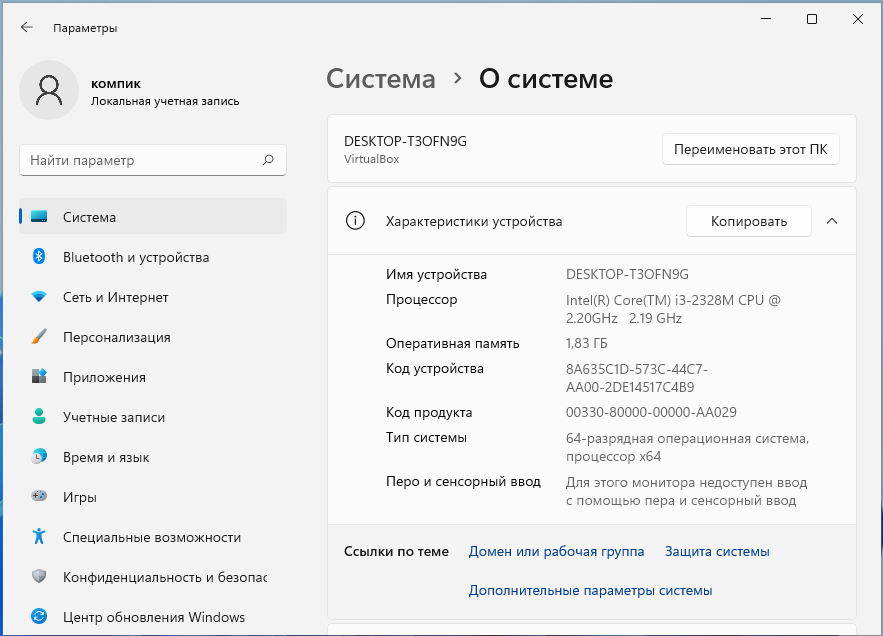
↑ Сведения о системе
Достаточно подробную информацию об аппаратной и программной части может дать штатная утилита с говорящим названием «Сведение о системе». Чтобы ее запустить, выполните в окошке Win + R команду msinfo32. Откроется окно, в котором вы сможете просмотреть характеристики процессора, материнской платы, оперативной памяти, жесткого диска, BIOS, сетевой и аудио карты, дисплея и прочих более или менее значимых компонентов.
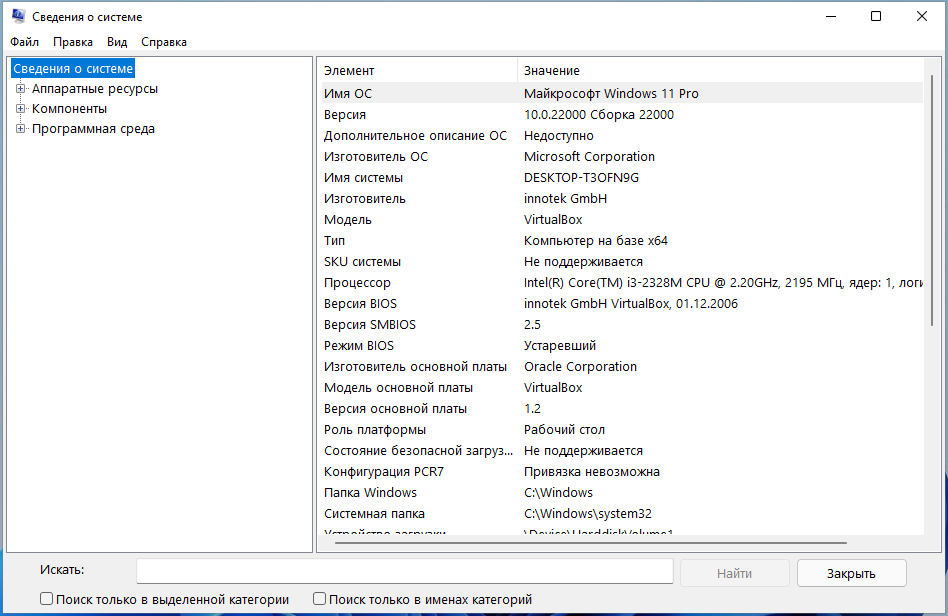
↑ Диспетчер устройств
Если вам нужны базовые сведения об установленных устройствах и состоянии их драйверов, можно ограничиться всем известной оснасткой «Диспетчер устройств», открываемой либо из контекстного меню Пуск, либо командой devmgmt.msc. Двойной клик по устройству открывает окошко свойств, и если переключиться в оном на вкладку «Сведения» и вызвать выпадающее меню свойств, то можно будет узнать немало чего интересного касательно драйвера исследуемого компонента.

↑ Средство диагностики DirectX
Ещё один способ получить базовые сведения об основных компонентах компьютера в Windows 11 — воспользоваться встроенным средством диагностики DirectX. Вызывается оно командой dxdiag в окошке «Выполнить». Запущенная оснастка покажет вам тип BIOS, модель материнской платы, тип процессора, размер ОЗУ, основные характеристики дисплея, аудио платы и устройств ввода.
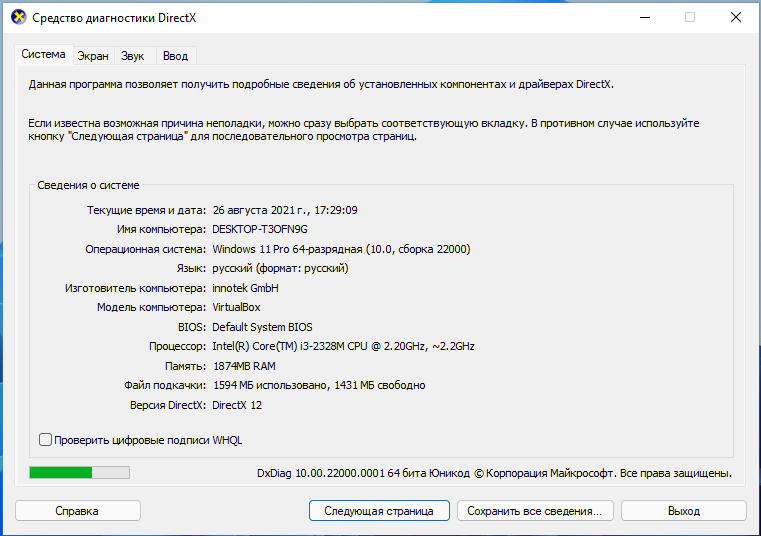
↑ Терминал
В Windows 11 имеется удобная консоль, или иначе терминал, обеспечивающий доступ как к PowerShell, так и к классической командной строке. Откройте его через контекстное меню кнопки Пуск и выполните в нём команду Get-ComputerInfo.
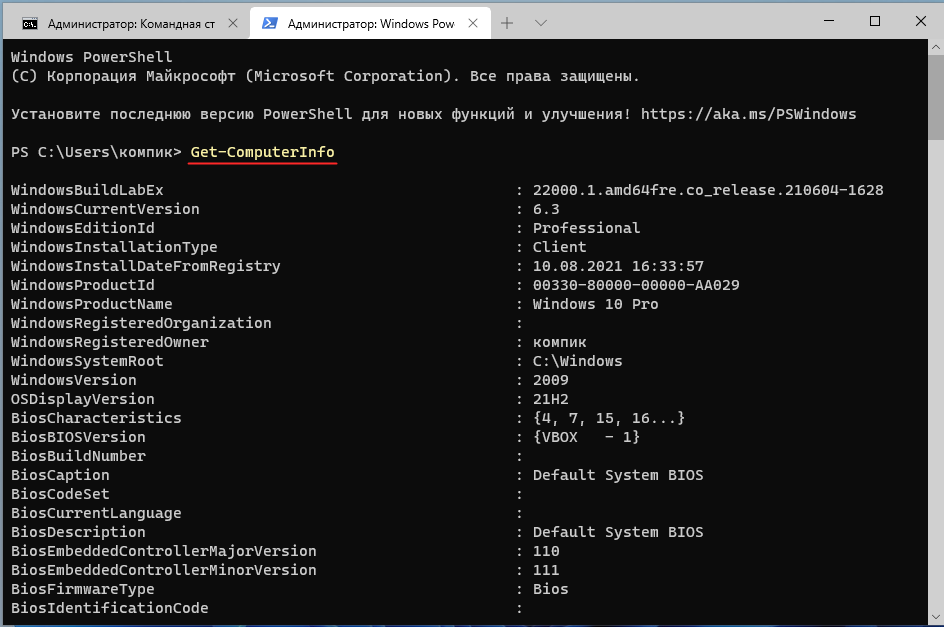
В результате в окно консоли будет выведен длинный список самых разных сведений о системе и ПК. Если вам нужны сведения на русском языке, откройте в терминале дополнительную вкладку командной строки CMD и выполните команду systeminfo | more.
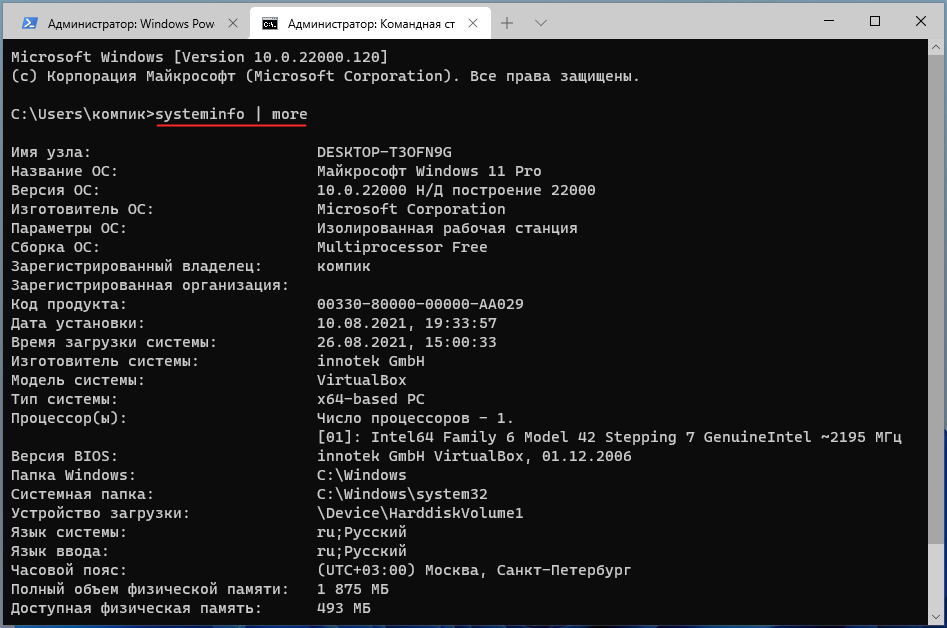
Использовать для просмотра характеристик отдельных компонентов компьютера под управлением Windows 11 можно также и утилиту WMIC. Команда получения сведений об узлах ПК с помощью этого мощного инструмента администрирования имеет следующий синтаксис:
wmic устройство get аргументы через запятую /format:list
Например, сформированная с целью получения сведений о центральном процессоре команда будет выглядеть примерно следующим образом:
wmic CPU get Name,NumberOfCores,NumberOfLogicalProcessors /format:list
Этой командой мы вывели название процессора, количество ядер и потоков. Похожим образом формируются команды для получения сведений о других компонентах, так, команда wmic baseboard get manufacturer, product /formalist выведет базовые сведения о материнской плате.
↑ Сторонние утилиты
В деле получения и просмотра технических характеристик компьютера не стоит пренебрегать и сторонними программами, рассказать они могут очень многое, причём полученную информацию они выводят в отсортированном и удобочитаемом виде. Самая известная из них — AIDA64, позволяет получать скрупулёзные сведения практически обо всех компонентах компьютера, начиная от компонентов операционной системы и заканчивая свойствами таблицы ACPI.
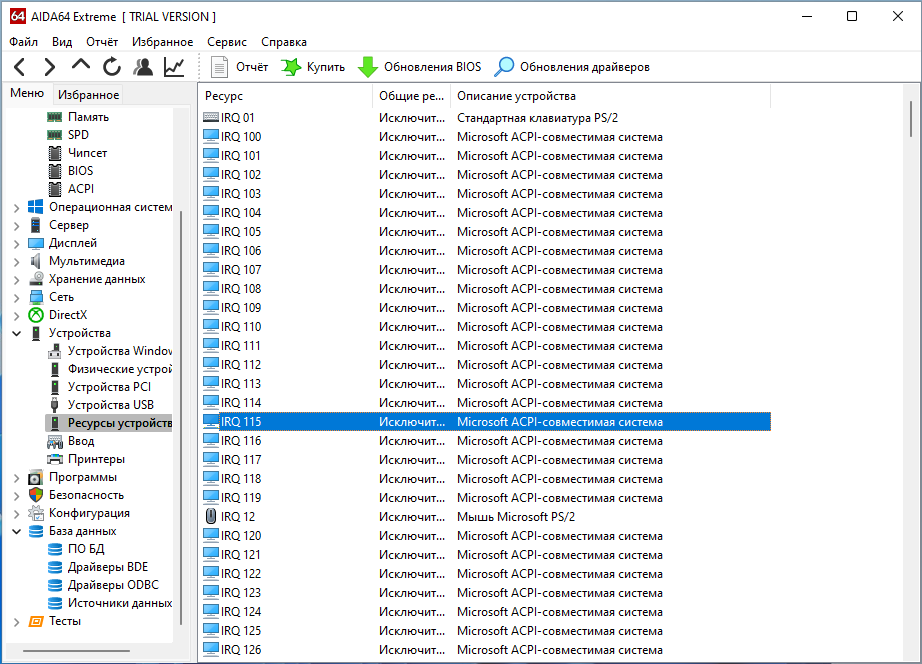
Не меньшего интереса заслуживают и более узкоспециализированные утилиты, например, CPU-Z расскажет обо всём, что касается процессора, а утилита GPU-Z, созданная тем же разработчиком, предоставит исчерпывающий набор сведений о графической подсистеме компьютера.