Как изменить яркость экрана Windows 11

Содержание:
Кому часто приходится засиживаться за монитором до наступления темноты, тому должно быть хорошо известно, сколько дискомфорта может доставить всматривание в яркий, синеватый и холодный экран компьютера. Хорошо, что во многих мониторах есть встроенная система регулировки яркости, впрочем, настроить яркость экрана можно и через интерфейс операционной системы. Так, новая Windows 11 предлагает несколько способов управления параметрами яркости. Рассмотрим их чуть более подробно.
↑ Как изменить яркость экрана Windows 11
↑ Настройка яркости экрана в системных параметрах и функция «Ночной свет»
Откройте приложение «Параметры» и перейдите в раздел Система → Дисплей. Здесь на вкладке «Яркость» перетащите ползунок право или влево в зависимости от того, хотите вы добавить яркости или, напротив, уменьшить её. Заодно обратите внимание на такую функцию, как «Ночной свет».
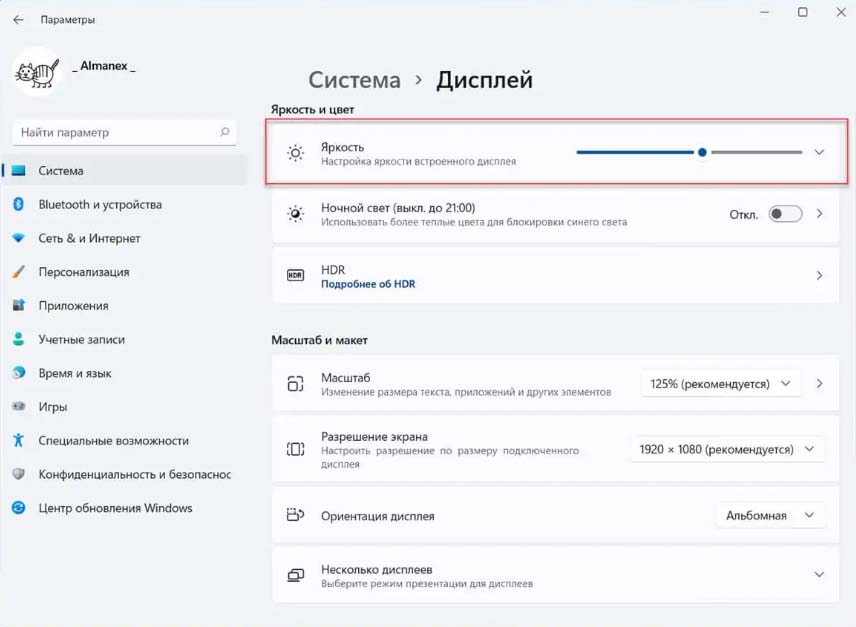 Если включить «Ночной свет», Windows 11 сместит цвета в сторону более мягкого тёплого спектра, что снизит количество синего света, излучаемого экраном. В условиях пониженной освещённости это уменьшит нагрузку на зрение, что сделает работу за монитором более комфортной. Для «Ночного света» можно установить автовключение от заката до рассвета, при этом закат и рассвет будут определяться согласно региональным настройкам. А можно установить свои часы автовключения.
Если включить «Ночной свет», Windows 11 сместит цвета в сторону более мягкого тёплого спектра, что снизит количество синего света, излучаемого экраном. В условиях пониженной освещённости это уменьшит нагрузку на зрение, что сделает работу за монитором более комфортной. Для «Ночного света» можно установить автовключение от заката до рассвета, при этом закат и рассвет будут определяться согласно региональным настройкам. А можно установить свои часы автовключения.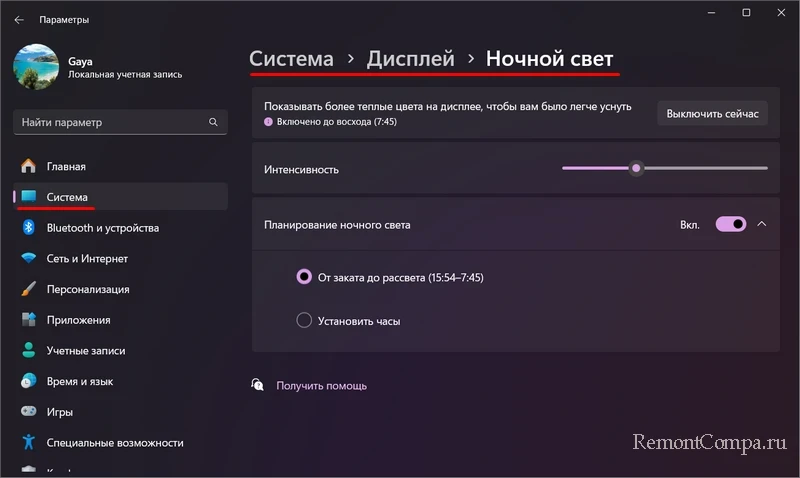
↑ Настройка яркости экрана на панели экспресс-параметров
Более быстрый способ получить доступ к настройкам яркости — воспользоваться панелью экспресс-параметров. Чтобы её вызвать, нажмите в системном трее пиктограмму интернет-соединения, звука или аккумулятора и перетащите ползунок регулировки яркости в нужное положение.
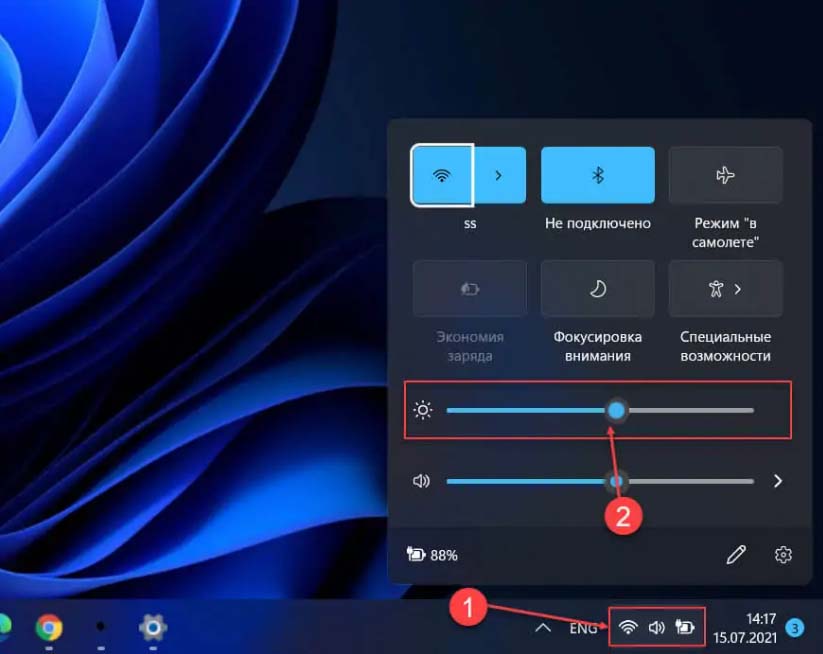
↑ Настройка яркости экрана с помощью горячих клавиш
Управление яркостью с помощью функциональных клавиш поддерживается многими современными (и не только современными) устройствами, например, в ноутбуках для управления яркостью используются Fn + клавиши верхнего ряда, обычно F5 и F6. Реже этим целям служат клавиши-стрелки, тут уже всё зависит от конкретной модели лэптопа. Найти клавиши управления яркостью обычно не составляет особого труда, так как они помечаются соответствующим символом.
↑ Настройка яркости экрана с помощью Центра мобильности Windows
Если у вас ноутбук, уменьшить или увеличить яркость в Windows 11 можно также через Центр мобильности — небольшое окошко с набором плиток-ярлыков управления питанием, громкостью, дополнительными дисплеями, интернет-соединением, параметрами синхронизации и, конечно же, яркостью. Открыть его можно либо из контекстного меню кнопки Пуск, либо командой mblctr.exe в окошке «Выполнить». Управление яркостью производится путём перетаскивания ползунка вправо/влево.
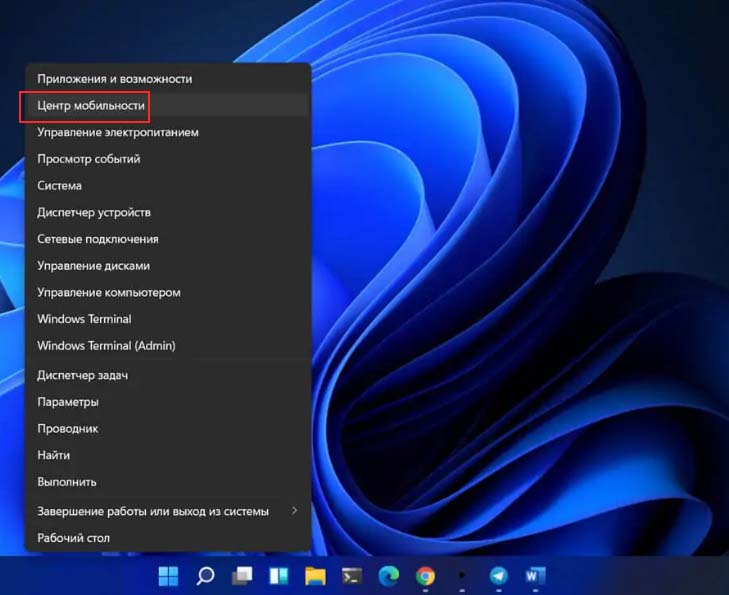
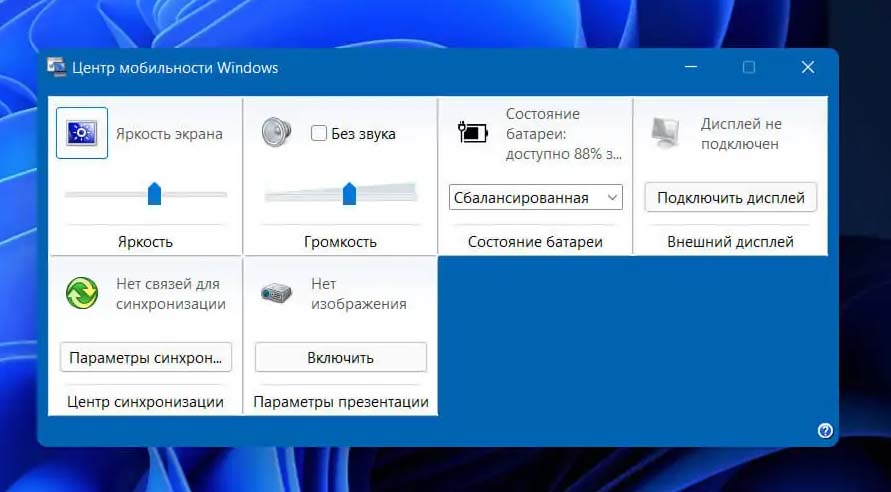
↑ Настройка яркости экрана через терминал
Любители командной строки могут регулировать яркость экрана через консоль PowerShell. Само по себе решение не самое удобное и рациональное, если только речь не идёт об использовании скриптов. Команда изменения яркости выглядит следующим образом:
(Get-WmiObject -Namespace root\WMI -Class WmiMonitorBrightnessMethods).WmiSetBrightness(1,X)
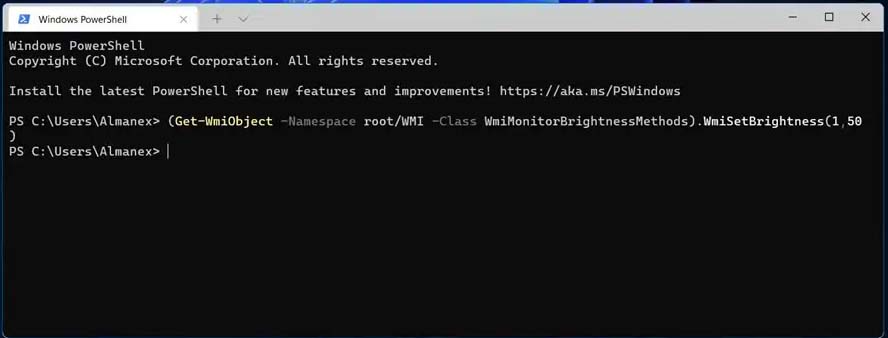
X — в данном примере процент яркости экрана, значение этого параметра находится в диапазоне от 0 до 100.
↑ Настройка яркости экрана в панели управления графикой
Если на вашем компьютере установлен драйвер Nvidia, Intel или AMD, у вас должна быть доступна соответствующая панель управления графикой, поставляемая вместе с пакетом драйверов. Добраться до неё можно из контекстного меню рабочего стола. Кликните по рабочему столу ПКМ и выберите в меню опцию Показать дополнительные параметры → Графические характеристики или Панель управления графикой Intel HD (для Intel), Панель управления Nvidia (для Nvidia), AMD Radeon Software или Настройки Radeon (для AMD).
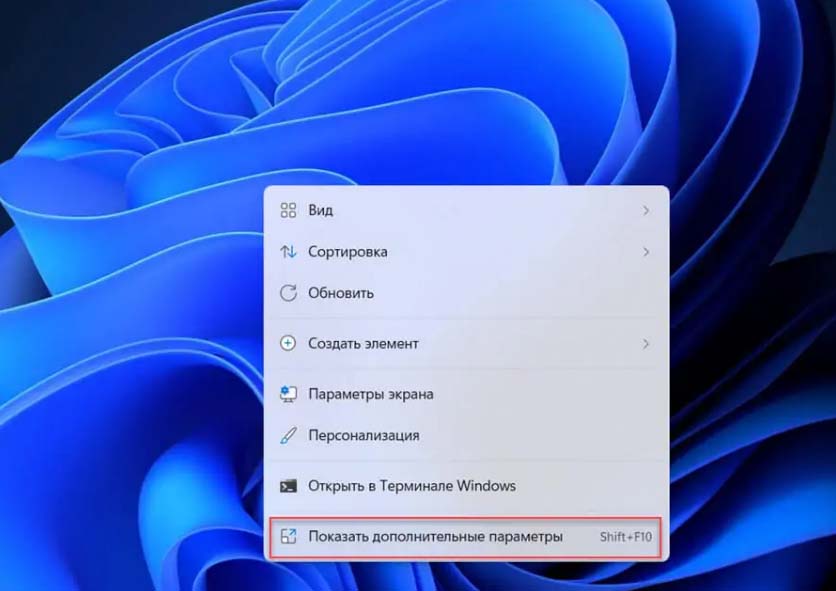
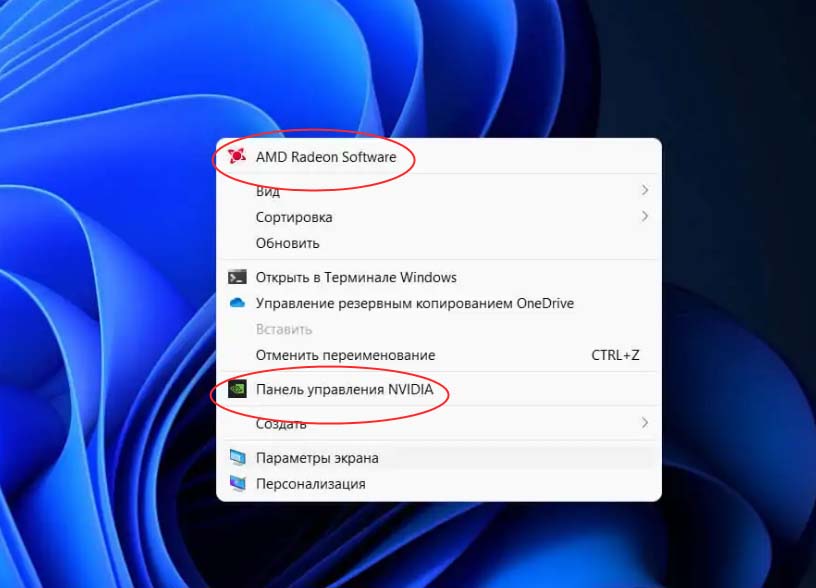
В разных панелях управления графикой отвечающая за регулирование яркости настройка может находиться в разных местах, например, в панели управления графикой и медиа Intel нужная опция (ползунок) находится в разделе «Дисплей».
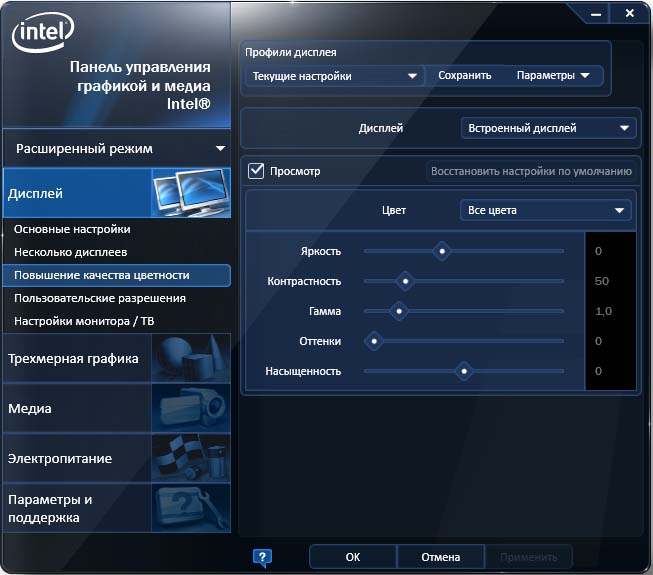
↑ Сторонние утилиты для управления яркостью экрана
Наконец, регулировать яркость можно с помощью сторонних программ. Их много и очень разных, простых и с массой дополнительных опций. Из сторонних утилит для управления яркостью можем порекомендовать Dimmer, она хорошо прежде всего тем, что позволяет снижать яркость экрана даже в тех случаях, когда встроенная функция управления яркостью недоступна, в том числе по причине отсутствия в системе соответствующих драйверов.
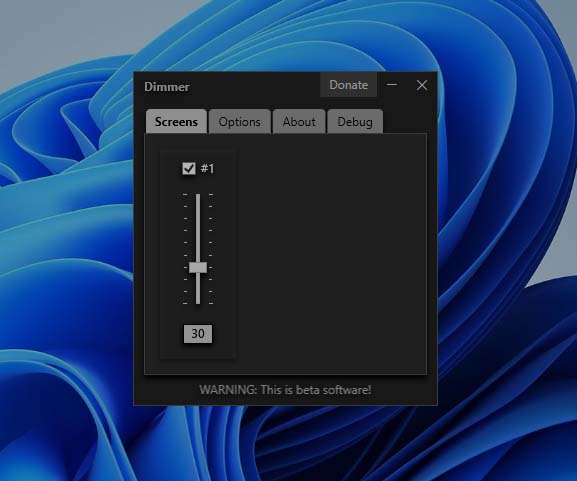
Как это ей удаётся? Всё очень просто. На самом деле Dimmer не изменяет фактическую яркость, вместо этого программа накладывает на экран виртуальную прозрачную плёнку, которую можно делать светлее или темнее.