Windows Hello в Windows 11
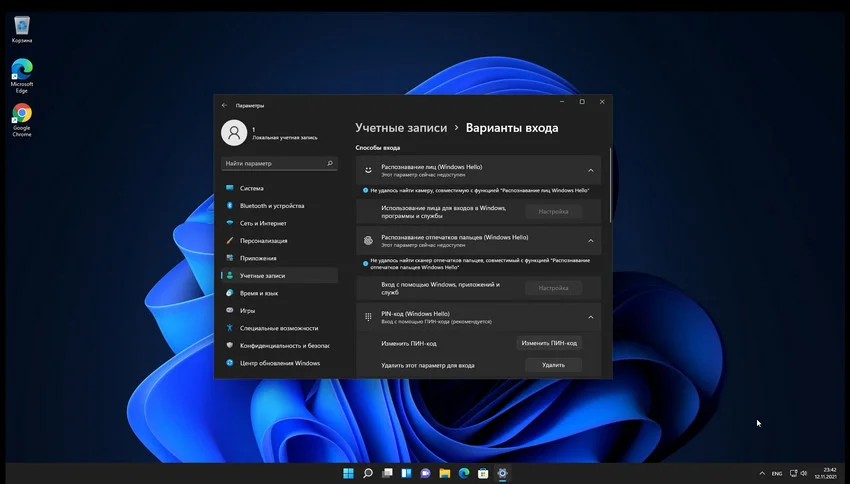
Содержание:
Windows Hello — это технология безопасного доступа к устройству и способ защиты, который использует биометрические данные, то есть отпечатки пальцев или распространение лиц. По уровню безопасности такой метод не уступает способу блокировки с помощью пароля или Pin-кода, мало того, считается более надёжным, а произвести вход гораздо быстрее. Почему пароли менее безопасны? В первую очередь потому, что их легко забыть, потерять. Поэтому пользователи пытаются придумать легко запоминающийся код, что увеличивает риск взлома. Ещё хуже когда используют один пароль на нескольких сайтах. Если взлом или утечка произойдёт на одном сайте, то под угрозой окажутся и все остальные.
↑ Windows Hello в Windows 11
Windows Hello могут пользоваться как предприятия, так и рядовые пользователи. Для этого нужно всего лишь иметь на ПК или ноутбуке сканер отпечатков пальцев или камеру способную считать радужную оболочку глаза и поддерживающую Windows Hello. Они необязательно должны быть встроены, это могут быть портативные устройства.
{banner_google1}
↑ Как активировать Windows Hello в Windows 11
1. Нажимаем кнопку Пуск.
2. Далее переходим в "Параметры".
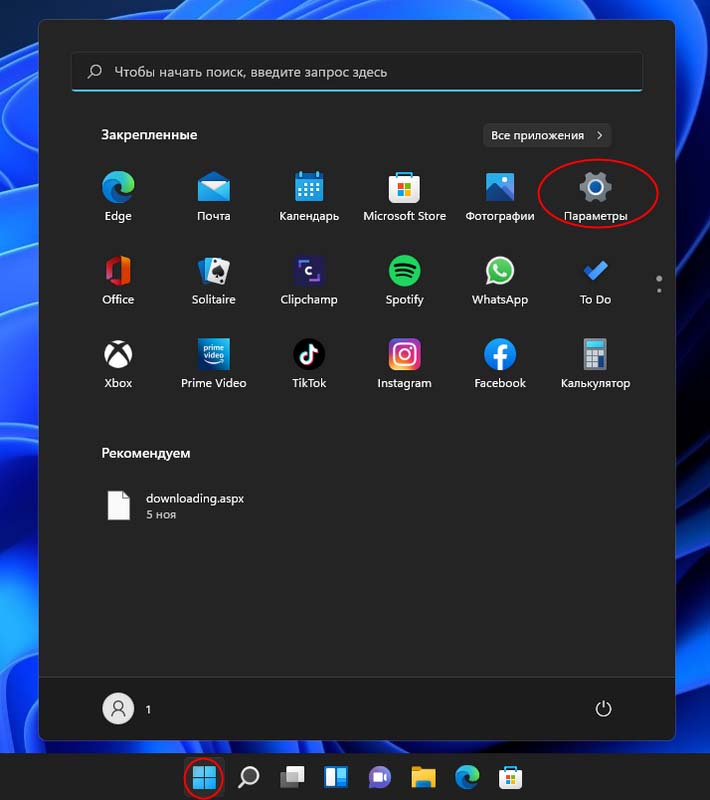 3. Слева находим пункт "Учётные записи" и переходим к меню "Варианты входа".
3. Слева находим пункт "Учётные записи" и переходим к меню "Варианты входа".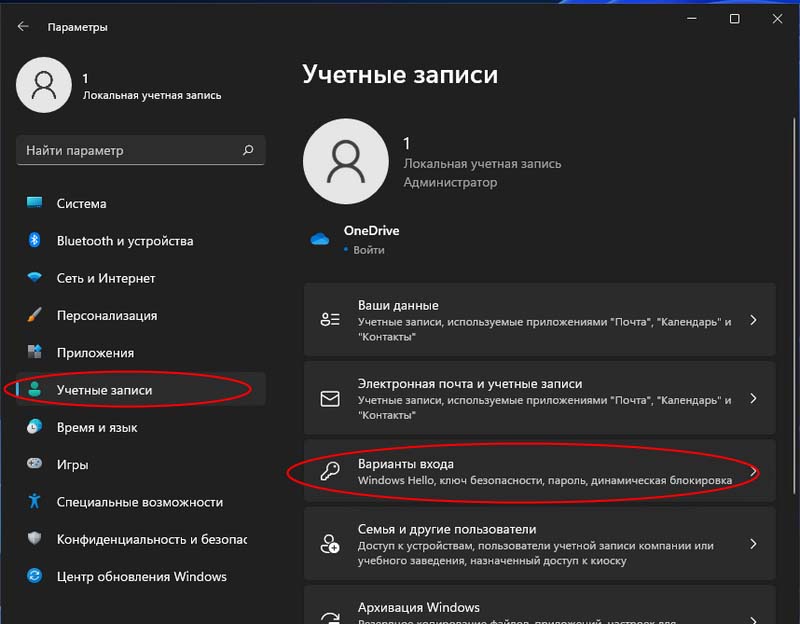
4. Для страховки на случай не распознания ваших данных первым делом нужно настроить Pin-код.
5. Чтобы это сделать переходим "PIN-код (Windows Hello)" и кликаем по кнопке "Настроить", которая у вас может быть неактивна (если на вход в систему не назначен пароль. Назначаем пароль.
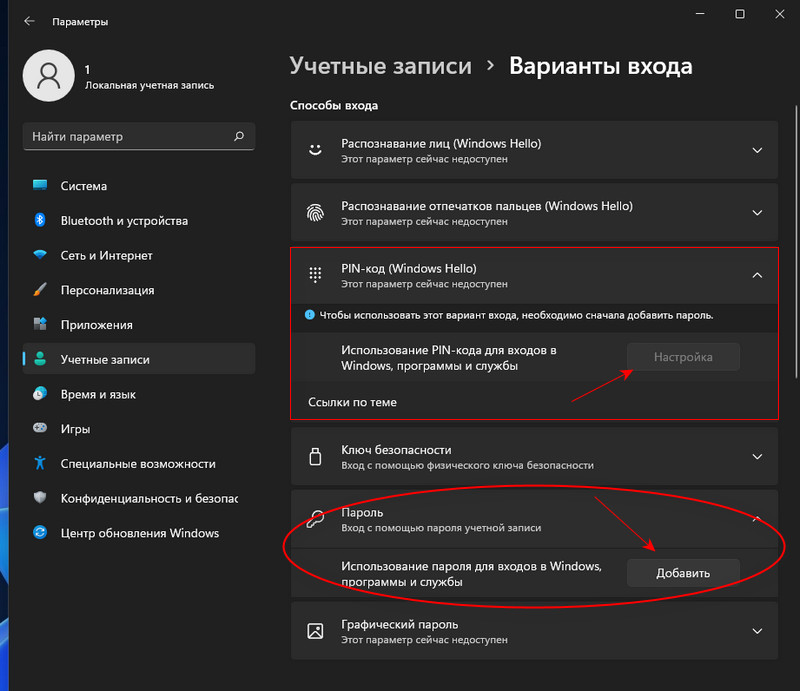
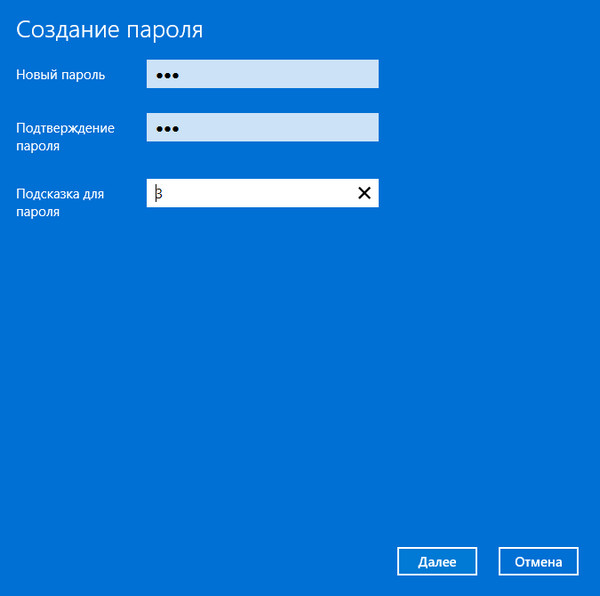
6. Следующим шагом переходим "PIN-код (Windows Hello)" и кликаем по кнопке "Настроить",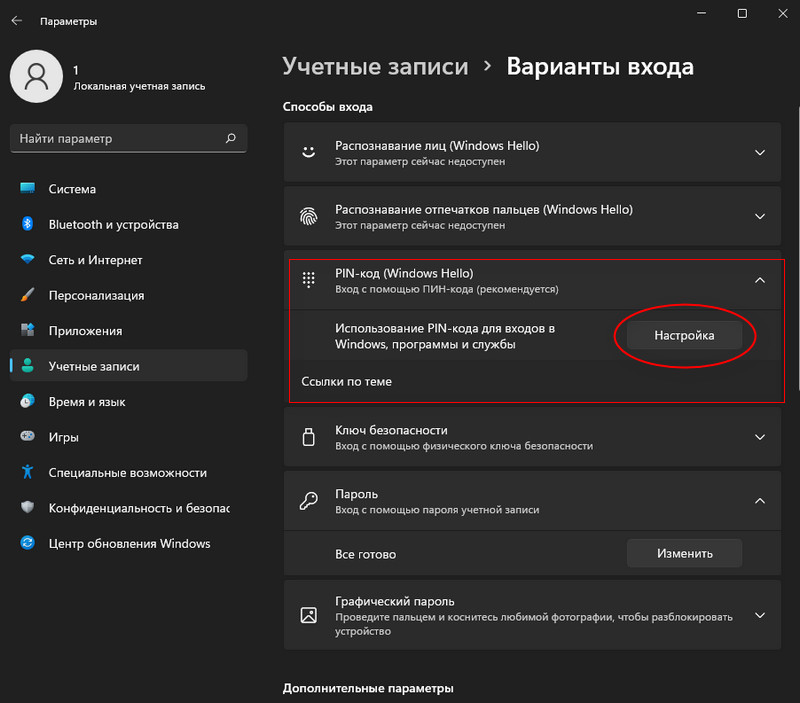 Вводим пароль учётной записи.
Вводим пароль учётной записи.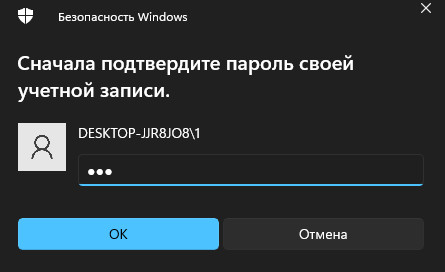 Придумываем и вводим PIN-код.
Придумываем и вводим PIN-код.
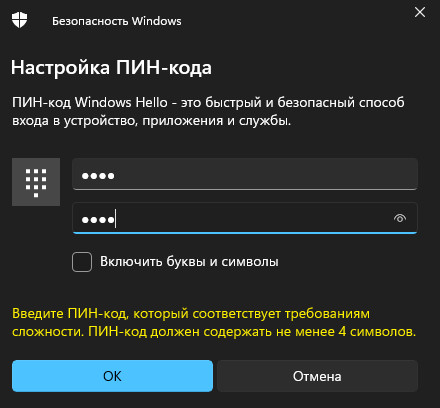
7. В зависимости от того, какое устройство имеется у вас на ПК, сканер отпечатков или камера, выбираем "Распознавание отпечатков пальцев (Windows Hello)" или "Распознавание лиц (Windows Hello)".
8. Для настройки распознавания лиц нужно просто смотреть в экран. Для распознавания отпечатков пальцев нужно приложить палец к сканеру. Теперь появится иконка в виде глаза и текст рядом с ней.
9. При следующей авторизации программа предложит приложить палец к датчику.
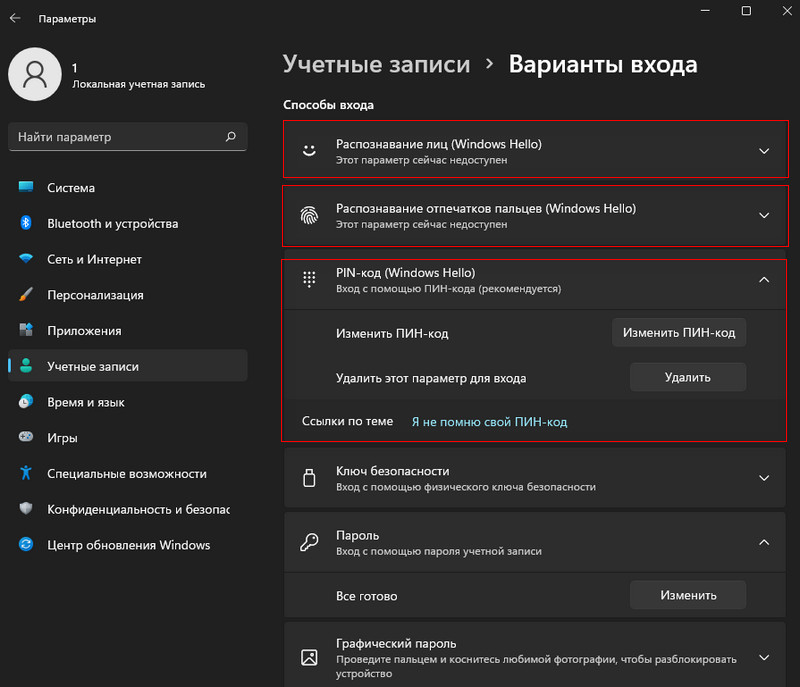
В этом же разделе можно добавить другие отпечатки или улучшить распознавание лица. Также можно настроить, чтобы ПК разблокировался как только увидит ваше лицо. Удалить тоже можно в разделе "Параметры входа", для этого нужно клацнуть на кнопку "Удалить" и подтвердить действие.
Вероятность того, что ваши биометрические данные утекут на сервера Microsoft, конечно, есть, но компания заявляет, что они не передаются им, а также не хранятся на ПК.
↑ Как добавить вход через Windows Hello для ещё нескольких пользователей
{banner_google1}
Чтобы это сделать нужно:
1. Перейти в "Параметры".
2. Далее в "Учётные записи".
3. Следующим шагом переходим в "Семья и другие пользователи".
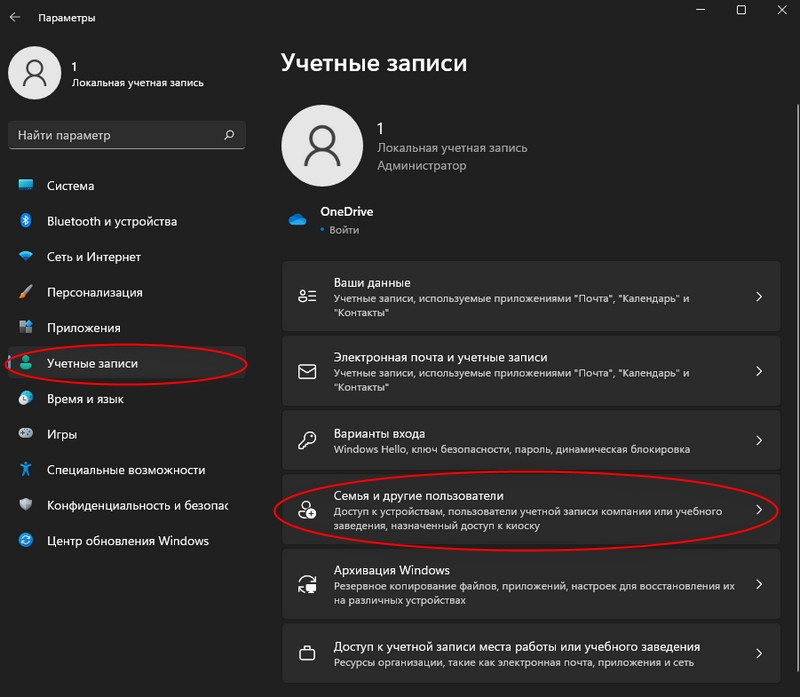
4. Нажимаем "Добавить члена семьи" или "Добавить другого пользователя".
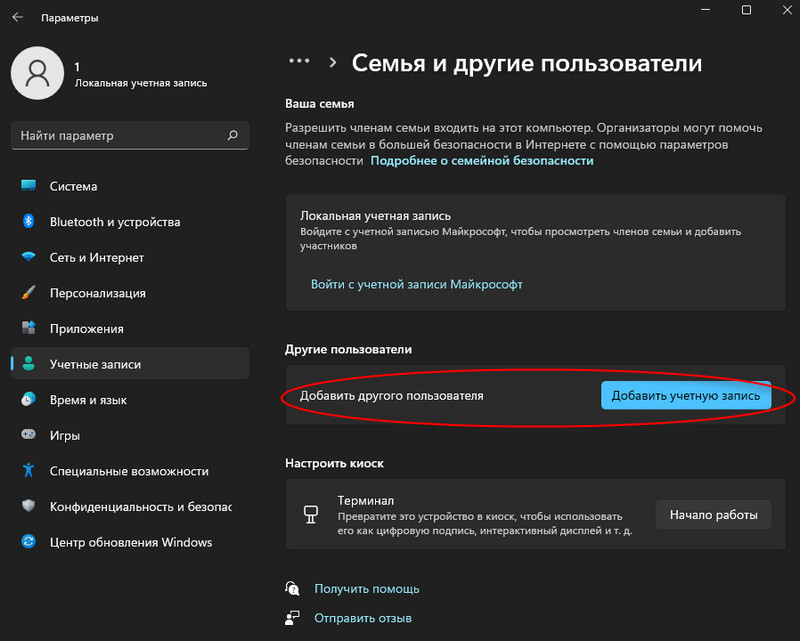
5. Вводим электронную почту юзера, связанную с Microsoft.
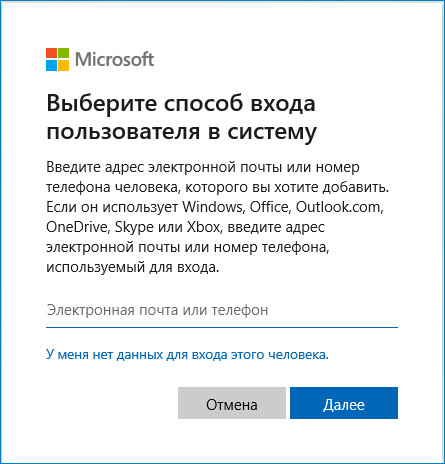
6. Выходим из своей учётной записи и входим в учётку друга.
7. Настраиваем новый профиль, отпечаток пальца и распознавание лица.
После этих действий, когда кто-то из вас приложит палец к датчику или посмотрит в камеру, Windows определит пользователя и откроет доступ к его учётной записи.
Очень удобный метод, к тому же сканеры отпечатков пальцев не велики и подключаются через обычный USB-разъем. Похоже, что за такими методами разблокировки Windows будущее, тем более, что в смартфонах это уже практикуется много лет.