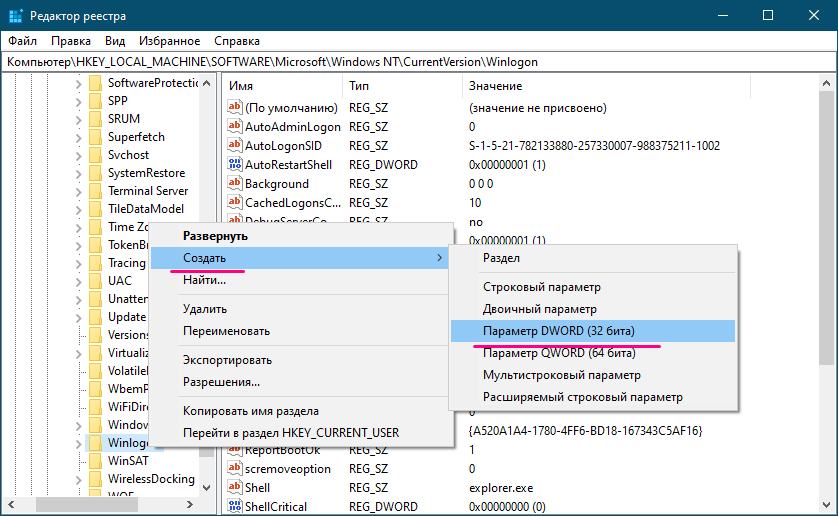Безопасный вход в Windows 10
Содержание:
Для защиты учётной записи пользователя в Windows 10 традиционно используется текстовый пароль, хотя с таким же успехом для этих целей можно использовать пин-код, ключ безопасности или графический пароль. Но так или иначе, вход в Windows 10 осуществляется с экрана авторизации, который может быть подделан вредоносным программным обеспечением, способным работать в фоновом режиме подобно системной службе, стартующей ещё до того, как пользователь авторизуется в системе.
↑ Как включить безопасный вход в Windows 10
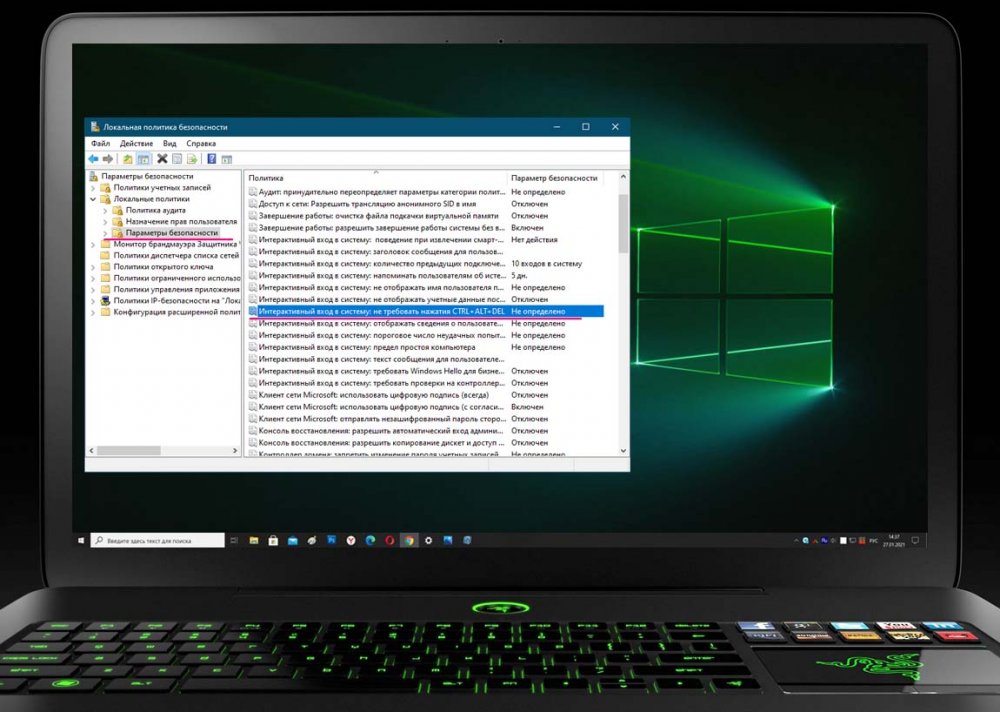 Для предотвращения такого сценария в Windows 10 реализована функция «Безопасный вход в систему» (не путать с безопасной загрузкой), скрывающая экран входа в систему вместе с формой ввода логина и пароля до тех пор, пока пользователь не нажмёт определённую клавиатурную комбинацию, а именно Ctrl + Alt + Delete. Почему именно Ctrl + Alt + Delete? Потому что программы, как правило, не имеют доступа к этой команде. В общем, если вы считаете, что вашей системе нужна дополнительная защита, можете её активировать в настройках Windows 10. Есть как минимум три способа включить эту функцию, и сейчас мы перейдём к их рассмотрению.
Для предотвращения такого сценария в Windows 10 реализована функция «Безопасный вход в систему» (не путать с безопасной загрузкой), скрывающая экран входа в систему вместе с формой ввода логина и пароля до тех пор, пока пользователь не нажмёт определённую клавиатурную комбинацию, а именно Ctrl + Alt + Delete. Почему именно Ctrl + Alt + Delete? Потому что программы, как правило, не имеют доступа к этой команде. В общем, если вы считаете, что вашей системе нужна дополнительная защита, можете её активировать в настройках Windows 10. Есть как минимум три способа включить эту функцию, и сейчас мы перейдём к их рассмотрению.
↑ Локальные политики безопасности
Этот способ доступен не во всех редакциях «десятки», например, в Windows 10 Home оснастка локальных политик безопасности отключена. В Windows 10 pro и выше открыть её можно командой secpol.msc в окошке «Выполнить». В правой колонке открывшегося окна оснастки выберите Локальные политики → Параметры и отыщите в правой колонке опцию «Интерактивный вход в систему: не требовать нажатия CTRL+ALT+DELETE».
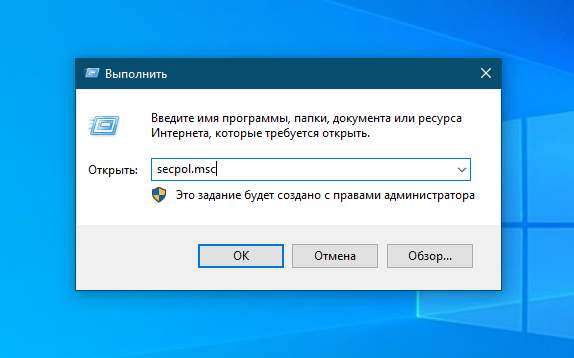
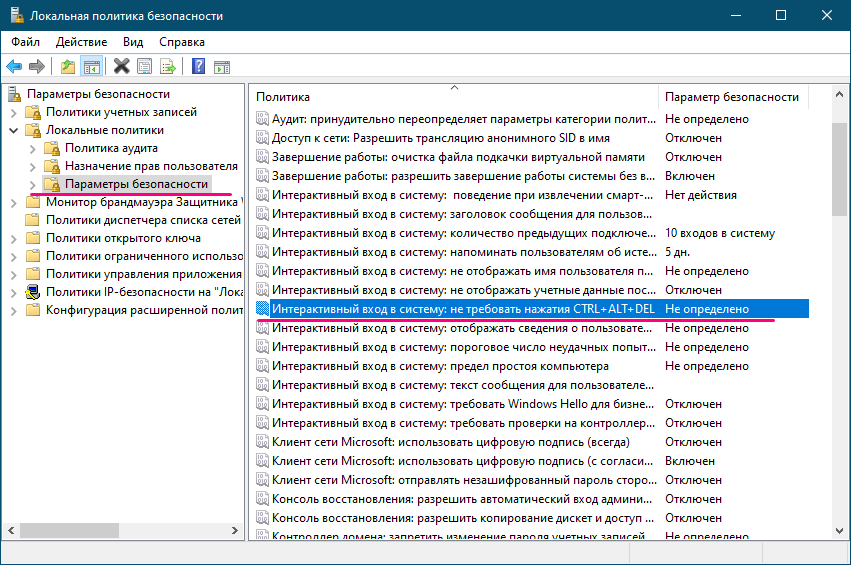 Двойным кликом по ней откройте её свойства и на вкладке «Параметры локальной безопасности» активируйте радиокнопку «Отключено», а затем сохраните настройки. Перезагрузившись или выйдя из учётной записи, вы попадёте на экран блокировки, в левой части которого увидите уведомление «Для разблокировки нажмите клавиши CTRL+ALT+DELETE». Теперь попасть на экран входа в систему можно будет только после нажатия этой комбинации.
Двойным кликом по ней откройте её свойства и на вкладке «Параметры локальной безопасности» активируйте радиокнопку «Отключено», а затем сохраните настройки. Перезагрузившись или выйдя из учётной записи, вы попадёте на экран блокировки, в левой части которого увидите уведомление «Для разблокировки нажмите клавиши CTRL+ALT+DELETE». Теперь попасть на экран входа в систему можно будет только после нажатия этой комбинации.
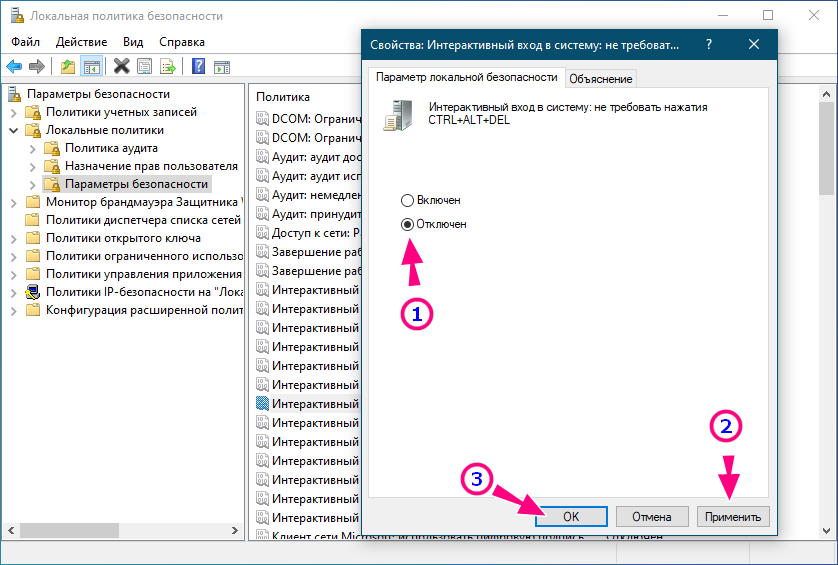

↑ Оснастка управления пользователями
Второй способ включить безопасный вход в систему намного проще. Вы можете воспользоваться оснасткой управления пользователями Netplwiz. Откройте её через окошко «Выполнить» одноименной командой, переключитесь на вкладку «Дополнительно» и установите флажок в чекбоксе «Требовать нажатия CTRL+ALT+DELETE». Сохраните настройки. Результат будет таким же, как и в случае изменения политик безопасности.
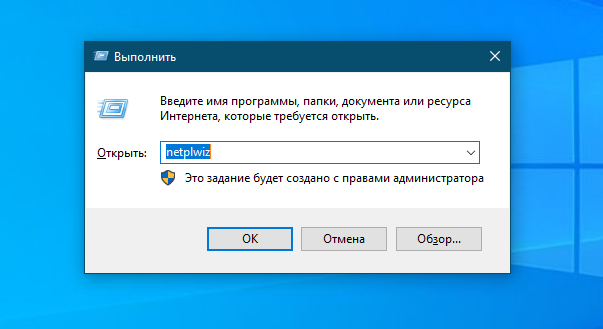
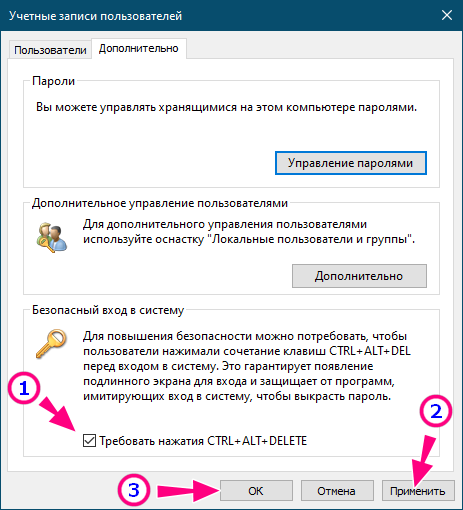 Примечание: если указанный чекбокс неактивен, значит настройки безопасного входа уже изменялись администратором. Используйте для включения функции оснастку secpol.msc или редактор реестра.
Примечание: если указанный чекбокс неактивен, значит настройки безопасного входа уже изменялись администратором. Используйте для включения функции оснастку secpol.msc или редактор реестра.
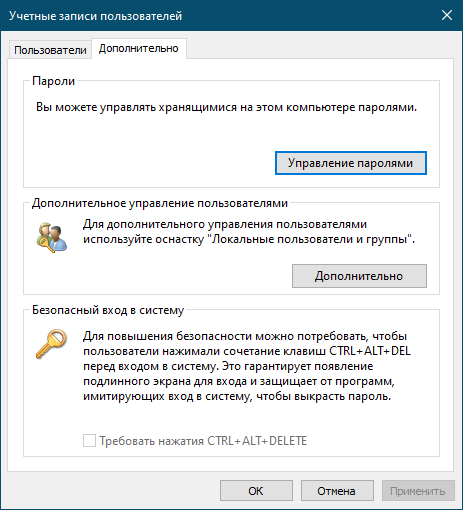
↑ Через редактор реестра
Наконец, включить безопасный вход можно путём применения твика реестра. Этот способ пригодится, когда по какой-то причине редактор локальных политик или оснастка Netplwiz окажутся недоступными. Откройте редактор реестра командой regedit и разверните ключ HKLM\SOFTWARE\Microsoft\Windows NT\CurrentVersion\Winlogon. Справа вам нужно будет найти параметр DisableCad и установить в качестве его значения 0 (по умолчанию используется 1).
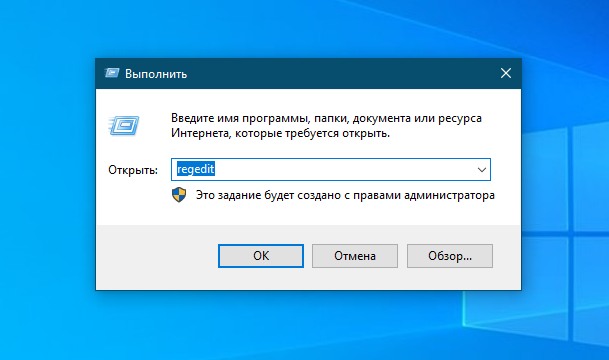
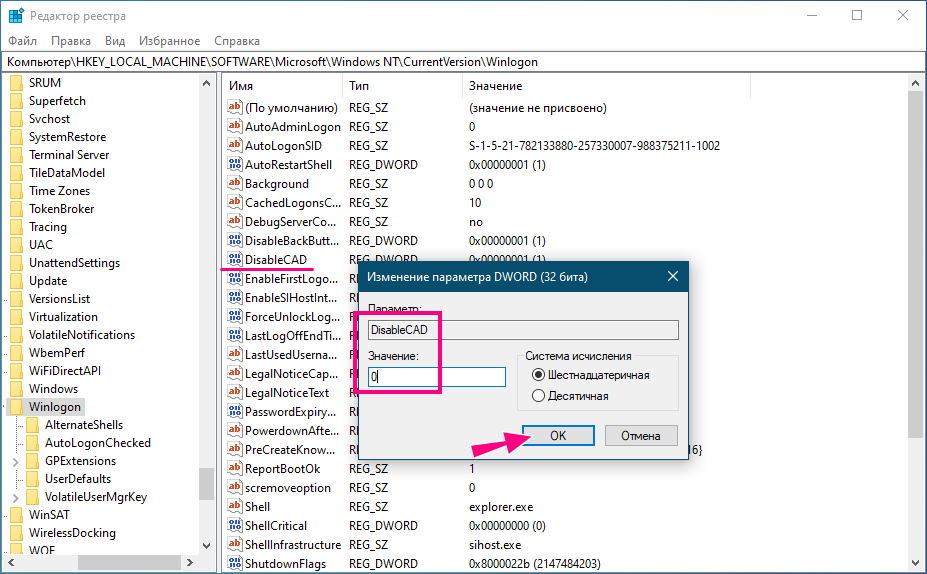 Если вдруг параметр DisableCad у вас отсутствует, его нужно создать вручную. Для этого жмём по подразделу Winlogon правой кнопкой мыши и выбираем в меню «Создать» → «Параметр DWORD (32 бита)». Новые настройки вступят в силу после перезагрузки компьютера. Если в будущем вы захотите отключить безопасный вход, измените значение параметра DisableCad на 1 и перезагрузитесь.
Если вдруг параметр DisableCad у вас отсутствует, его нужно создать вручную. Для этого жмём по подразделу Winlogon правой кнопкой мыши и выбираем в меню «Создать» → «Параметр DWORD (32 бита)». Новые настройки вступят в силу после перезагрузки компьютера. Если в будущем вы захотите отключить безопасный вход, измените значение параметра DisableCad на 1 и перезагрузитесь.