Как узнать пароль от Wi-Fi в Windows 11

Содержание:
Wi-Fi сильно проник в нашу жизнь. Мы подключаемся к нему дома, в кафе, метро и вообще везде, где только можно. Очень часто бывает, когда вы подключены к сети Wi-Fi и кто-то просит пароль от неё, чтобы тоже подключиться. Но есть проблема, вы подключились пару-тройку лет назад и забыли его, потеряли, или его вообще вам кто-то ввёл. Чтобы не узнавать код у системных администраторов, да и вообще у других людей, можно узнать пароль прямо в системе Windows 11. К тому же разрешено узнать пароль не только от сети, к которой вы подключены, но и к любой из ваших сохранённых сетей.
↑ Как узнать пароль от Wi-Fi в Windows 11
↑ Узнаем пароль от текущего подключения
{banner_google1}
Данный метод разрешает распознать пароль от сети Wi-Fi, которое активно на данный момент.
1. Переходим в Пуск и находим давно знакомую нам "Панель управления".
Также сюда можно зайти кликнув ПКМ на значок сети возле часов или нажать Win + R, ввести команду ncpa.cpl и нажать "Ок".
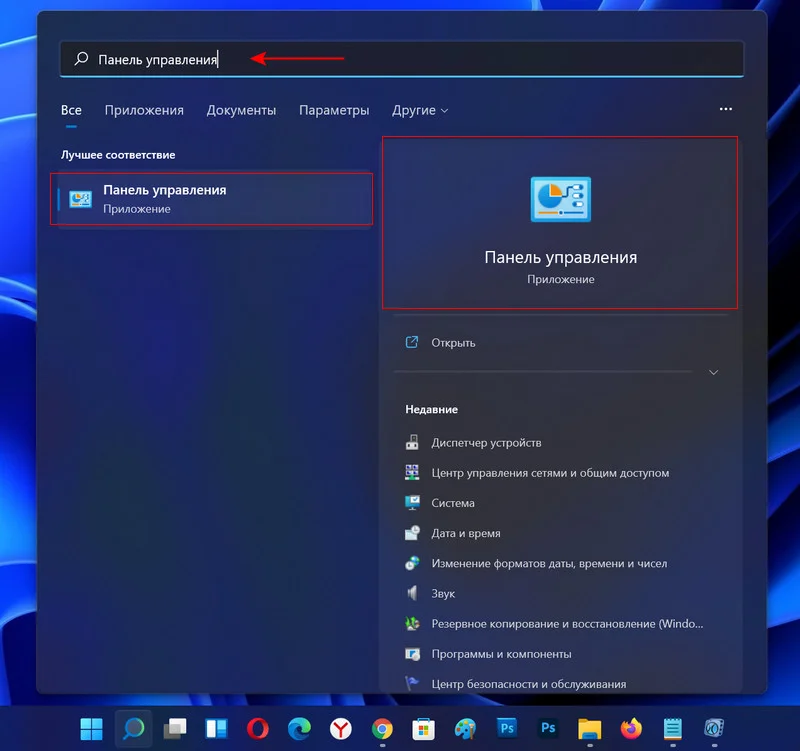
Затем заходим в раздел "Сеть и интернет".
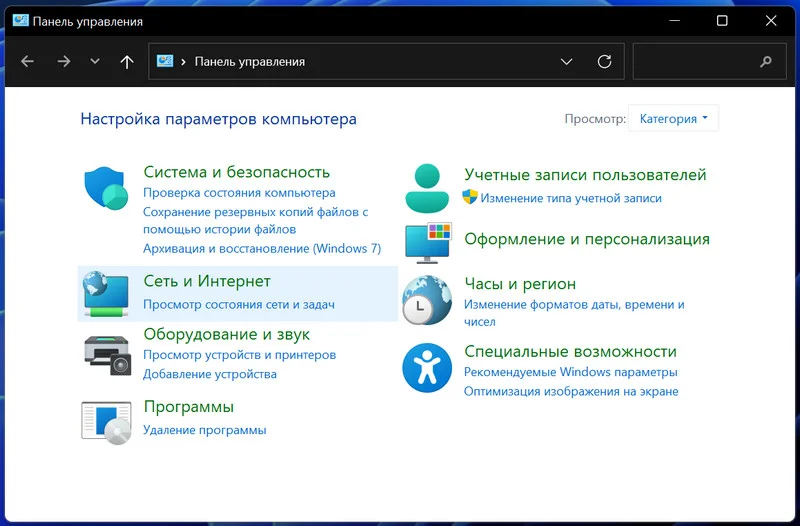
Нажимаем "Центр управления сетями и общим доступом".
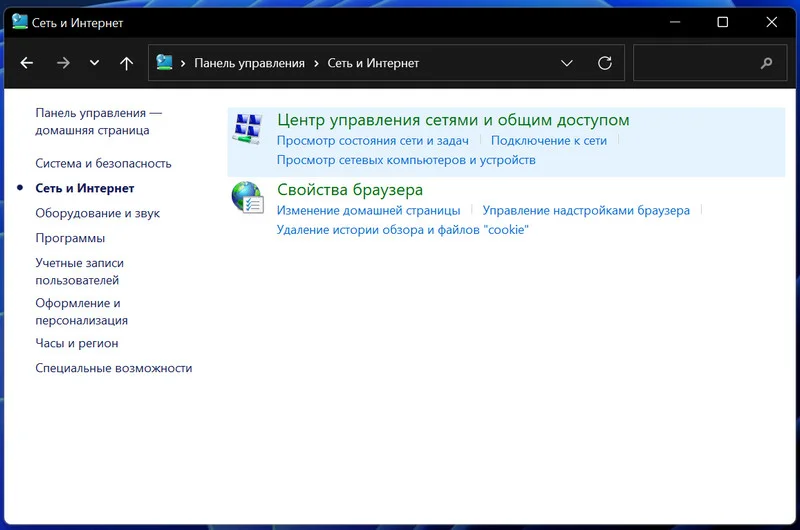
2. В списке, где представлены ваши сети находим подключённую сеть Wi-Fi и жмём на него ЛКМ.
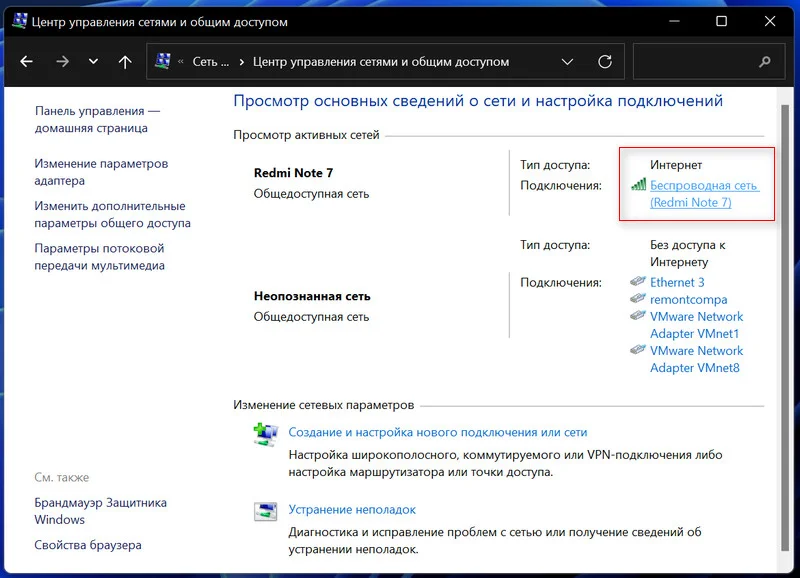
3. Далее находим "Свойства беспроводной сети" и клацаем по ним.
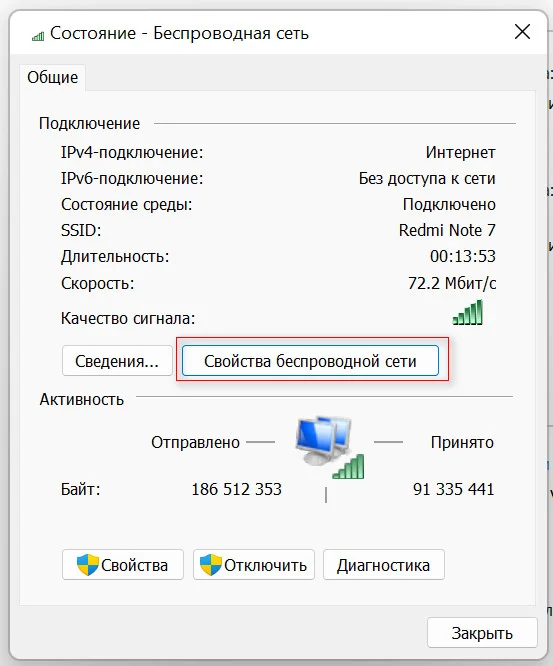
4. Находим и щелкаем по вкладке "Безопасность". Оставляем чекбокс рядом с надписью "Отображать вводимые знаки".
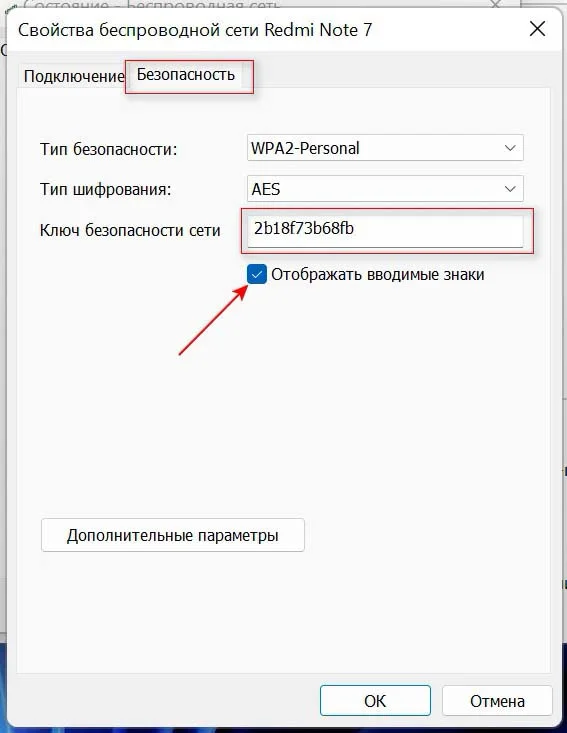
5. Возле надписи "Ключ безопасности сети" и находится нужный нам шифр.
↑ Узнаем пароль от сохранённых сетей
{banner_google1}
Зачастую требуется шифр не от активного подключения, а просто от когда-то сохранённой сети. Это реально сделать несколькими методами, как посредством инструментов Windows, так и при помощи стороннего софта.
↑ Командная строка
1. Заходим в cmd, для этого кликаем на Пуск и нажимаем "Командная строка". Открываем от имени администратора.
2. В появившемся окне вводим netsh wlan show profiles и нажимаем Enter.
3. На экране появится все сохранённые сети.
4. Выбираем подключение, пароль от которого мы хотим узнать и вводим netsh wlan show profile name="Название Сети" key=clear. В том случае, когда в имени есть пробел, то берём его в кавычки. Нажимаем Enter.
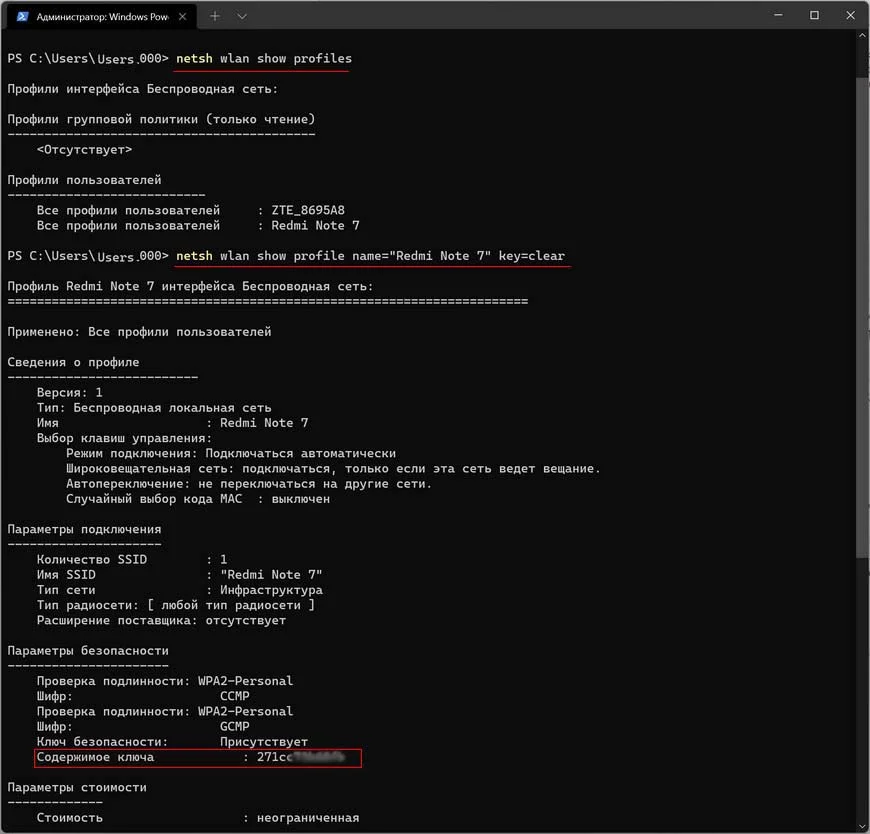
5. Ищем надпись "Содержание ключа". Здесь будет отображаться пароль от сохранённой сети нужной вам.
Также это можно сделать не с помощью командной строки, а через терминал Windows или PowerShell.
↑ Веб-интерфейс роутера
Если есть возможность зайти в настройки роутера с любого устройства, то обычно можно перейти в параметры безопасности беспроводной сети и найти пароль там. Чаще всего интерфейс роутера имеет адреса 192.168.1.1 или 192.168.1.0. Детально о том, как узнать пароль от Wi-Fi с помощью настроек роутера.
↑ Сторонние приложения
Если вы не хотите воспользоваться вышеописанными методами, то есть вариант воспользоваться сторонними утилитами. Рассмотрим как это сделать на примере Wi-Fi Magical Jelly Bean и WirelessKeyView.
↑ Wi-Fi Magical Jelly Bean
1. Скачиваем приложение и устанавливаем его.
2. Запускаем и видим все сохранённые сети с паролями.
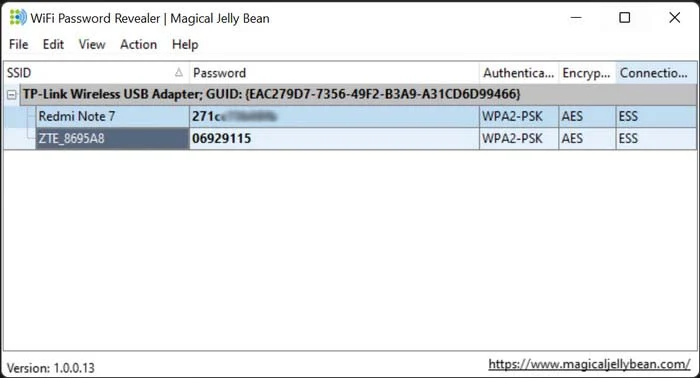
↑ WirelessKeyView
Достаточно популярное приложение у системных администраторов, которое показывает подробную информацию о беспроводных сетях.
1. Скачиваем программу. Обычно она идёт в zip-файле.
2. Разархивируем его и запускаем файл с расширением .exe. Приложение запустится не устанавливаясь.
3. В окне программы можно увидеть список сохранённых сетей и пароли к ним.
Иногда бывает что защитник Windows распознает программу как вредоносное ПО. В таком случае нужно предварительно либо отключить его, либо добавить файл программы в белый список.
Чаще всего применения одного из способов достаточно. Теперь вы можете легко подключиться к любой сети с других устройств.