Как изменить имя сети в Windows 11
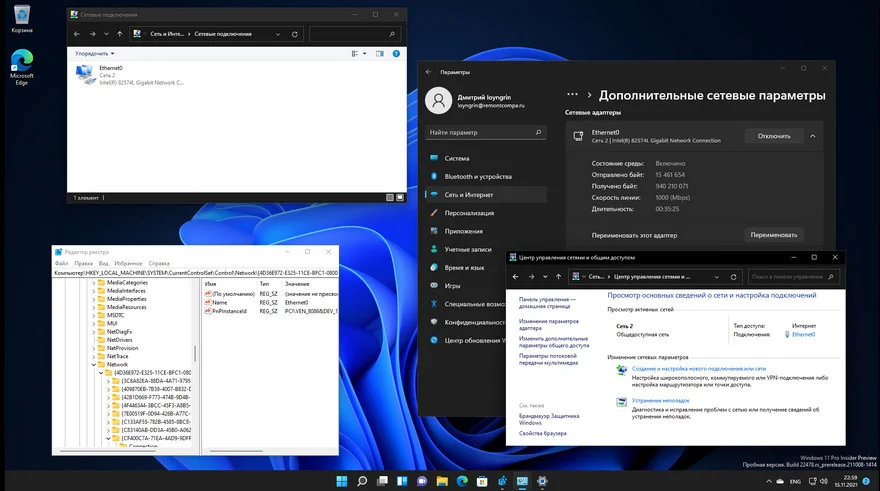
Содержание:
Если вы используете несколько сетевых подключений, то наверное уже заметили, что Windows 11 даёт каждому из подключений своё имя. Обычно они называются "Сеть", "Сеть 1", "Сеть 2" и т.д. Это в свою очередь затрудняет опознание подключений, то есть проще говоря происходит путаница, и периодически вы подключаетесь не к той сети, к которой планировали. Для того, чтобы это изменить или просто вы захотели дать своему подключению красивое имя, воспользуйтесь методами описанными в нашей статье.
↑ Как изменить имя сети в Windows 11
↑ Метод 1. Параметры системы
В параметрах системы находится нужная настройка для переименования подключений.
1. Переходим в параметры системы. Нажимаем Пуск и выбираем "Параметры". Можно воспользоваться комбинацией "Win+I".
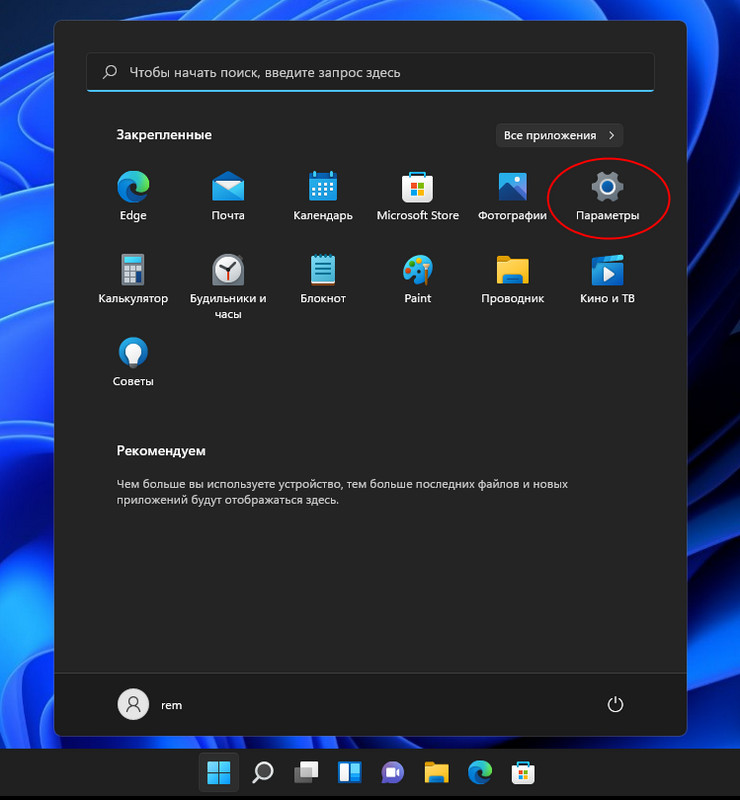
2. В левой части окна находим строку "Сеть и интернет". В правой же части нажимаем на "Дополнительные сетевые параметры".
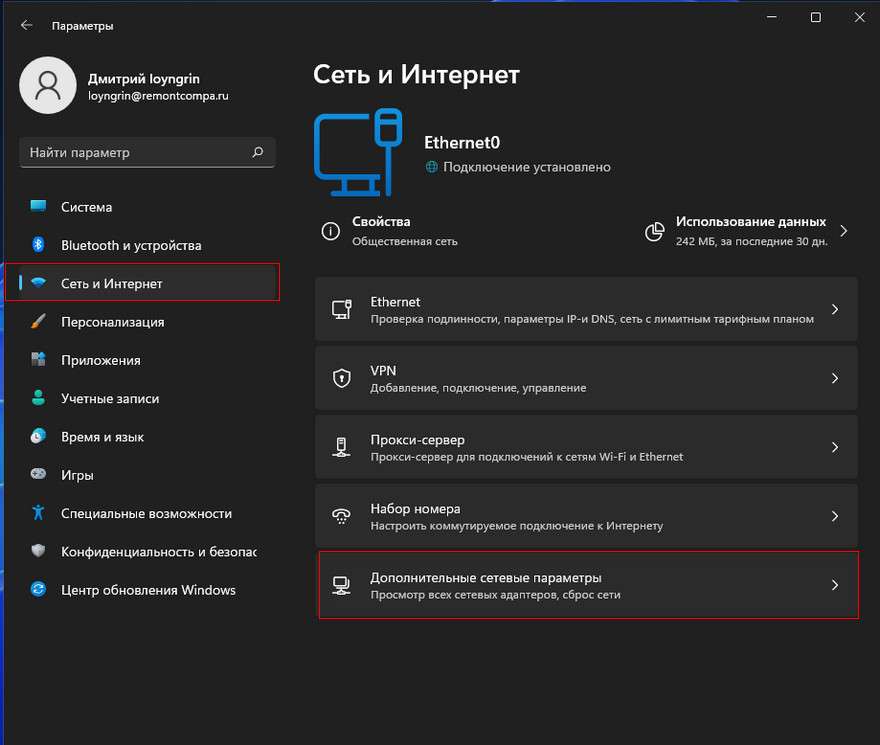
3. Появится список, где отображены сетевые адаптеры. Находим нужный нам и нажимаем кнопку "Переименовать", которая находится чуть правее.
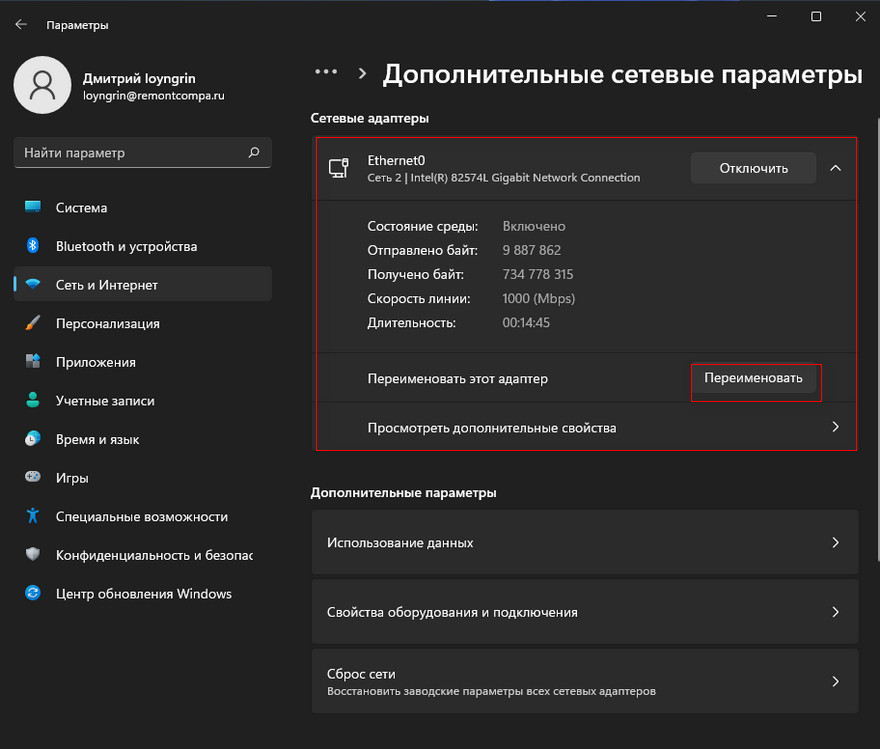
4. Пишем имя, которое хотим и щелкаем по кнопке "Сохранить".
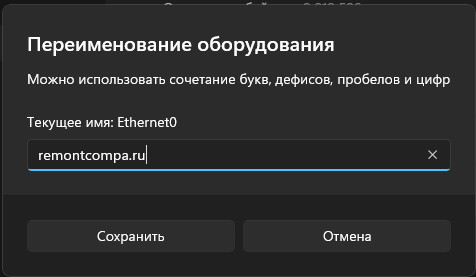
↑ Метод 2. Панель управления
Более стандартный вариант решения нашей задачи, который есть и в более старых версиях Windows — это способ через панель управления.
1. Первым делом нужно открыть панель управления. Можно найти ее через поиск Windows, а можно зайти в меню "Выполнить" и ввести "Control Panel".
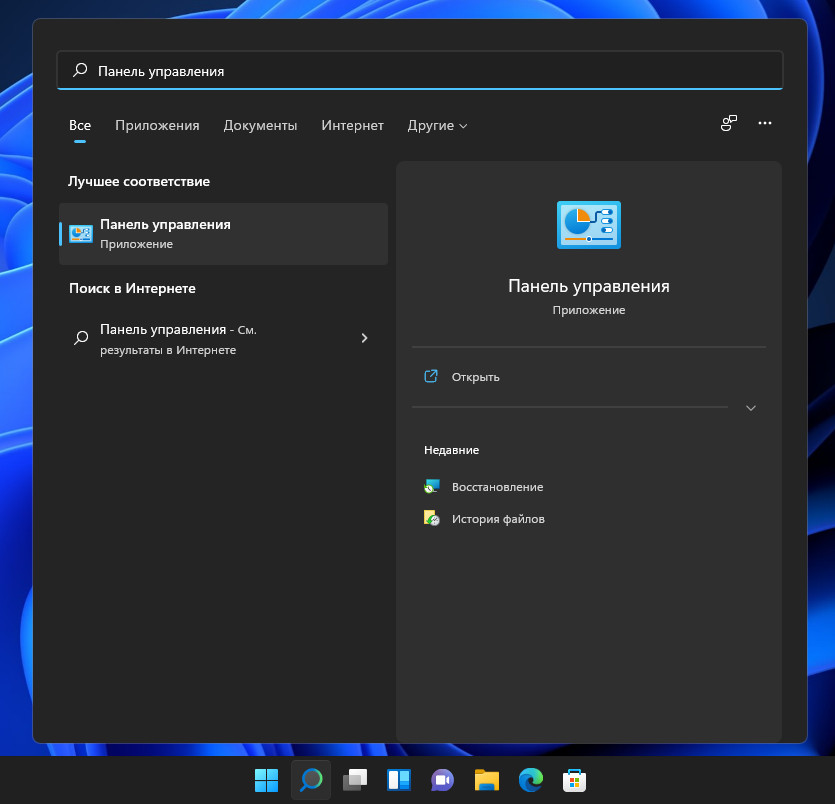
2. Заходим в "Центр управления сетями и общим доступом".
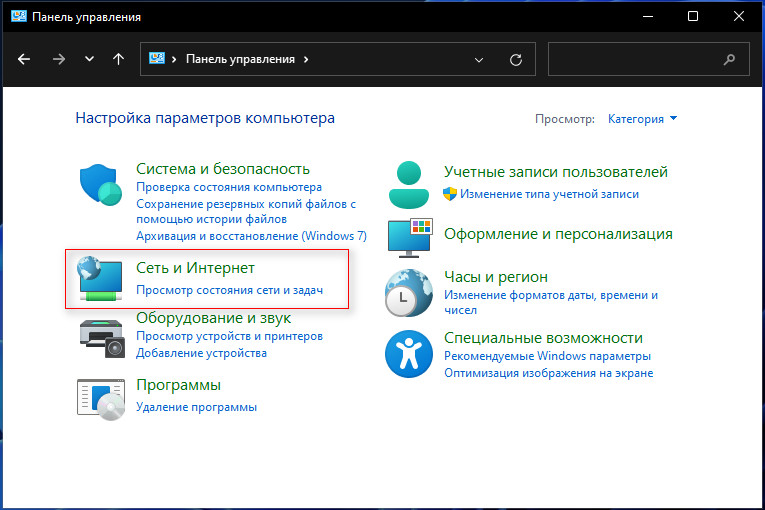
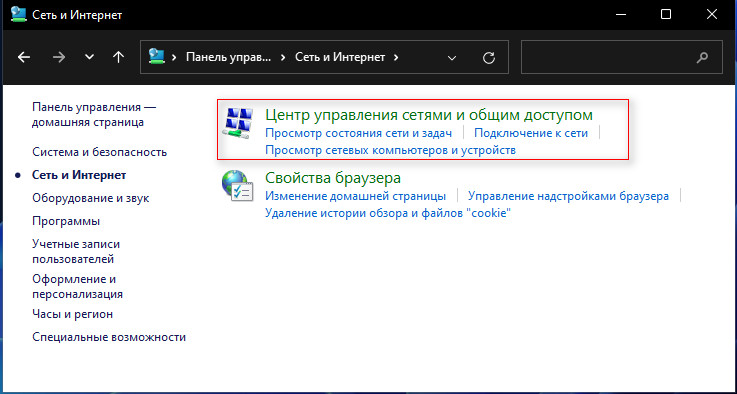
Далее "Изменение параметров адаптера". Также можно использовать "Win+R" и ввести "ncpa.cpl".
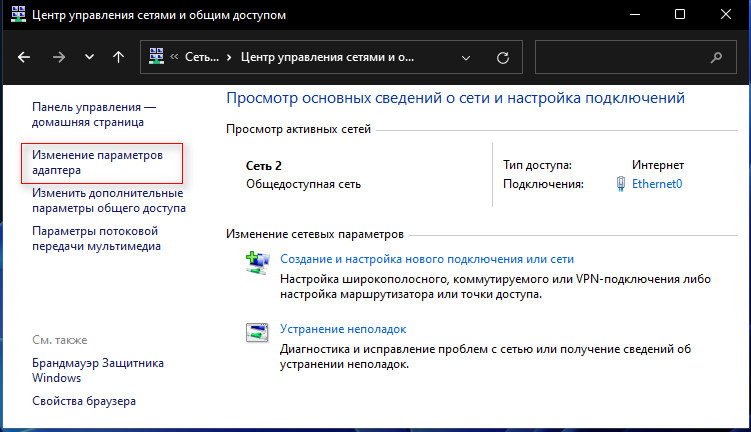
3. Во всплывшем окне выбираем нужное подключение, щелкаем по нему ПКМ и кликаем по строке "Переименовать".
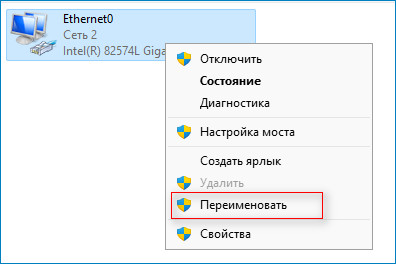
4. Пишем предпочитаемое имя и жмём "Enter".
↑ Метод 3. Реестр
Можно использовать редактор реестра для изменения имени сетевого интерфейса, но это гораздо более тяжёлый вариант.
1. Заходим в редактор реестра. Жмём Пуск, затем "Выполнить" или Win+R. Пишем "regedit".
2. Идём по пути:
HKEY_LOCAL_MACHINE\SYSTEM\CurrentControlSet\Control\Network3. В левой части окна будет перечислено несколько ключей. Проверяем каждый ключ, то есть заходим в каждый и каждую папку "Connection". Ищем в какой из них будет параметр "Name" и в столбике "Значение" будет имя, которое мы хотим переименовать.
4. Кликаем по этому параметру ПКМ и выбираем "Изменить".
5. В строке "Значение" пишем новое название и жмём "Ок".
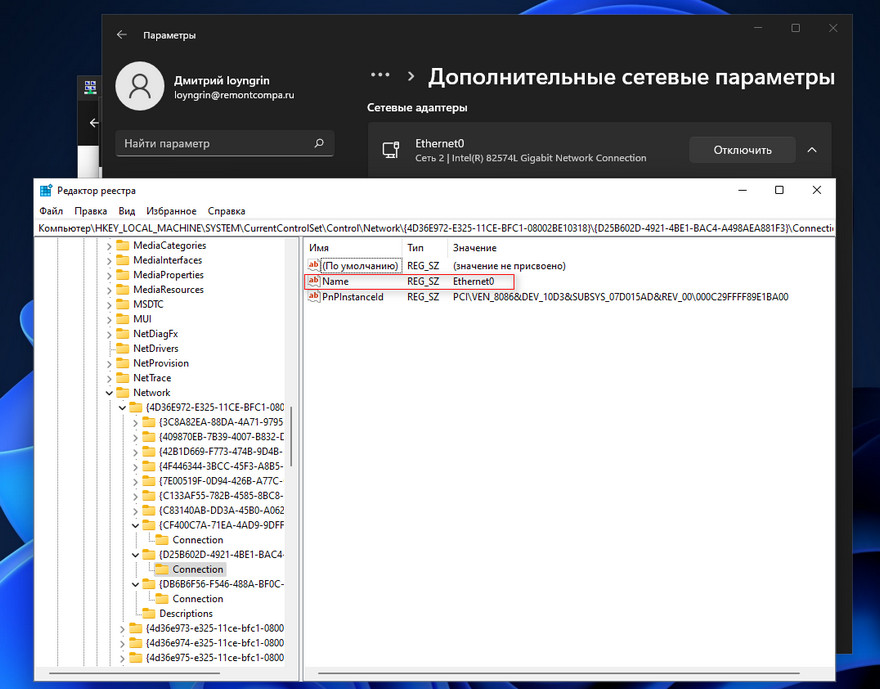
6. Далее нужно обязательно перезапустить ПК.
Благодаря этим действиям можно удобно и красиво организовать ваши подключения. Путаницы больше быть не должно.