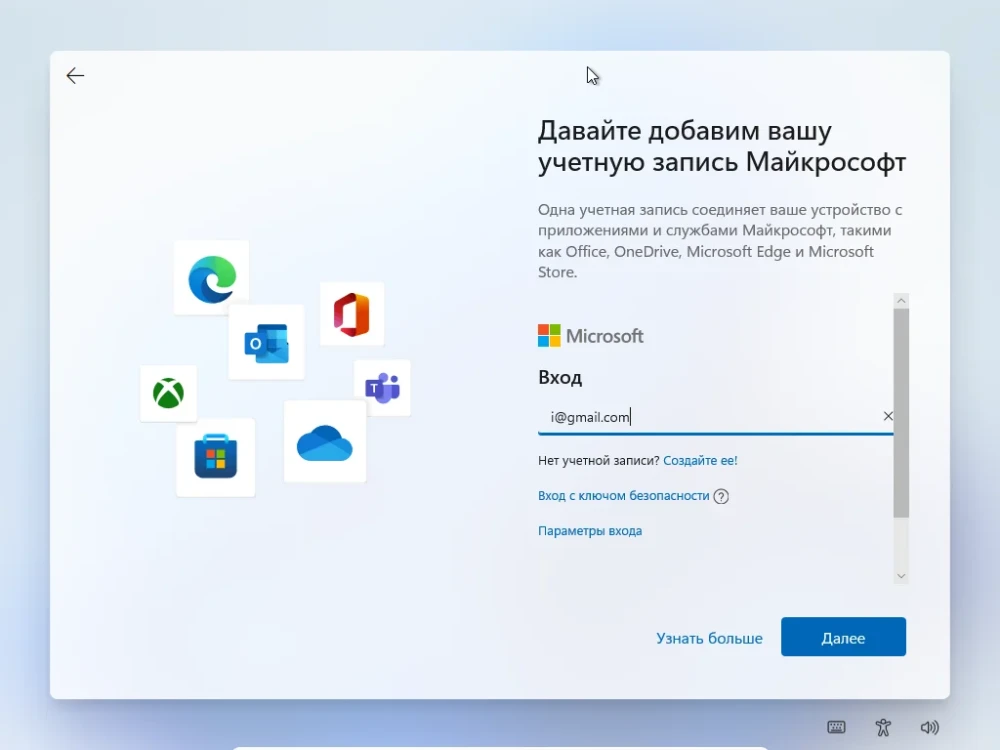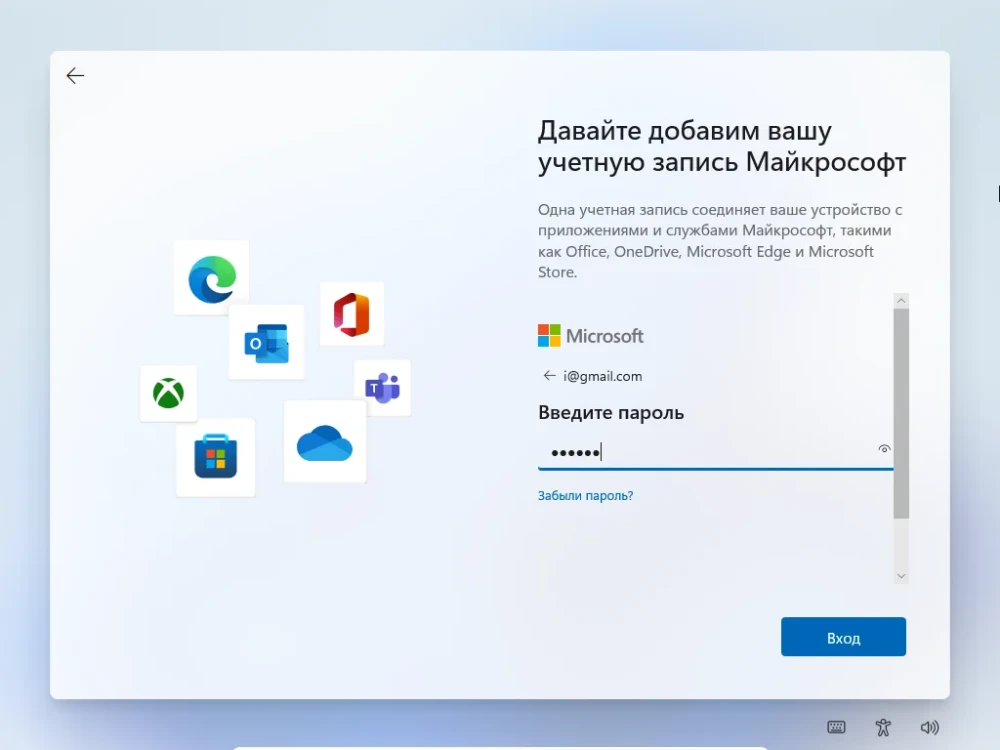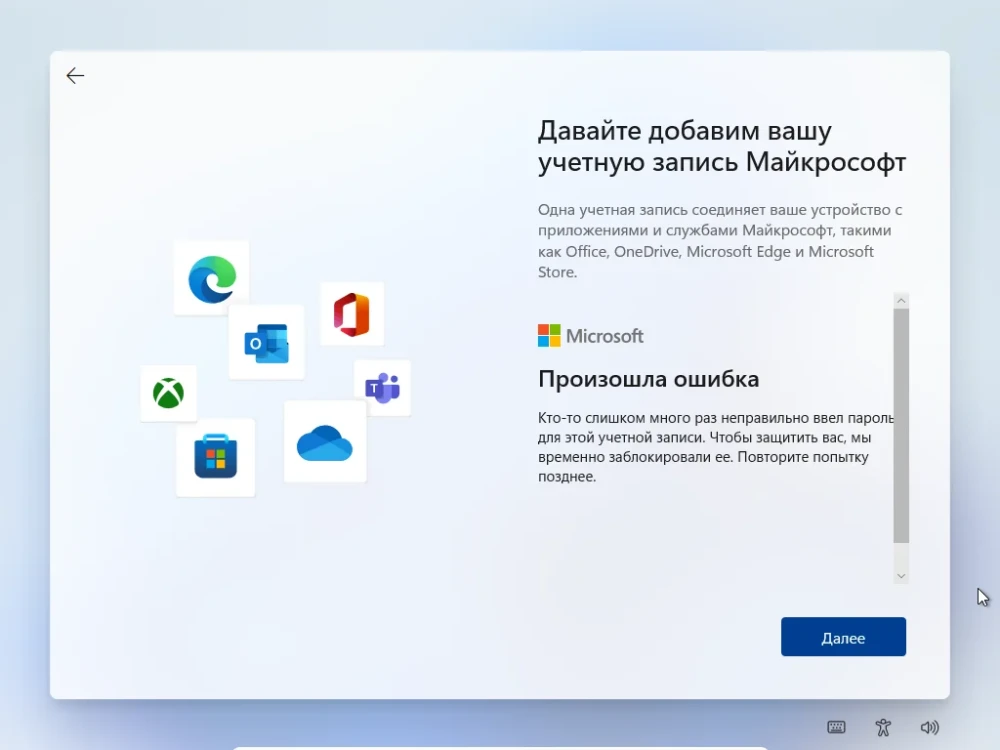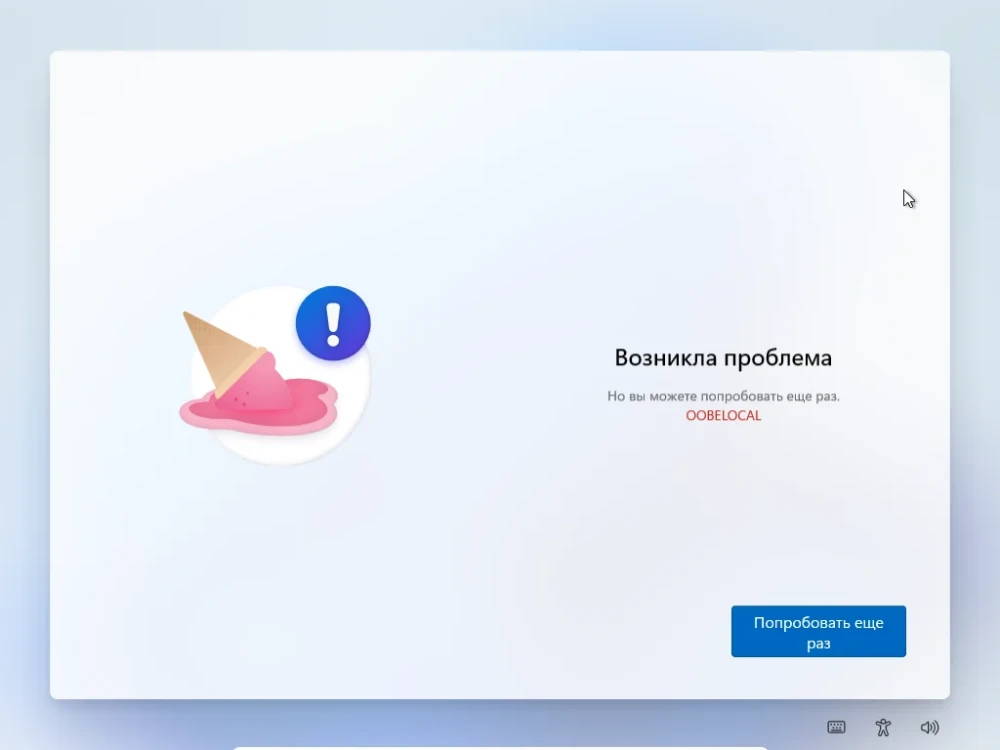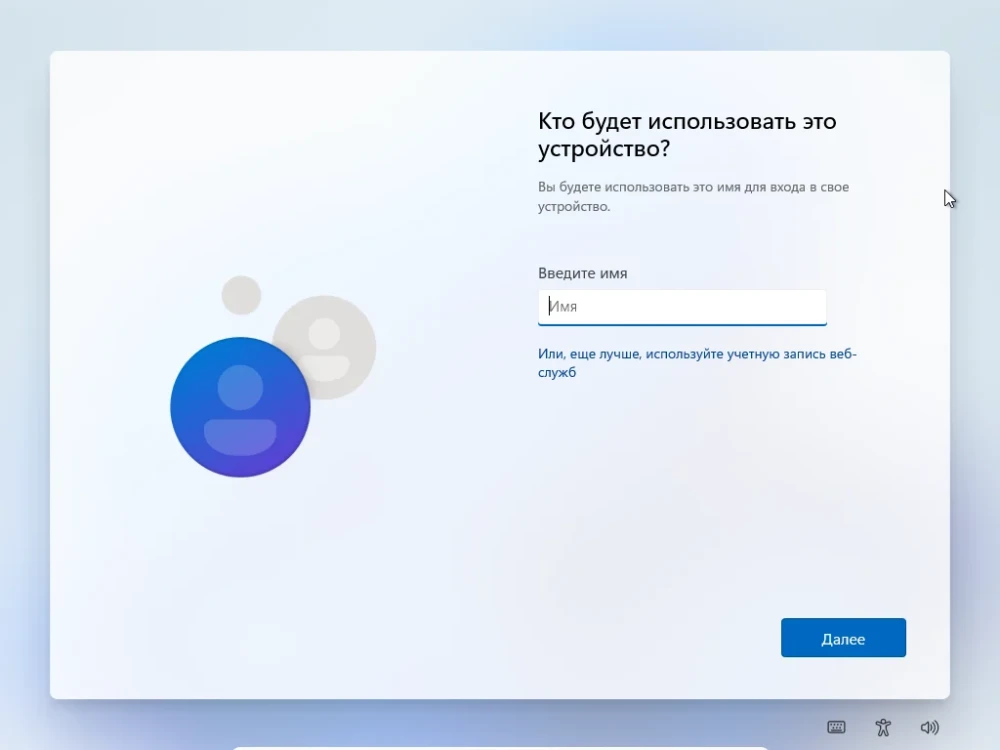Как создать локальную учётную запись в Windows 11

Содержание:
Стремясь привлечь как можно больше людей к использованию учётной записи Microsoft, разработчики усложнили процедуру создания локальной учётной записи при установке Windows 11. Но если в редакции Pro всё ещё имеется опция выбора учётной записи, то в редакции Home таковой опции нет, так что пользователям поневоле приходится вводить свой адрес электронной почты Microsoft. Впрочем, это ограничение можно обойти, не говоря уже о том, что вы можете без каких-либо проблем создать локальную учётную запись и переключиться на неё в уже установленной системе.
↑ Как создать локальную учётную запись в Windows 11
↑ Создание локальной учётной записи при установке Windows 11 Pro
{banner_google1}
Создать локальную учётную запись в процессе установки Windows 11 Pro можно двумя способами. Во-первых, вы можете отключить интернет и выполнить установку системы без подключения к сети. Мастер первичной настройки Windows 11 обнаружит это на этапе подключения и любезно предложит воспользоваться опцией «У меня нет Интернета». Вам же останется только нажать эту ссылку, после чего перейти непосредственно к созданию локальной учётной записи, нажав в следующем окне «Продолжить ограниченную установку».
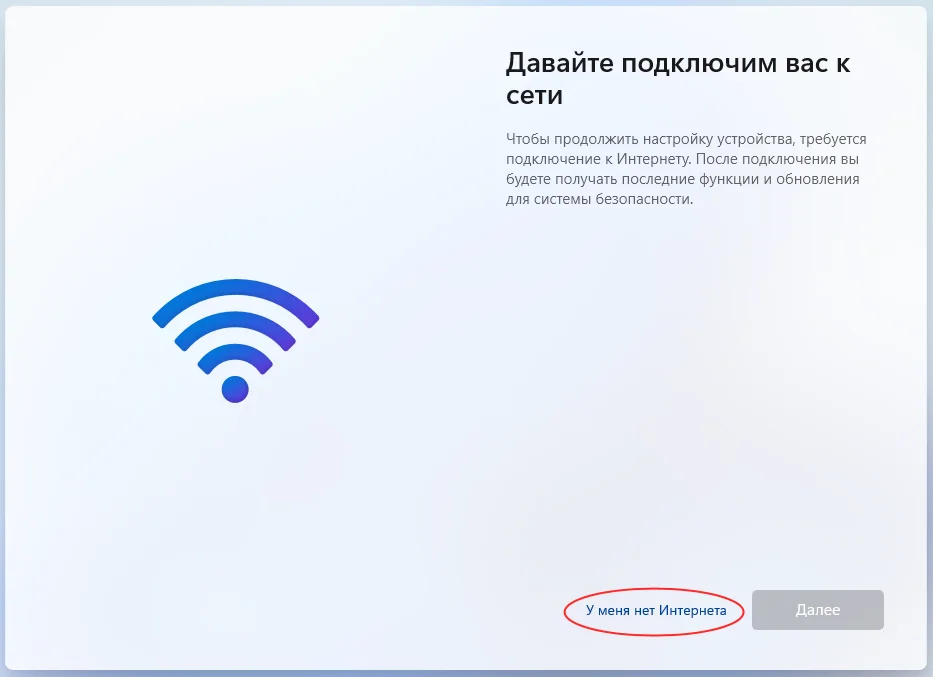
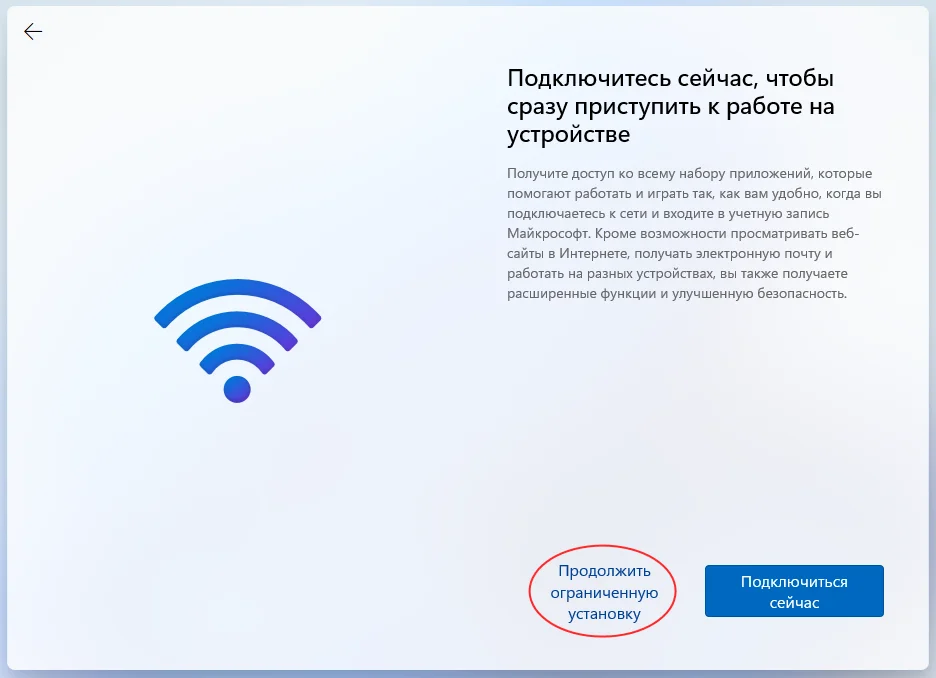
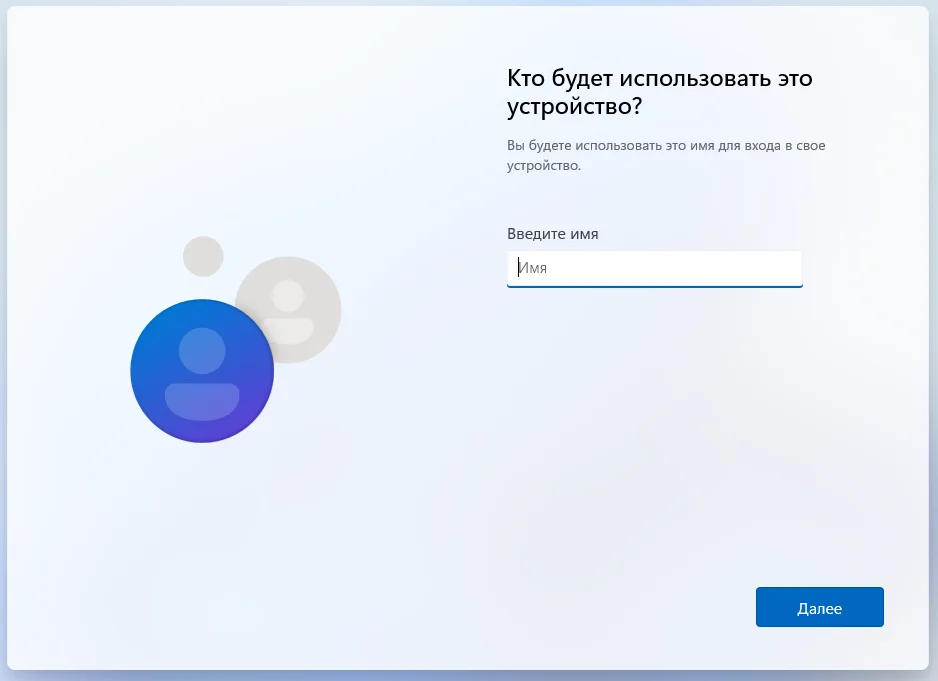
Если без подключения к интернету никак, после присвоения компьютеру имени и выбора режима настройки устройства на экране появится запрос на ввод email для подключения к учётной записи Microsoft. Предложение игнорируем, вместо этого жмём ссылку «Параметры входа» и выбираем опцию «Автономная учётная запись».
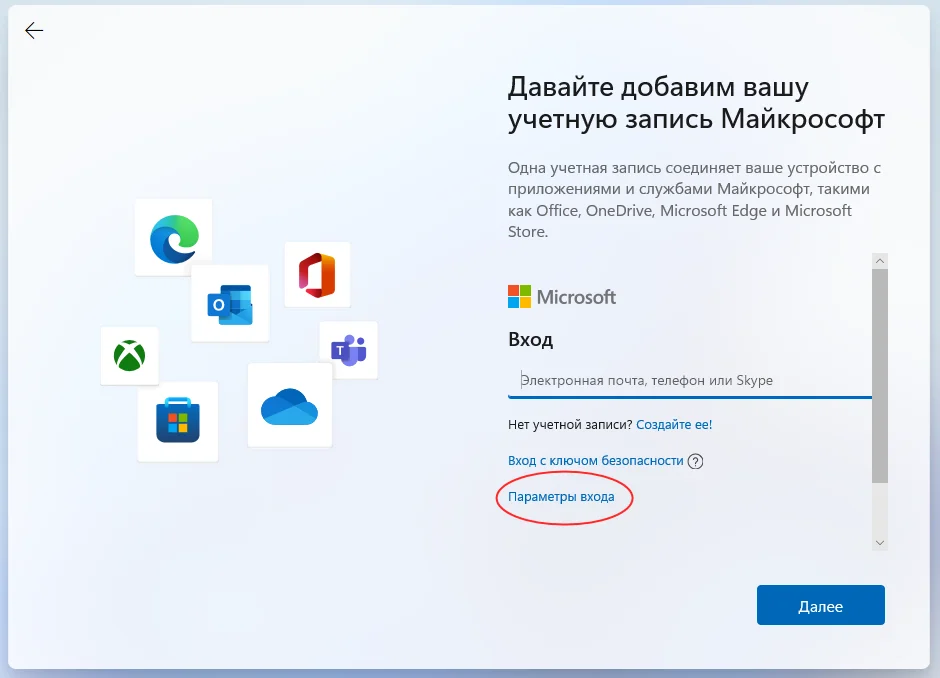

Windows 11 опять предложит воспользоваться учётной записью Microsoft как более функциональной, что опять же игнорируем, для чего нажимаем «Пока пропустить», после чего откроется окно создания локального юзера.
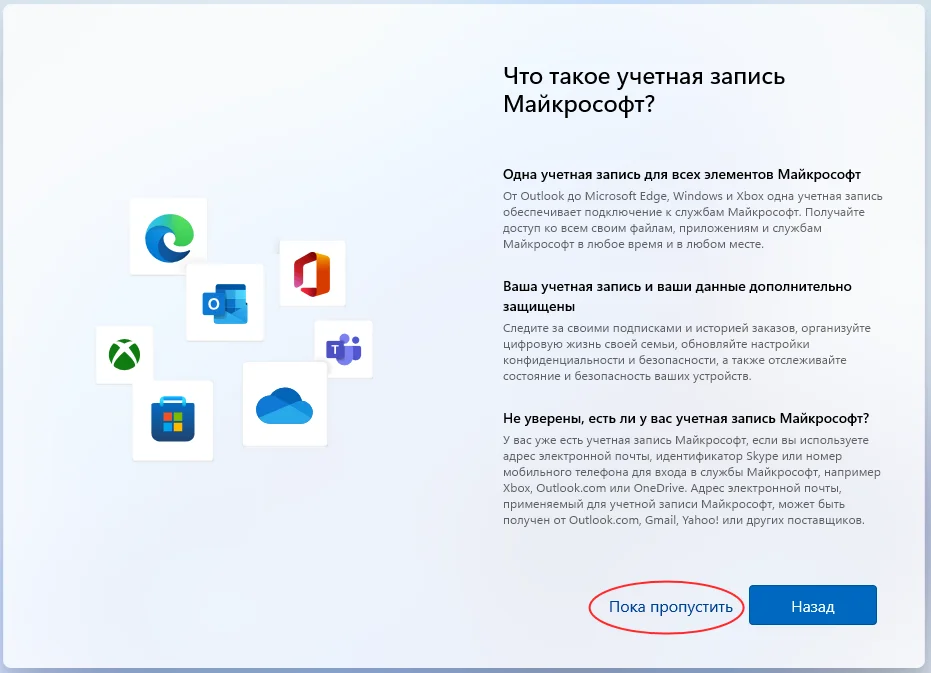
↑ Создание локальной учётной записи при установке Windows 11 Home
{banner_google1}
В случае с домашней редакцией Windows 11 всё немного сложнее. Наличие подключения при установке Windows 11 Home является обязательным условием, а опция создания автономной учётной записи в параметрах входа недоступна. Но решение проблемы всё же существует. Когда на экране появится поле для ввода адреса электронной почто Microsoft, введите в него не свой реальный почтовый ящик, а email, который неоднократно пытались взломать путём подбора к нему пароля. Например, i@gmail.com.
Нажмите «Далее» и введите к этому фиктивному email произвольный пароль. В результате Windows 11 вернёт ошибку «Кто-то слишком много раз неправильно ввёл пароль для этой учётной записи». Тут же в окне с сообщением об ошибке нажмите «Далее».
Если увидите экран с ошибкой OOBE, нажмите «Попробовать ещё раз», и на экране появится форма ввода имени локального пользователя.
↑ Создание локальной учёной записи в работающей Windows 11
Наконец, ничто не мешает вам создать локального пользователя в уже установленной Windows 11 с учётной записью Microsoft. Сделать это можно разными способами, о них мы уже писали, поэтому на этот раз будем краткими. У вас есть два варианта: переключение с учётной записи Microsoft на локальную учётку и создание новой локальной учётной записи с последующим в неё входом. Сначала первый способ. Перейдите в приложении Параметры в раздел «Учётные записи» → «Ваши данные» и нажмите ссылку «Войти вместо этого с локальной учётной записью».
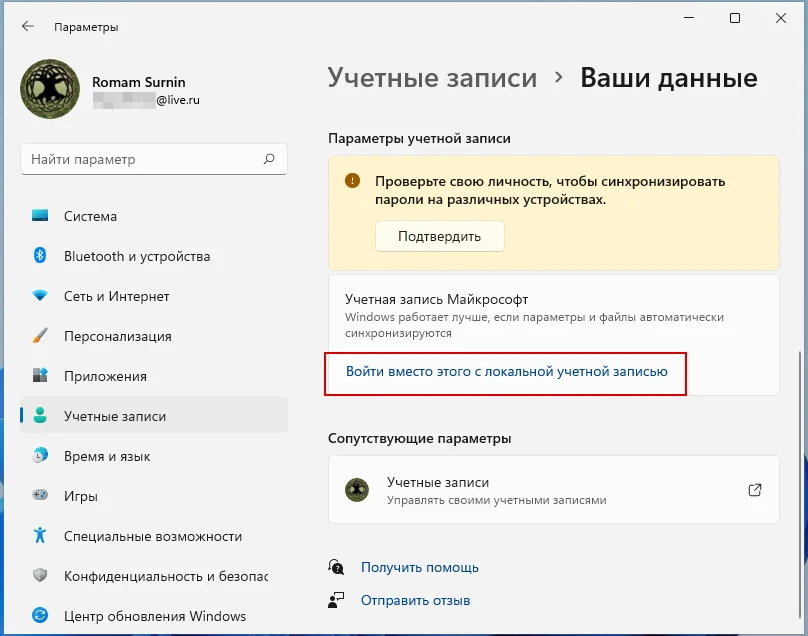
В окне с синим фоном подтвердите переключение, введите свой пароль или пин-код. Затем придумайте и вставьте в поля формы имя и пароль локальной учётной записи, нажмите «Далее» и подтвердите выход из учётной записи Microsoft.
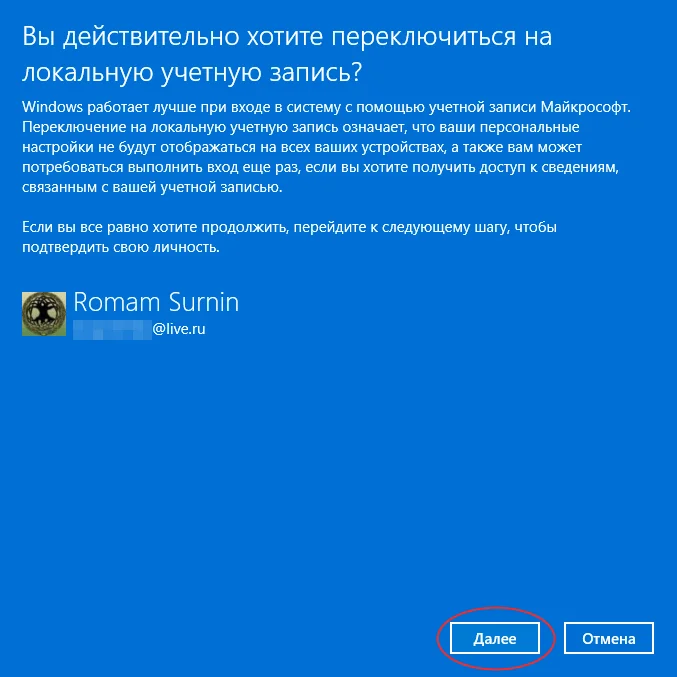
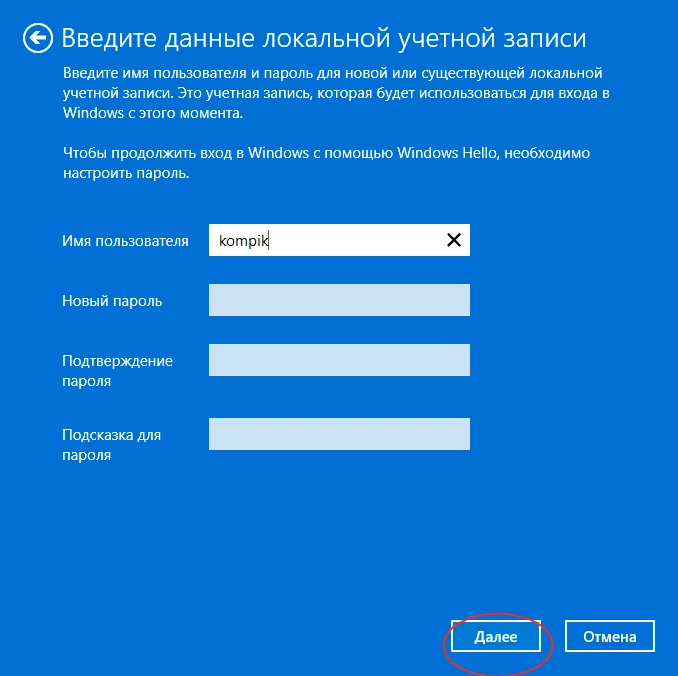
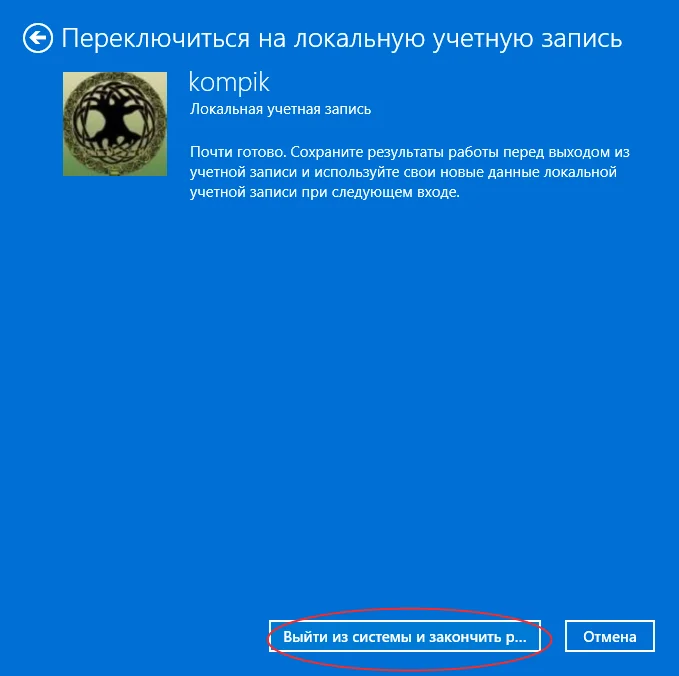
Второй вариант столь же прост, но здесь мы будем использовать упрощённую оснастку управления пользователями. Откройте ее командой netplwiz и нажмите кнопку «Добавить».
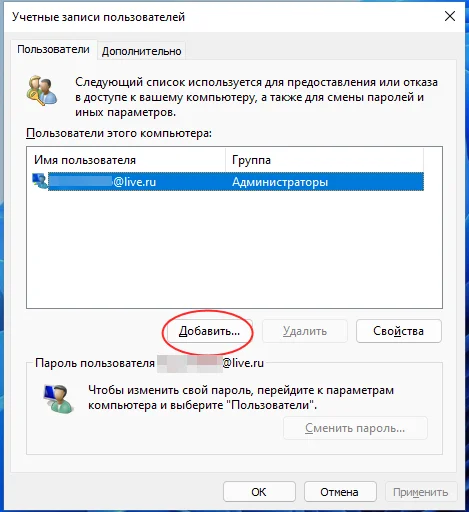
Windows 11 традиционно предложит создать новую учётную запись Microsoft, вы же нажмите в нижней части окна с формой ввода данных «Вход без учётной записи Майкрософт» → «Локальная учётная запись».
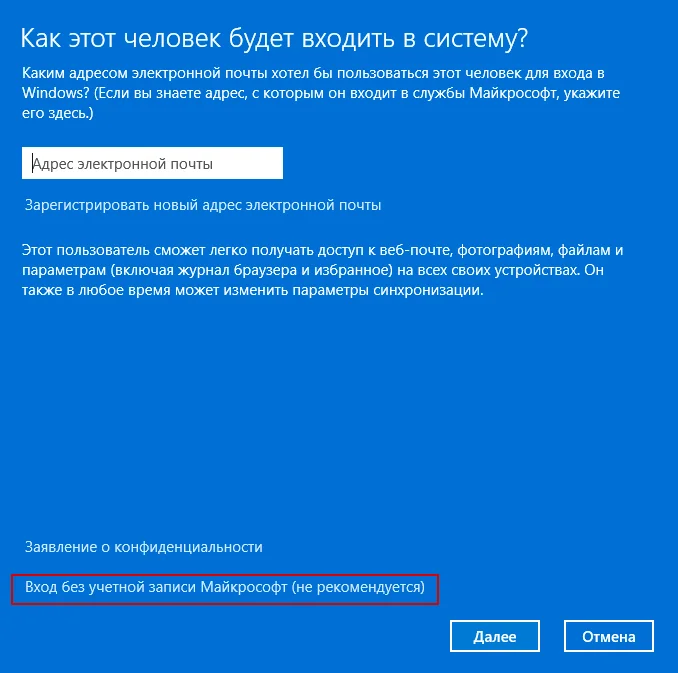
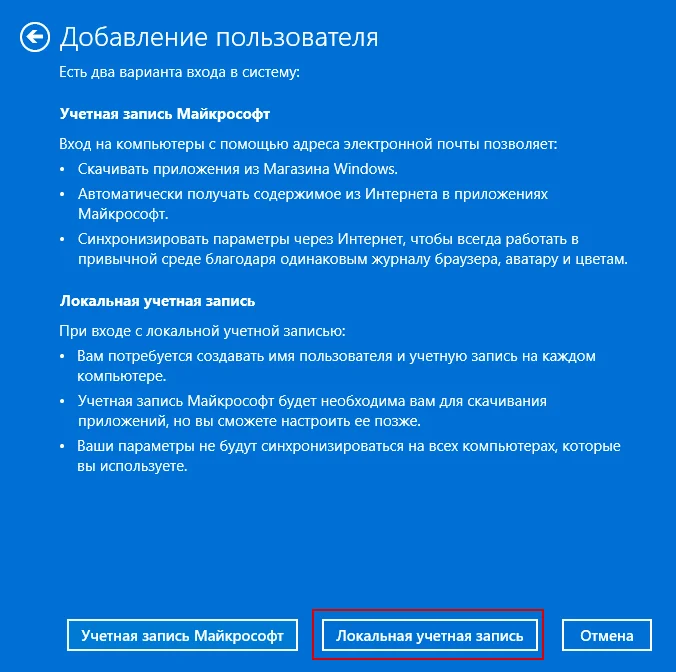
Как вариант, перед выполнением команды netplwiz можно отключить интернет, тогда предложение создания учётной записи Microsoft будет проигнорировано, и вы сразу сможете приступить к созданию локального пользователя.