Как вырезать, копировать и вставлять файлы в Windows 11
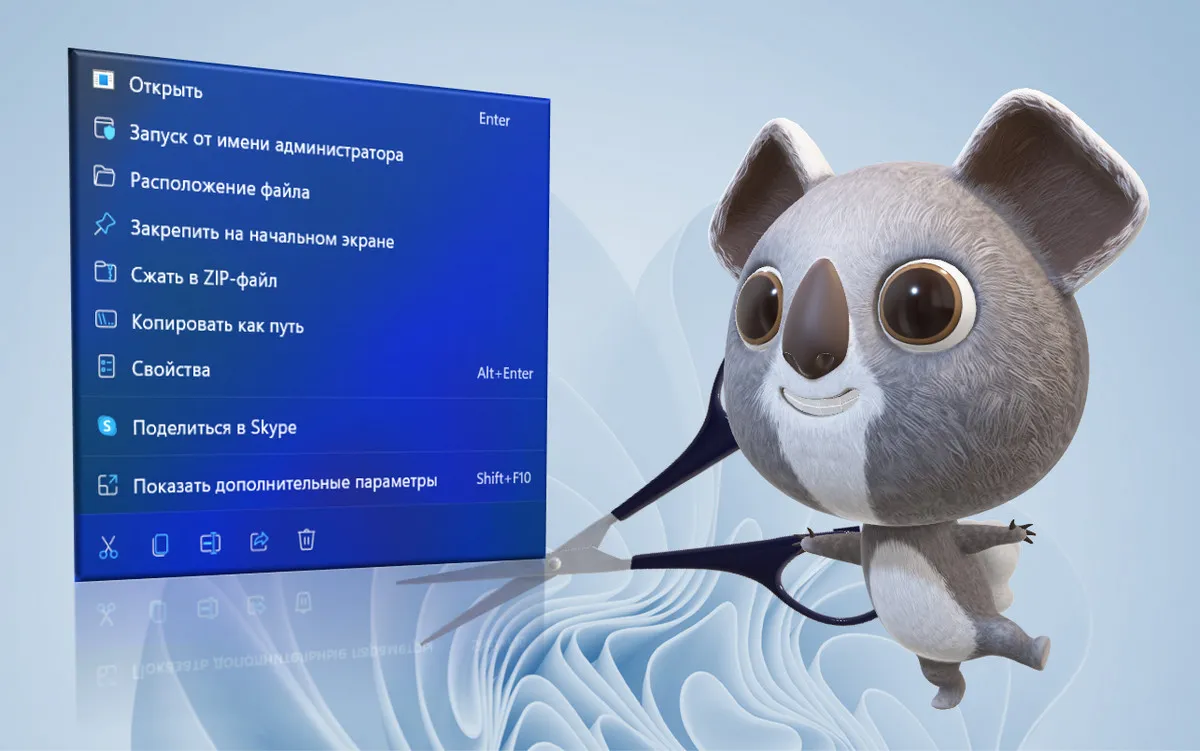
Содержание:
Совсем недавно мы писали статью о том, как переименовать папки в Windows 11. Там мы говорили о том, что контекстное меню в новой версии системы было переработано. Соответственно, изменения коснулись не только функции "Переименовать", но и таких, как "Копировать", "Вставить" и "Вырезать". Как же теперь выполнить эти действия? Также как и функция "Переименовать" они никуда не пропали, а просто изменили своё местоположение и внешний вид.
↑ Как вырезать, копировать и вставлять файлы в Windows 11
↑ Вырезаем и копируем через новое контекстное меню
{banner_google1}
Ранее, в предыдущих версиях операционной системы, для того, чтобы вырезать или копировать нужно было нажать ПКМ по файлу, либо по папке и сразу в контекстном меню выбрать надпись с соответствующей функцией.
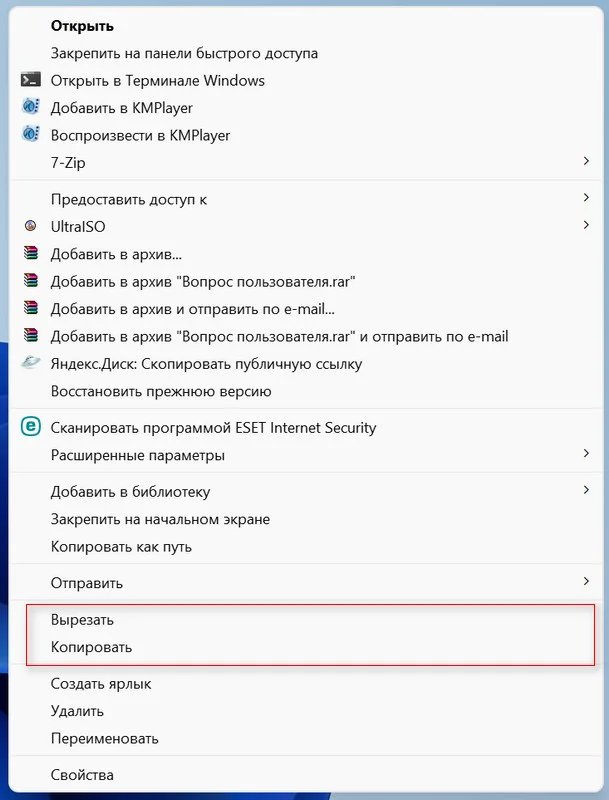
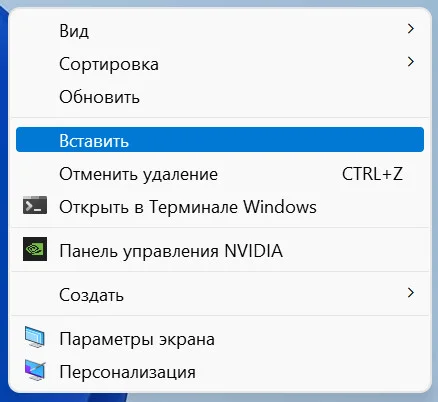
Теперь же действия остались те же, только надписи с названием функций были заменены на значки.
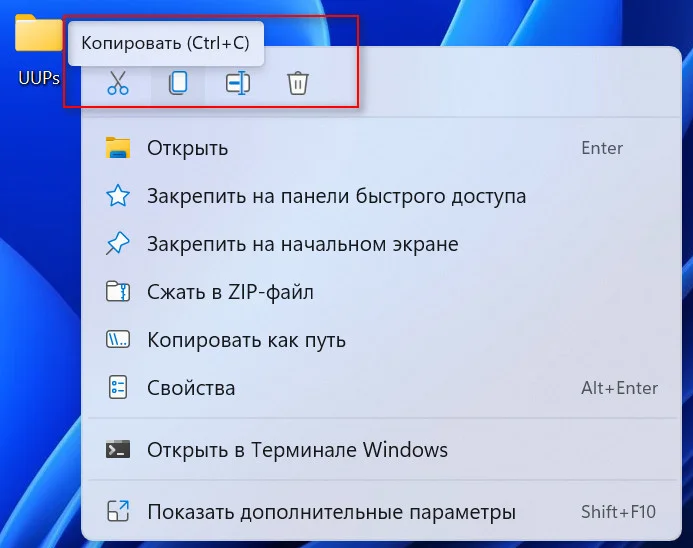
К тому же они изменили своё местоположение, переместившись наверх контекстного меню. Так иконка действия "Вырезать" имеет вид ножниц, а значок "Копировать" изображение в виде двух листов. А вот комбинации клавиш перекочевали из более старых версий Windows и изменений не потерпели. Так скопировать данные можно с помощью "Ctrl+C", а вырезать — "Ctrl+X".
Помимо такого способа ещё можно непосредственно в проводнике выделить нужный файл и на верхней панели, которая сейчас называется панель быстрого доступа, выбрать нужное действие.
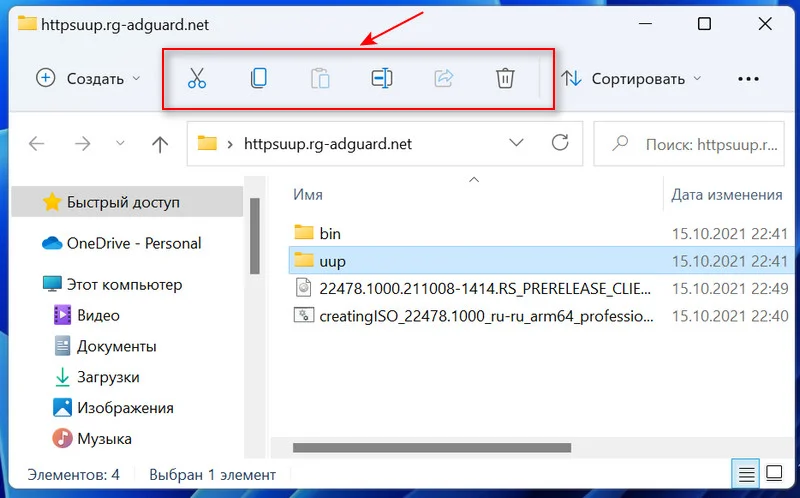
↑ Вырезаем и копируем через "старое" меню
{banner_google1}
В Windows 11 новое контекстное меню изменило не только внешний вид, но и из него были выпилены некоторые параметры. Чтобы их найти иногда требуется вернуться к "старому стилю".
Довольно странное решение, конечно, оставить возможность заходить в старое контекстное меню. Не проще ли было добавить недостающие пункты в новое? Но что имеем, то имеем.
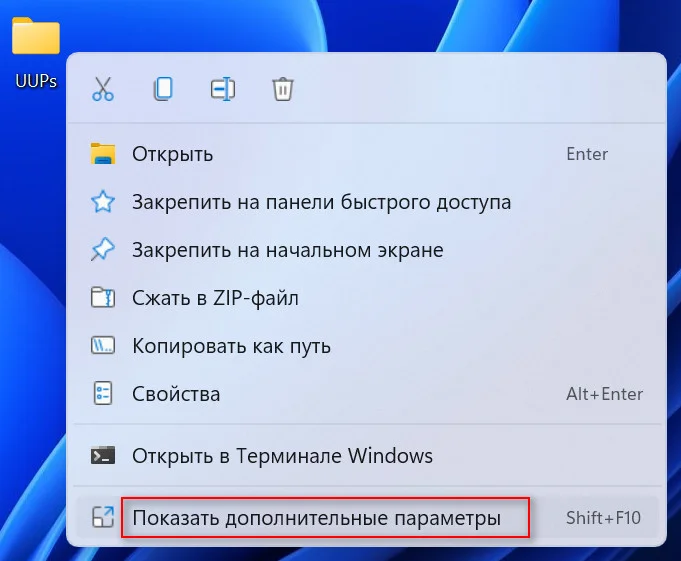
Итак, чтобы перейти в привычное нам контекстное меню, нужно щёлкнуть по файлу или папке ПКМ и выбрать "Показать дополнительные параметры" или просто воспользоваться комбинацией "Shift+F10". Далее, как обычно, выбираем строку с нужным нам действием.
↑ Вставляем через контекстное меню
При вставке действуем по аналогии с вышерассмотренными действиями. Щелкаем на пустое место окна ПКМ и выбираем иконку "Вставить" в верхней части меню. Выглядит он как папка и страница. Известную всем комбинацию "Ctrl+V" также можно применять.

В проводнике также можно легко вставить файл через панель быстрого доступа. Для этого нужно зайти в желаемую папку и на панели быстрого доступа выбрать соответствующий значок.

Как и в случае с копированием мы можем воспользоваться старой версией контекстного меню. Щелкаем ПКМ на свободном месте, далее нажимаем "Показать дополнительные параметры" и выбираем команду "Вставить".
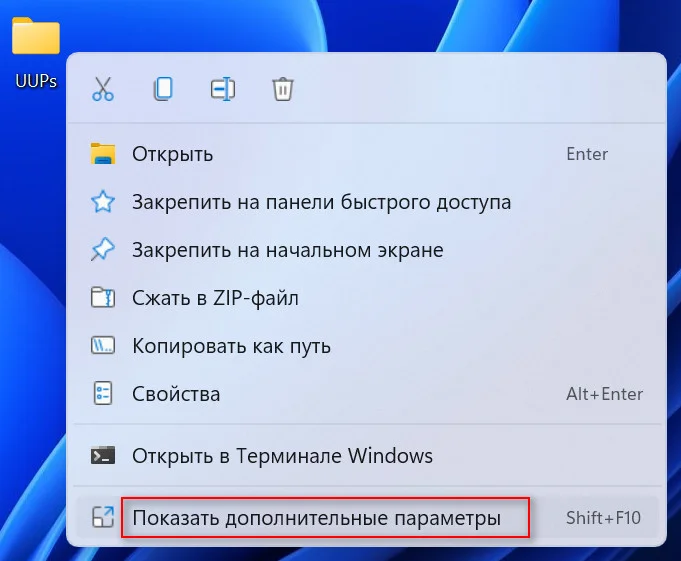
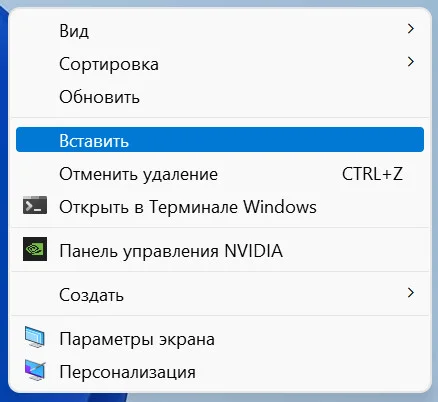
Хотелось бы отметить что способ копирования через панель задач в Windows 11 не работает.
Вырезать, копировать, вставить и переименовать — основные функции, к которым приходится обращаться при работе с системой Windows, а использовать их все также просто, как и раньше.