Как узнать Mac-адрес в Windows 11
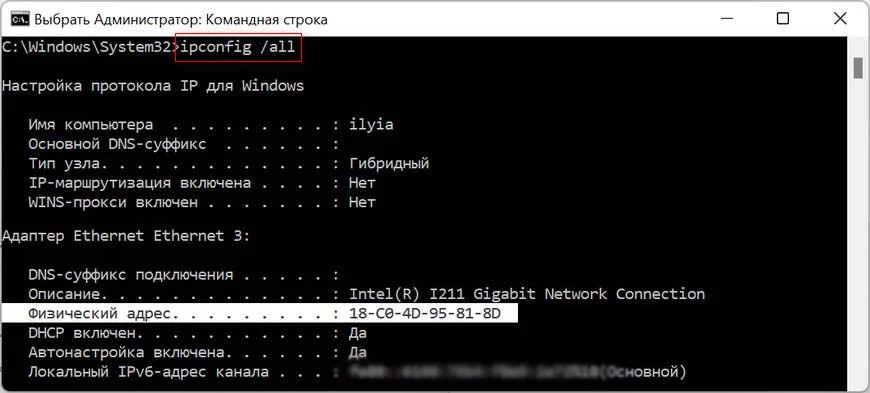
Содержание:
При настройке роутера, решения сетевых проблем, удаления ненужных устройств, подключенных к сети, частенько пользователям нужен MAC-адрес устройства, так как имена устройств можно легко сменить. MAC-адрес (физический адрес) — это уникальный идентификатор устройства, которое может подключаться к сети, прописанный в нем еще на стадии изготовления. Абсолютно любой смартфон, роутер, сетевая карта имеют свой физический адрес. Два устройства не могут иметь один MAC-адрес. Выглядит он как 6 пар символов, разделенных двоеточиями, например, 00:1B:C3:2D:01:87. Иногда вместо двоеточий используют дефисы. Также у сетевых устройств есть IP-адрес, что не то же самое что и MAC. Если MAC-адрес прописывается разработчиком во время производства, IP-адрес выдается провайдером вашего интернета. В то время как MAC-адрес определяет гаджет внутри сети, IP-адрес идентифицирует саму сеть и может меняться от места жительства и других факторов. Находим MAC в системе.
↑ Как узнать Mac-адрес в Windows 11
↑ Как и большую часть информации MAC-адрес мы можем найти в параметрах системы
1. Щелкаем на Пуск и щелкаем на "Параметры" либо используем комбинацию "Win+R".
2. Находим строку "Сеть и интернет" и кликаем по ней. В зависимости от того проводной у вас интернет или беспроводной выбираем, соответственно, "Wi-Fi" либо "Ethernet".
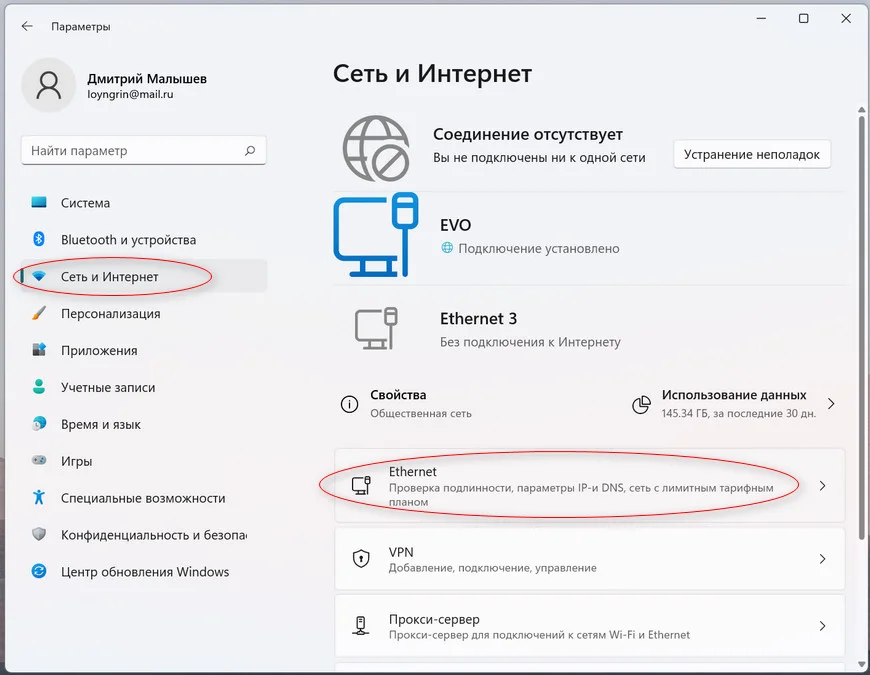
2. Далее находим надпись "Физический адрес (MAC)".
Также тут находится остальная информация о вашем сетевом подключении, скорость линии, редакцию драйвера, DNS-сервер и т.д.
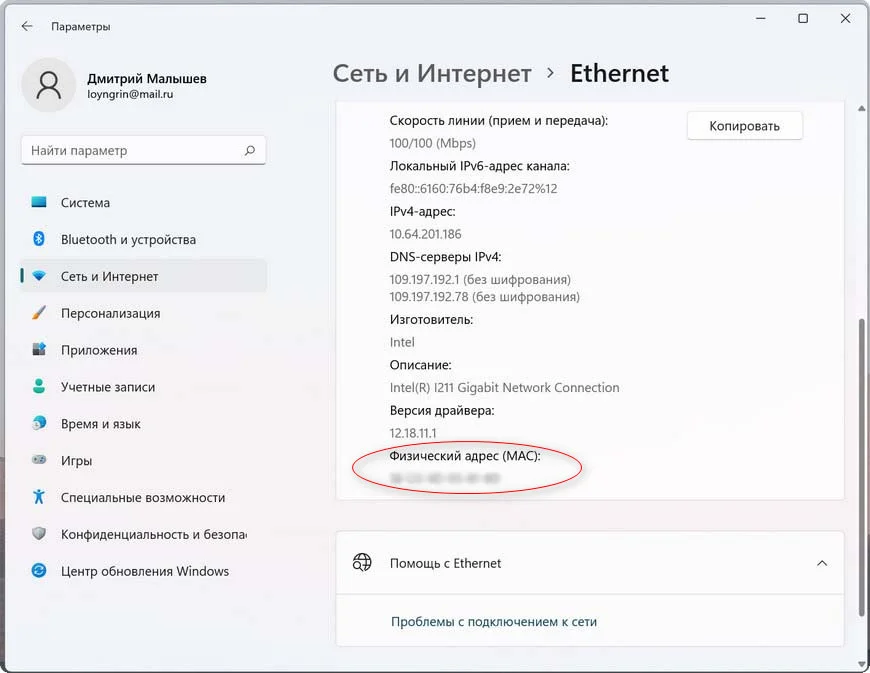
↑ Это более старый метод с использованием панели управления
1. Заходим в панель управления. Для этого в поиске системы пишем "Панель управления" и открываем ее.
2. Далее нажимаем "Просмотр состояния сети и задач".
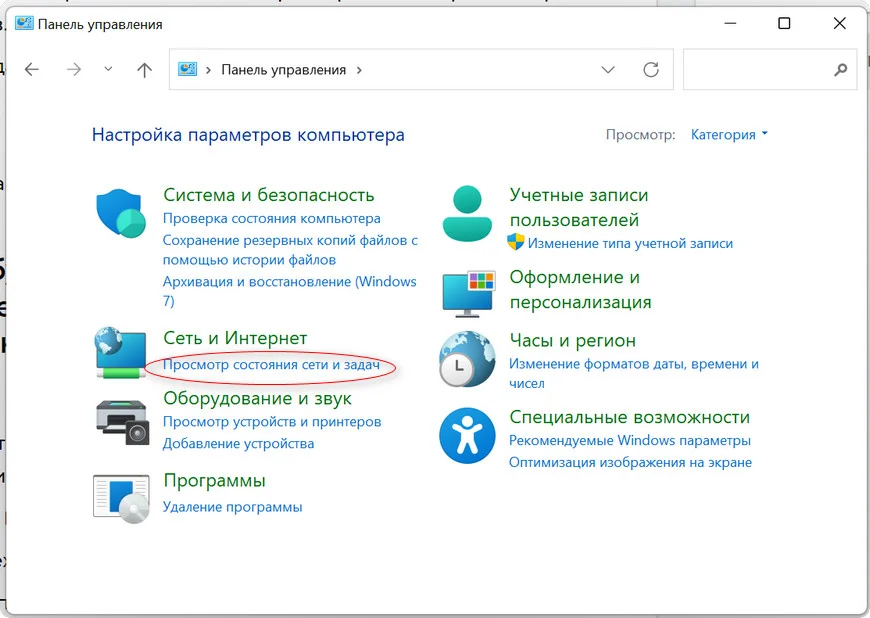
3. В открывшемся окне жмём на "Свойства".
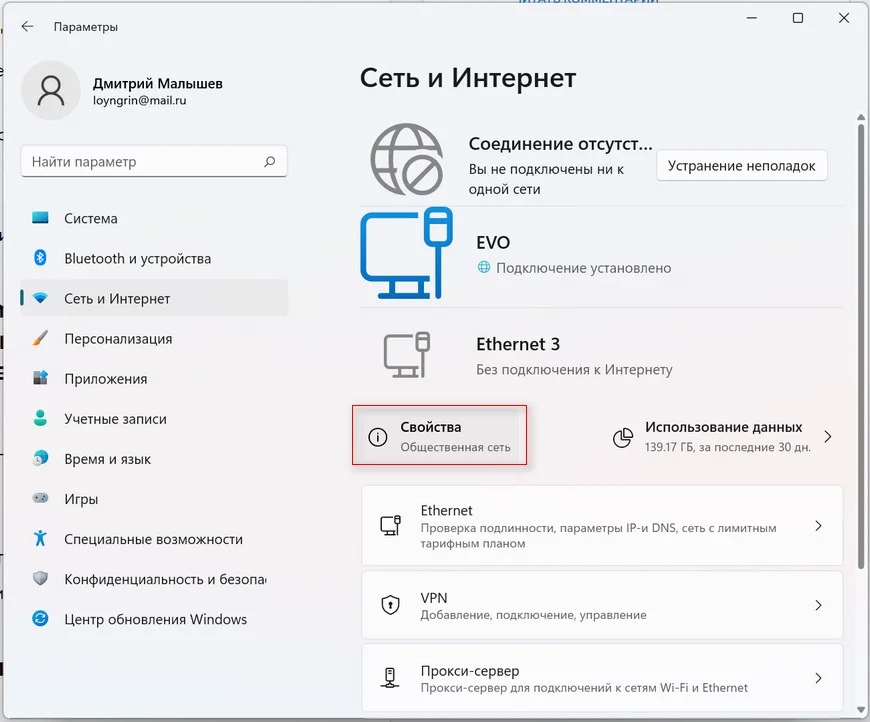
4. Видим Mac-адрес.
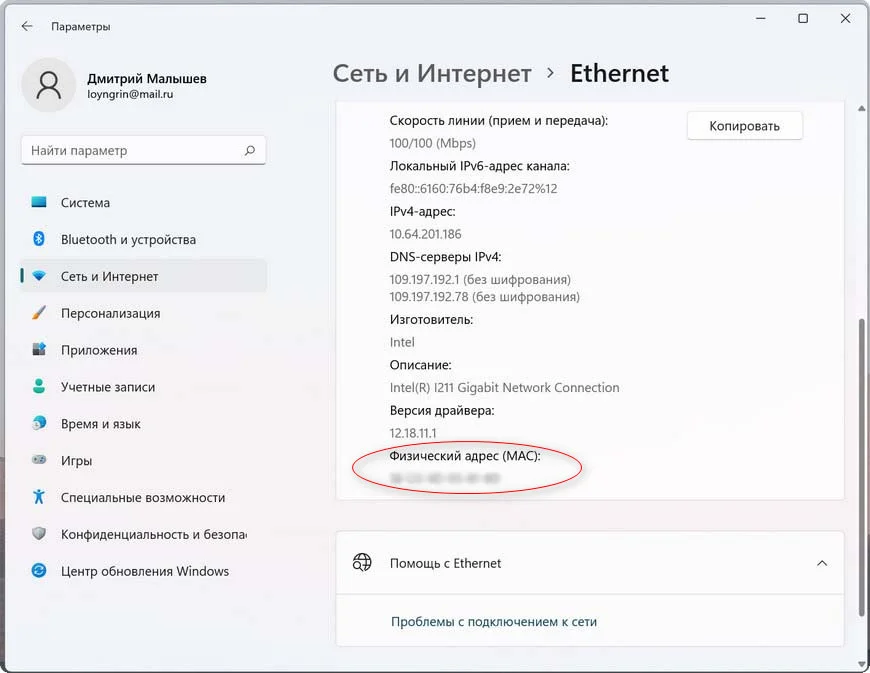
↑ Следующий способ будет через "msinfo32". Что это такое? Это служба, которая может показать информацию о системе и данные об установленном оборудовании
1. Нажимаем Пуск и выбираем строку "Выполнить" либо жмем комбинацию "Win+R". Можно также просто воспользоваться поиском.
2. Вводим "msinfo32" и клацаем на Enter.
3. В появившемся окне слева переходим по пути "Компоненты", далее "Сеть", затем "Адаптер".
4. Справа появятся данные об адаптере, где и находим наш физический адрес.
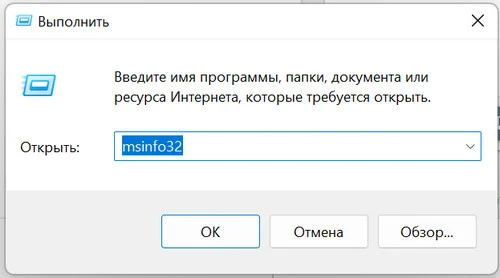
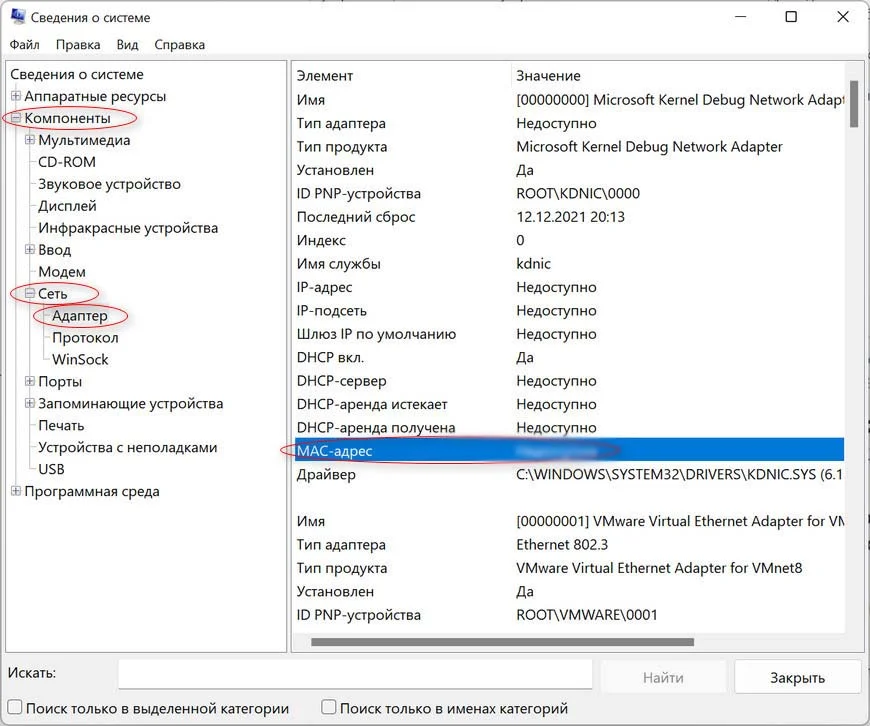
↑ Этот метод подразумевает использование cmd, то есть командной строки
1. Нажимаем поиск и вводим "cmd". Также можно воспользоваться функцией "Выполнить".
2. Дальше пишем
"ipconfig /all" или "getmac" и жмем Enter.
3. Что в том, что в этом случае можно найти свой MAC-адрес. В случае со второй командой будет отображено только перечисление всех адаптеров.
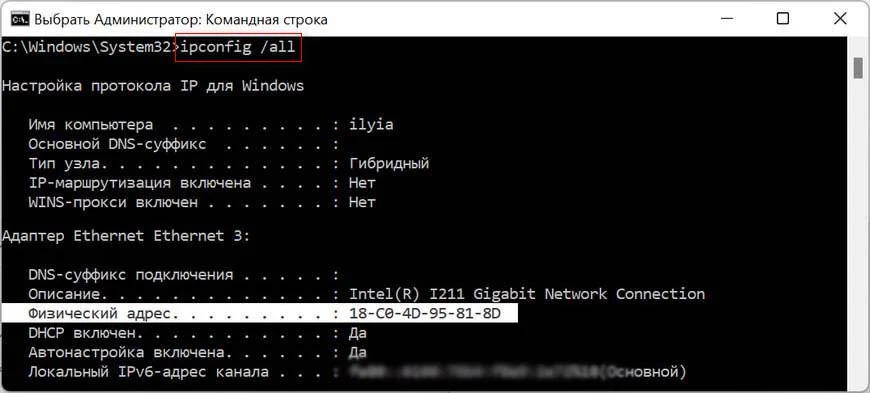
↑ Определяем MAC-адрес используя PowerShell
1. В поиске Windows 11 вводим "PowerShell" и кликаем по полученному результату.
2. Прописываем команду "get-netadapter" и жмем Enter.
3. Находим свой MAC.
В PowerShell также можно вводить команды из четвертого способа.
Такими простыми методами можно найти свой уникальный идентификатор устройства.
