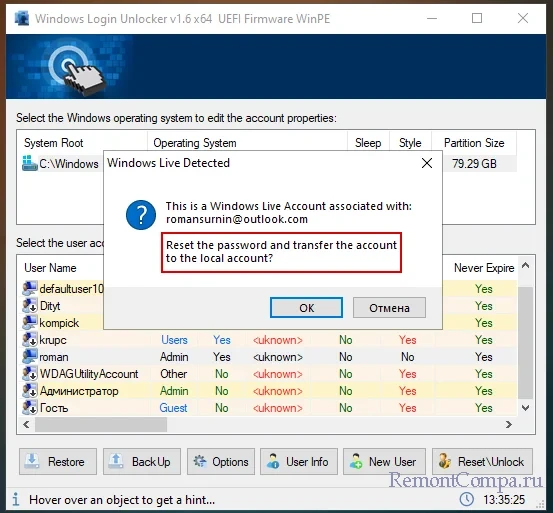Как сбросить пароль входа в Windows 11
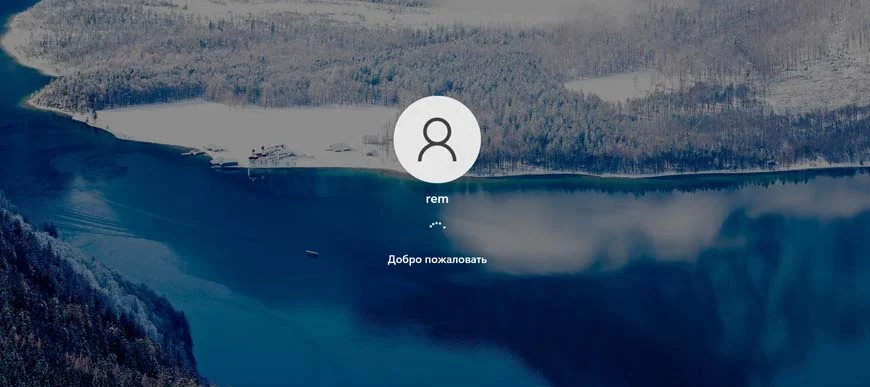
Содержание:
Установленный на вход в учётную запись Windows 11 пароль защитит от несанкционированного доступа к вашим личным файлам, но этот же пароль может создать проблемы, если вы его забудете. Впрочем, оказавшись в такой ситуации, вы потеряете лишь своё время, но никак ни файлы или доступ к операционной системе, потому что утерянный пароль Windows можно сбросить и причём не одним способом. Здесь мы рассмотрим только некоторые из способов, рабочие и по возможности наиболее простые.
↑ Как сбросить пароль входа в Windows 11
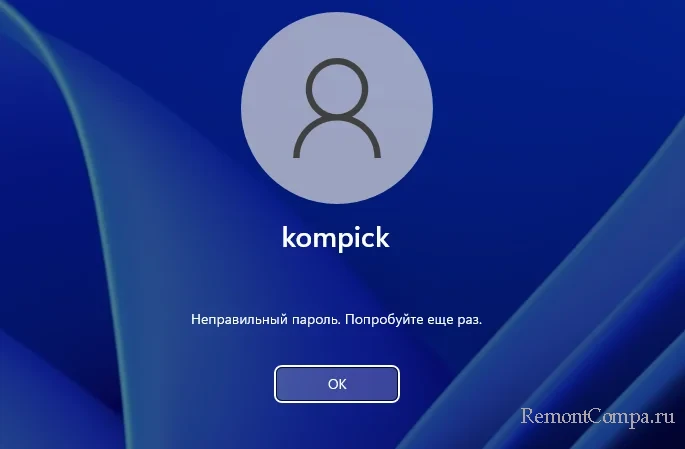
↑ Установочный диск и командная строка
Для сброса пароля описанным ниже способом вам понадобиться установочный диск с Windows или любой другой LiveCD на базе WinPE. Суть применяемого решения заключается в подмене исполняемого файла встроенной утилиты «Специальные возможности» исполняемым файлом классической командной строки с последующим вызовом через неё утилиты управления пользователями net.exe. Итак, загрузите компьютер с установочного диска, а когда на экране появится мастер-установщик, нажмите Shift + F10, чтобы вызвать командную строку среды WinPE.
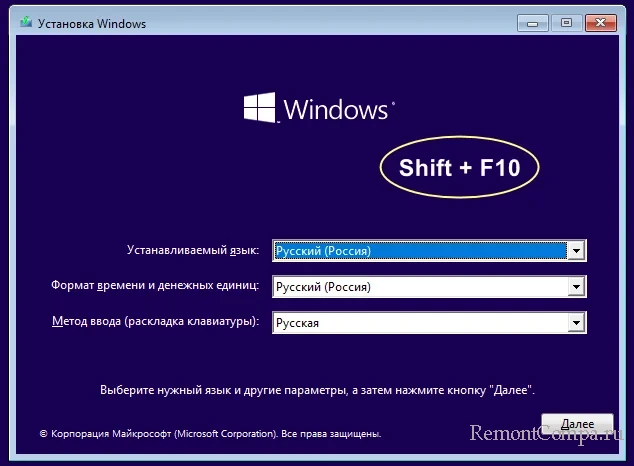
Так как вам предстоит работать с файлами системного тома, буквы которого в загрузочной среде могут отличаться, определите их, для чего откройте командой notepad Блокнот, выберите в его меню «Файл» → «Сохранить как» и посмотрите букву системного раздела в открывшемся Проводнике. У нас это C, у вас она может быть другой.
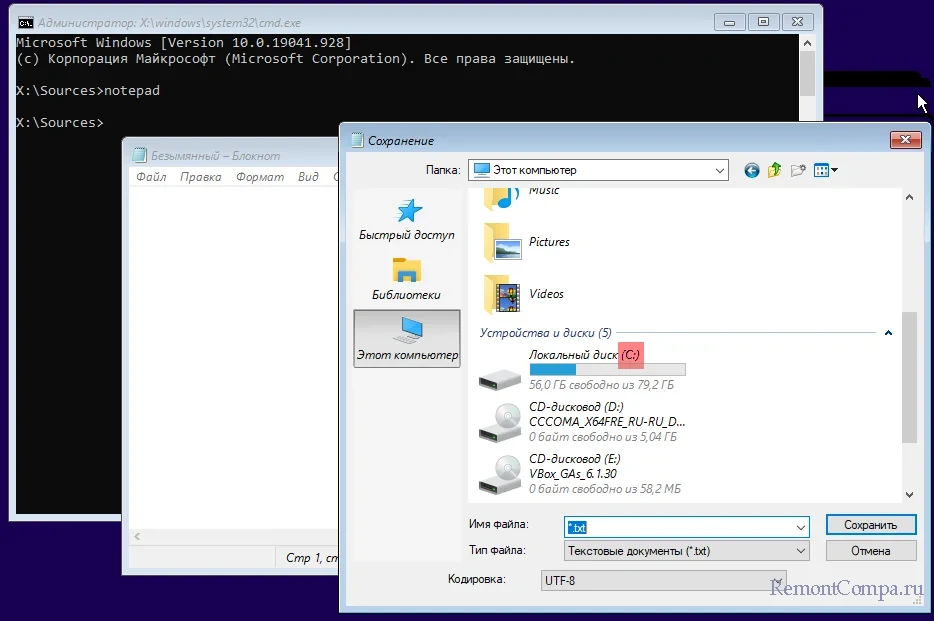
Затем выполняем команду замены:
copy C:\windows\system32\cmd.exe C:\windows\system32\utilman.exeПодтвердите замену вводом «Yes» и нажатием Enter.
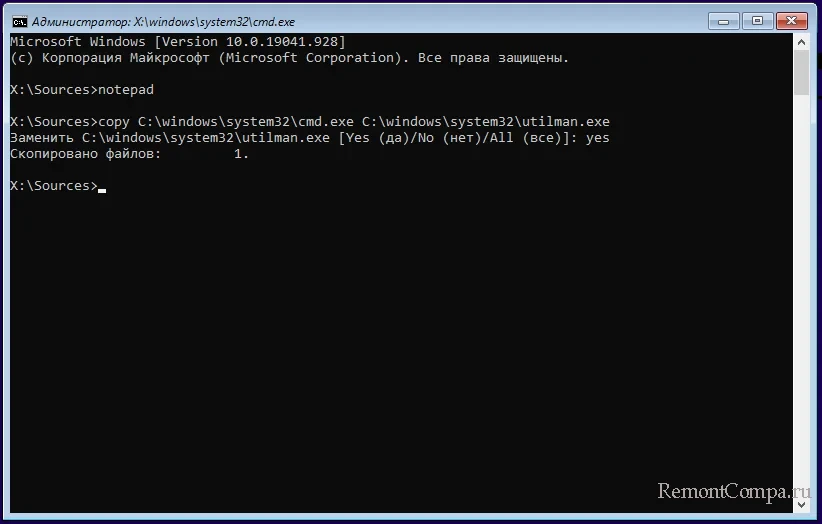
Закройте командную строку и загрузите компьютер в обычном режиме. Попав на экран входа в систему, нажмите в правом нижнем углу иконку вызова меню специальных возможностей.
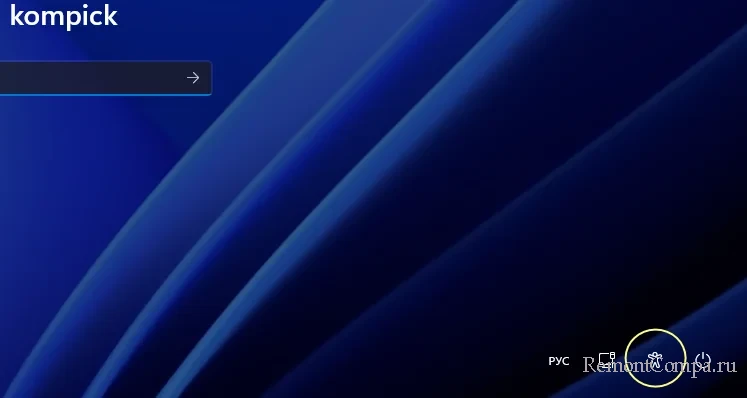
Так как файл utilman.exe был подменен cmd.exe, откроется командная строка, в которой выполняем команду Net user Name Password, где Name — это ваше текущее имя пользователя, а Password — новый пароль.
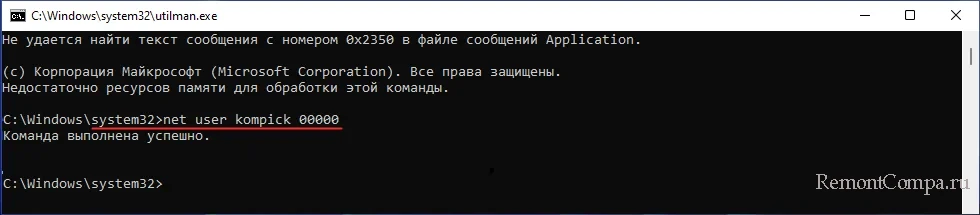
Готово! Можете войти в систему с вашим старым именем и новым паролем.
↑ WinPE 10-8 Sergei Strelec
Для сброса пароля локальной учётной записи можно также воспользоваться сторонними инструментами, например, спасательным диском LiveDisk by Sergei Strelec, которому на нашем сайте посвящён целый цикл статей. В состав диск а от Стрельца входит несколько утилит, позволяющих сбросить пароль в пару кликов. Скачиваем ISO-образ диска с официального сайта, записываем его на флешку с помощью Rufus или аналогичной программы и загружаем с него компьютер.
Как только рабочий стол спасательного диска загрузится, откройте меню Пуск и выберите Программы WinPE → Сброс паролей. На выбор вам будут предоставлены несколько утилит: Windows Login Unlocker, Active Password Changer, Simplix Password Reset, Reset Windows Password.
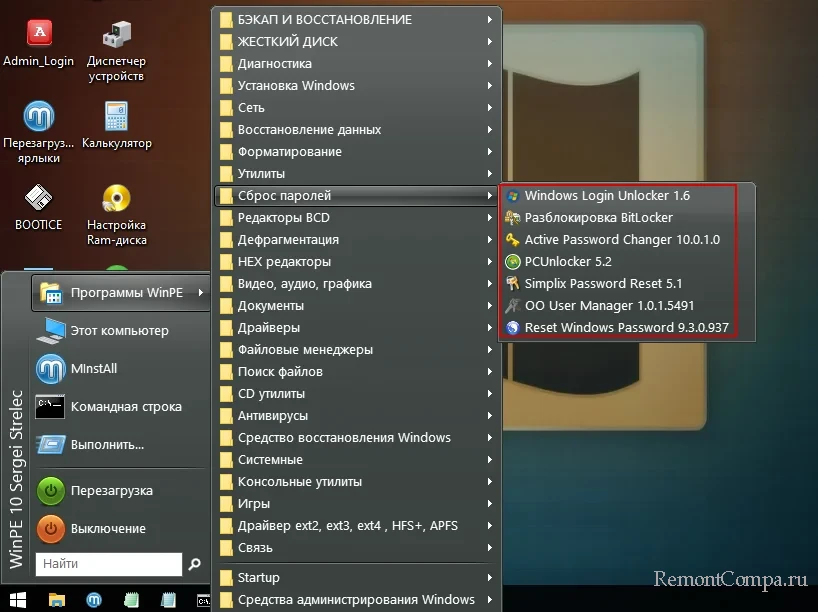
Для примера мы выбрали Windows Login Unlocker. Будучи запущенной, эта утилита выводит список доступных на компьютере учётных записей — активных и неактивных. Чтобы очистить пароль, кликните по соответствующей учётной записи правой кнопкой мыши и выберите опцию «Reset password». Подтвердите действие, завершите работу утилиты и загрузите компьютер в обычном режиме.

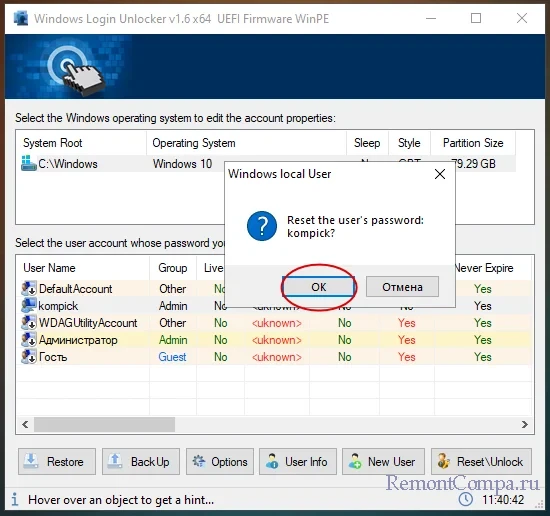
Следующий вход будет выполнен без пароля.

↑ Запрос в службу Microsoft
Если вы используете учётную запись Microsoft, для сброса пароля можете отправить запрос в автоматическую службу восстановления доступа. Способ, надо сказать, неудобный, так как предполагает проход через несколько этапов, на каждом из которых требует указывать данные, связанные с используемой учётной записью. Чем больше сведений вы укажите, тем выше вероятность восстановления доступа. Описание этого способа мы опускаем, отметим лишь, что на все наши старания роботизированная служба Microsoft ответила отказом, сославшись на недостаточный объем предоставленных нами данных для восстановления.
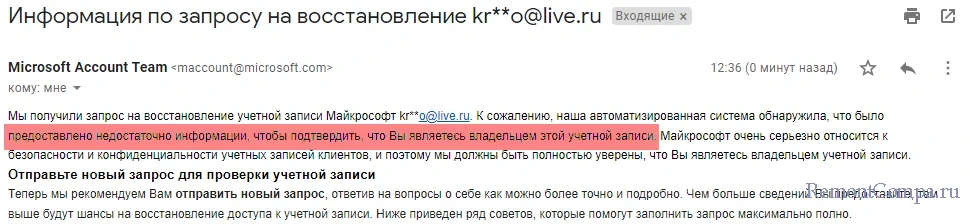
↑ Windows Login Unlocker
Спрашивается, как быть в таком случае? Всё очень просто: для сброса пароля используем уже знакомую нам утилиту Windows Login Unlocker, входящую в состав загрузочного диска by Sergei Strelec. Процедура сброса пароля учётной записи Microsoft ничем не отличается от процедуры сброса пароля локальной учётной записи, за исключением лишь двух моментов. Во-первых, название учётной записи в окне Windows Login Unlocker соответствует её краткому имени, которое обычно представлено текстом до символа @ в email.
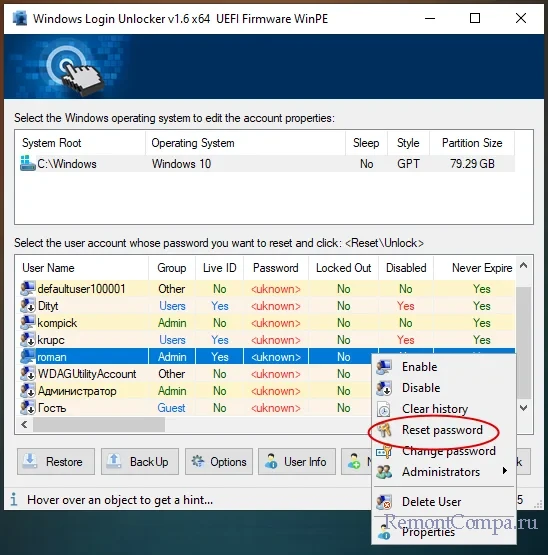
Если учётных записей много, можете запустить через командную строку утилиту netplwiz и подсмотреть имя в свойствах нужной вам учётной записи. Во-вторых, перед сбросом пароля вы получите уведомление, что ассоциированная с вашим email учётная запись будет преобразована в локальную, ибо удаление пароля «живой» учётной записи Microsoft невозможно.