Как перенести лицензию Windows 11 на новый компьютер

Содержание:
В этой публикации, друзья, рассмотрим, как перенести лицензию Windows 11 на новый компьютер. Если вы обновили на компьютере операционную систему до Windows 11, либо же просто активировали наново установленную Windows 11 лицензионным ключом от предыдущих Windows, ваш ключ работает для Windows 11 и для текущего компьютерного устройства. Но вот вам потребовалось перенести лицензию Windows 11 на другой компьютер, как это сделать? Делается это, ребята, очень легко, но если только тип лицензии у вас предусматривает её перенос между различными компьютерными устройствами. Давайте сначала разберёмся с этим вопросом, а потом непосредственно с переносом лицензии.
↑ Как перенести лицензию Windows 11 на новый компьютер
↑ Какие лицензии Windows можно использовать на разных компьютерах
Итак, друзья, перенос лицензии Windows 11 на новый компьютер, он возможен при условии, что такое предусматривается типом лицензии. У современных Windows в пользовательском сегменте могут быть типы лицензии Retail и OEM. Первая – это полноценная лицензия, для которой не существует ограничений в плане целевого использования Windows, и она может активировать разные компьютеры. Ключи такой лицензии можем убрать, например, с ПК и внедрить на ноутбук. Лицензия OEM – это ограниченная лицензия, она покупается изначально с OEM-устройством - ПК, ноутбуком, моноблоком или прочим компьютерным устройством. Такая лицензия навечно привязывается к этому устройству, т.е. к его конфигурации железа, и может быть использована только на этом устройстве. Нет точных сведений, как именно привязывается ключ OEM-лицензии, но предположительно привязка идёт к материнской плате, процессору и модулю TPM. При замене этих компонентов OEM-лицензия может быть восстановлена через устранение неполадок активации или с помощью звонка по телефону Microsoft при условии, что пользователь не злоупотребляет использованием лицензии. Лицензия OEM также может быть приобретена отдельно от OEM-устройства, но тогда такое устройство можно использовать сугубо в личных некоммерческих целях. Друзья, больше о лицензиях Windows можете почитать в статье «Виды лицензий Windows». В этой статье речь идёт также о том, как узнать тип лицензии на текущем компьютере.
И вот если у вас OEM-лицензия, то, согласно её условиям, вы её не сможете перенести на другой компьютер, она будет навсегда привязана к исходному компьютеру. Так, OEM-лицензия стоит существенно дешевле лицензий, которые можно переносить на другие компьютеры. Давайте сравним стоимость OEM-лицензии и Retail на сайте Microsoft. Retail-лицензии отдельно для Windows 11 пока что не существует, эта операционная система активируется Retail-ключом от Windows 10. А для Windows 10 ключик Retail-лицензии, которым можно активировать разные компьютеры, на сайте Microsoft стоит немалых денег:
- В редакции «Домашняя» (Home) - $199,
- В редакции «Профессиональная» (Professional) - $289,
- В редакции «Профессиональная для рабочих станций» (Pro for WorkStations) - $439.
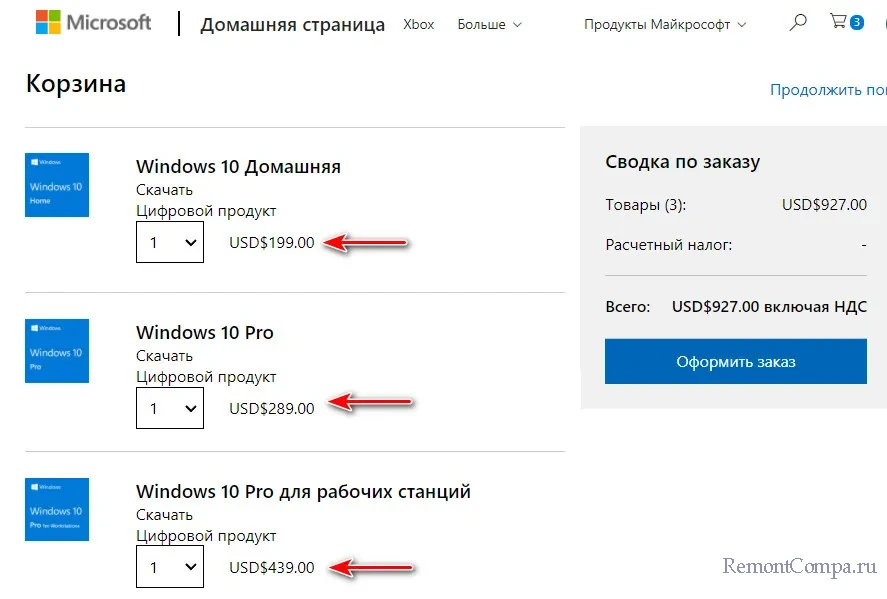
Тогда как продаваемые отдельно от OEM-устройств лицензии OEM у сторонних продавцов можно найти по цене до $20 или ещё дешевле. Например, в рамках регулярно проводимых промоакций наших магазинов-партнёров OEM-ключ на Windows 10 Professional можно приобрести за $7 с копейками.
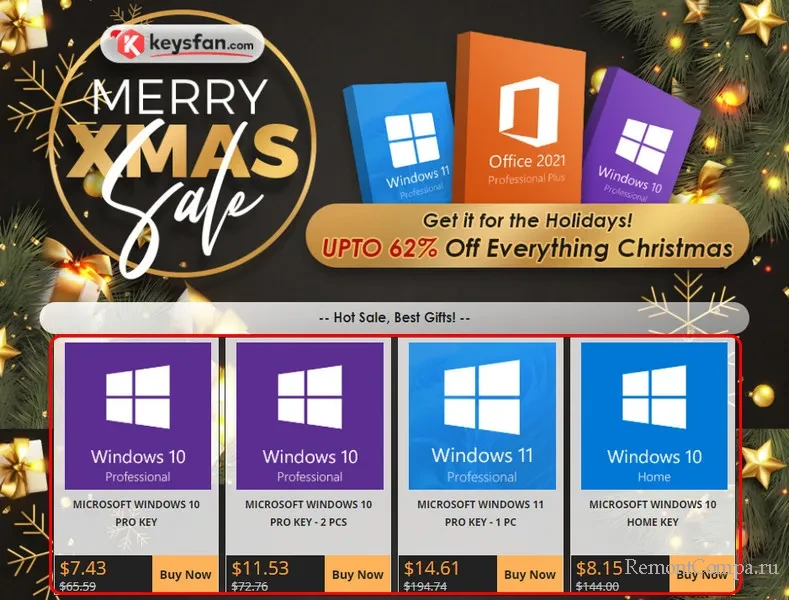
За стоимость одного переносимого ключа можем купить больше сорока непереносимых. Так что если у вас на текущем компьютере OEM-лицензия, просто купите для другого компьютера новую OEM-лицензию. Если, конечно, такой компьютер вы не будете использовать в публичных местах ведения своей предпринимательской деятельности. В противном случае покупайте Retail или корпоративную лицензию.
↑ Как перенести лицензию на другое компьютерное устройство
Если же у вас, друзья, переносимая лицензия Retail, тогда действуйте в зависимости от формата этой лицензии - обычной или цифровой.
↑ Перенос обычной лицензии
Если у вас лицензия не цифровая, а коробочная BOX, выключите текущий компьютер и активируйте лицензионным ключом новый компьютер. Если у вас ключ нигде не записан, посмотрите его на текущем компьютере с помощью программ или утилит, которые отображают данные лицензирования. Можно, например, с помощью простейшей бесплатной утилиты Win Product Key Viewer. Запускаем утилиту и копируем ключ.
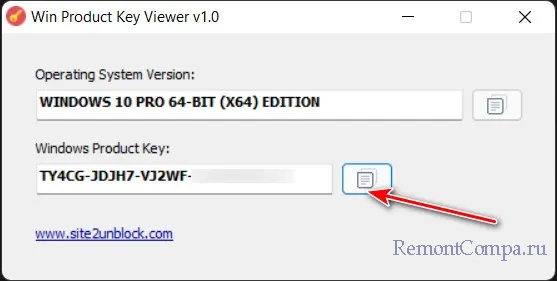
Чтобы не выключать текущий компьютер, либо если в процессе активации на новом компьютере возникнут какие-то проблемы, можно убрать ключ активации на текущем компьютере. Запускаем командную строку от имени администратора. Вводим команду удаления ключа:
slmgr /upk
Дожидаемся сообщения «Ключ продукта успешно удалён».
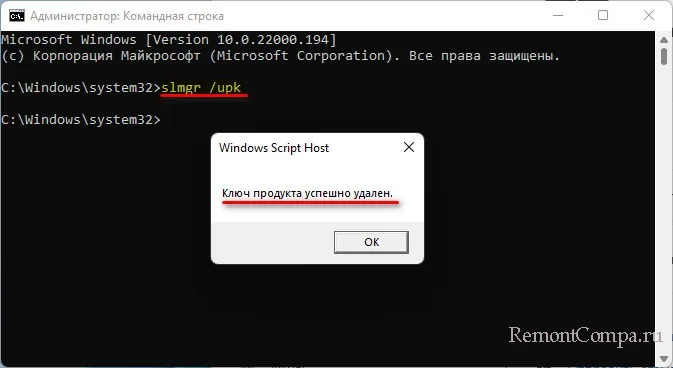
И затем вводим команду удаления информации о ключе из системного реестра:
slmgr /cpky
Дожидаемся сообщения «Ключ продукта успешно удалён из реестра».
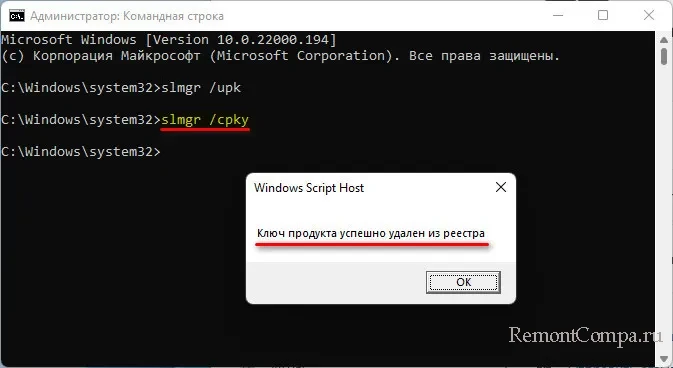
На этом с текущим компьютером всё, а на новом компьютере давайте активируем Windows 11. Запускаем приложение «Параметры». В отображающемся по умолчанию разделе «Система» в числе основных сведений у нас значится, что операционная система не активирована. Жмём «Активировать сейчас».
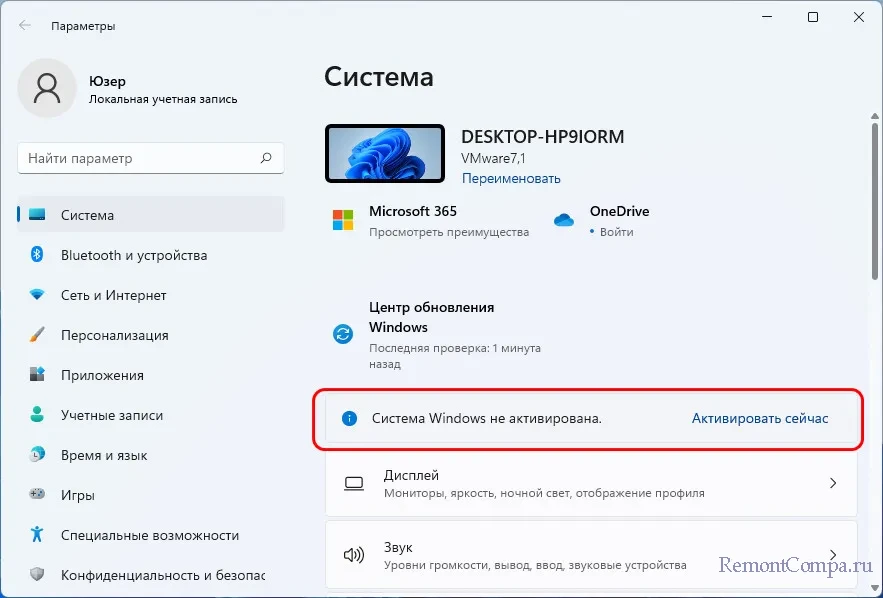
Выбираем «Изменение ключа продукта». Жмём «Изменить».

Вводим ключ в форму активации и выполняем саму активацию.
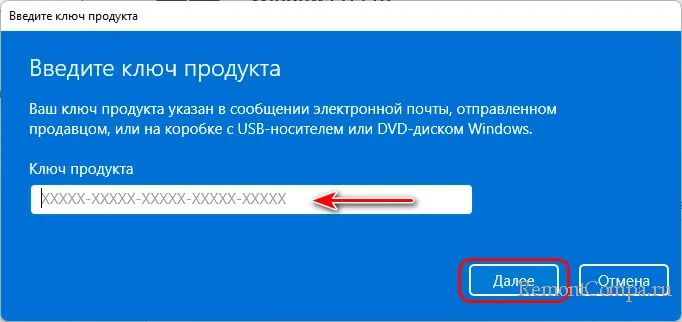
↑ Перенос цифровой лицензии
Если у вас цифровая лицензия, на исходном компьютере в разделе активации Windows 11 об этом будет прямо указано.
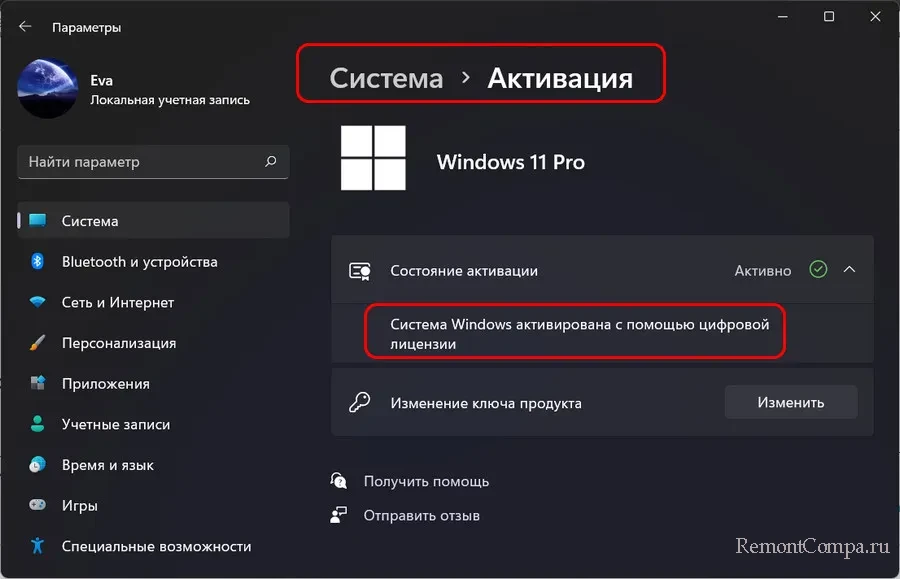
Активация такой лицензией привязывается непосредственно к оборудованию компьютера по ID, а данные активации хранятся на серверах Microsoft. Все наши цифровые ключи Windows привязываются к нашей учётной записи Microsoft и с помощью неё же восстанавливаются на разных компьютерах. При этом нам не нужно возиться с ключами активации, искать их в письмах от продавцов или извлекать их с помощью специальных программ. Как действовать в случае с цифровой лицензией? Для начала на исходном компьютере выполняем вход с помощью учётной записи Microsoft, если ранее это не сделано, чтобы наша цифровая лицензия привязалась к нашей учётной записи Microsoft. Это делается в приложении «Параметры», в разделе «Учётные записи», в подразделе «Ваши данные».
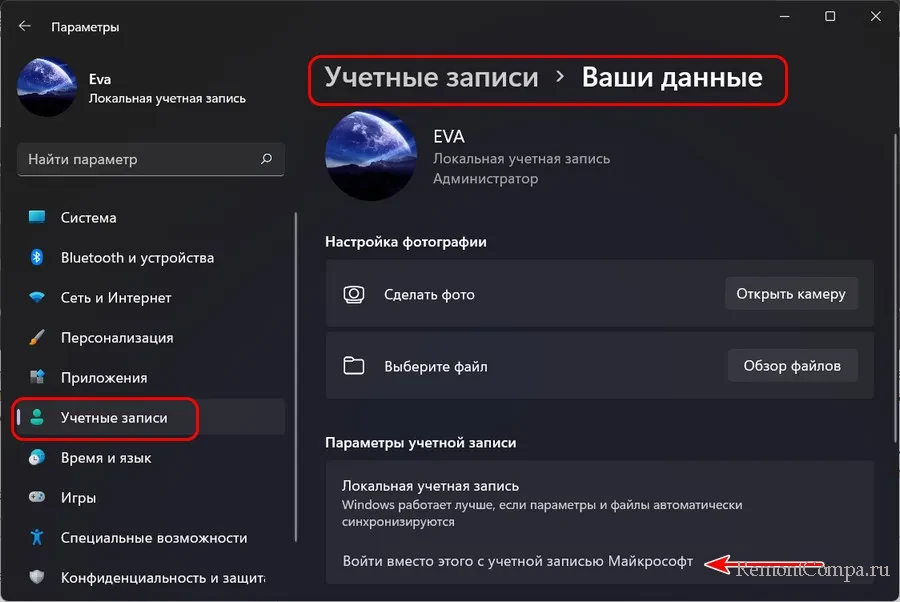
Далее выключаем исходный компьютер и на новом компьютере в приложении «Параметры», в разделе «Система», в подразделе «Активация» жмём «Устранение неполадок».
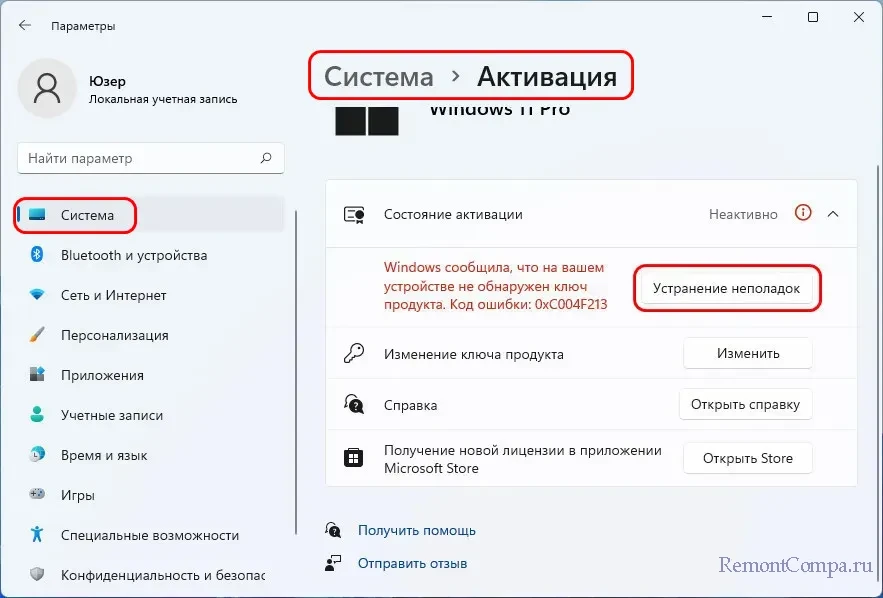
Выбираем «На этом устройстве недавно были изменены аппаратные компоненты».
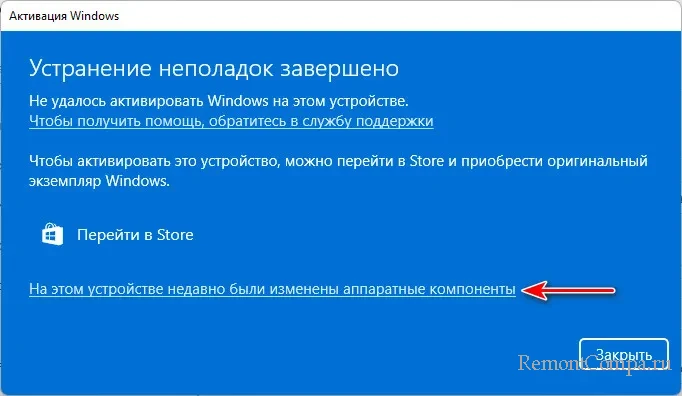
Авторизуемся в учётной записи Microsoft.
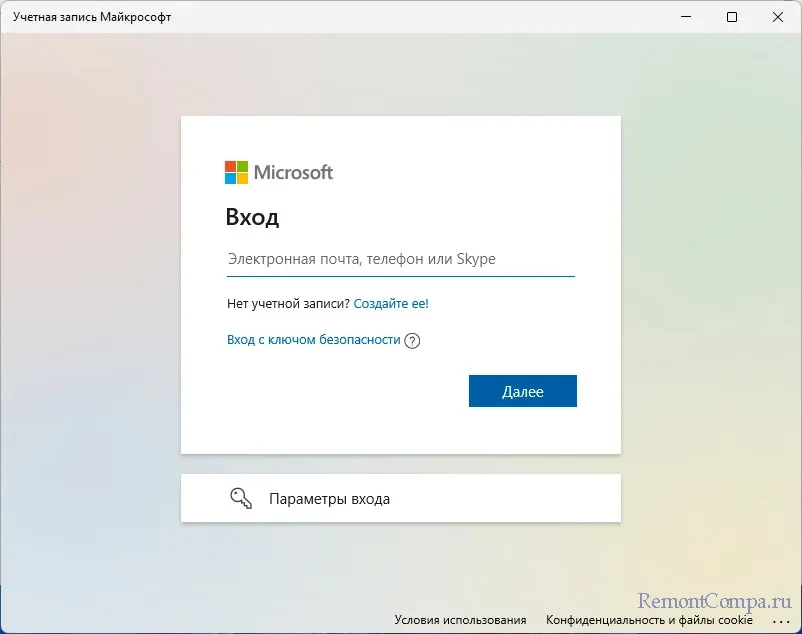
Далее увидим список наших компьютерных устройств, выбираем то, которое используем сейчас и активируем его.
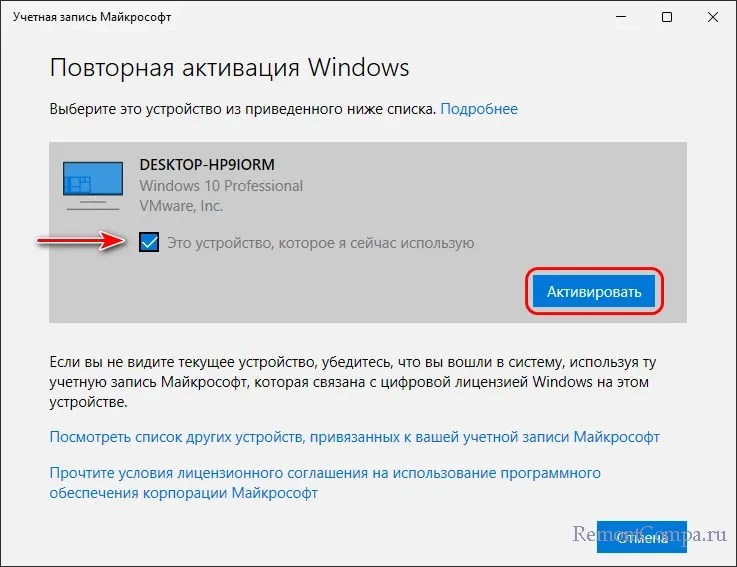
И видим в состоянии активации, что операционная система активирована с помощью цифровой лицензии, привязанной к учётной записи Microsoft.
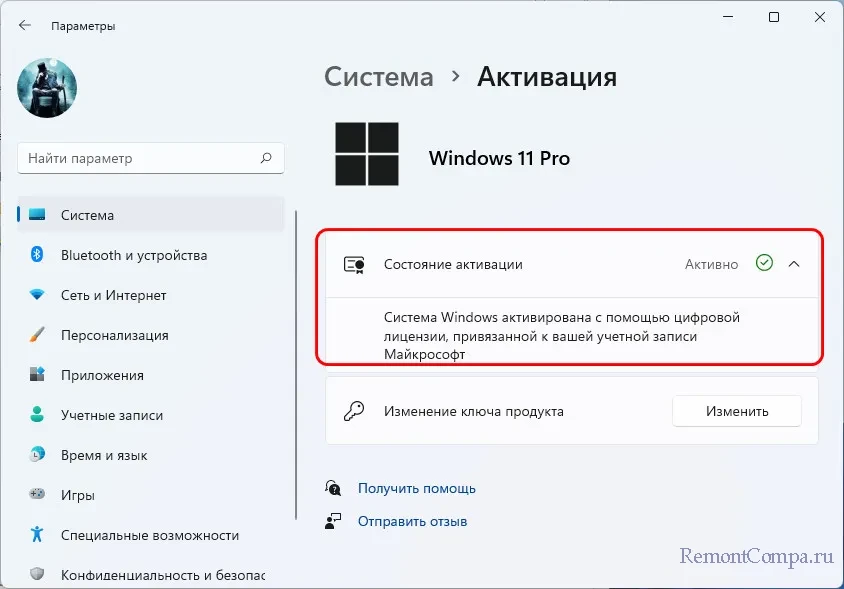
Вот так, друзья, можно перенести лицензию Windows 11 на новый компьютер, если у вас не OEM-лицензия.