Как удалить обновления Windows 11
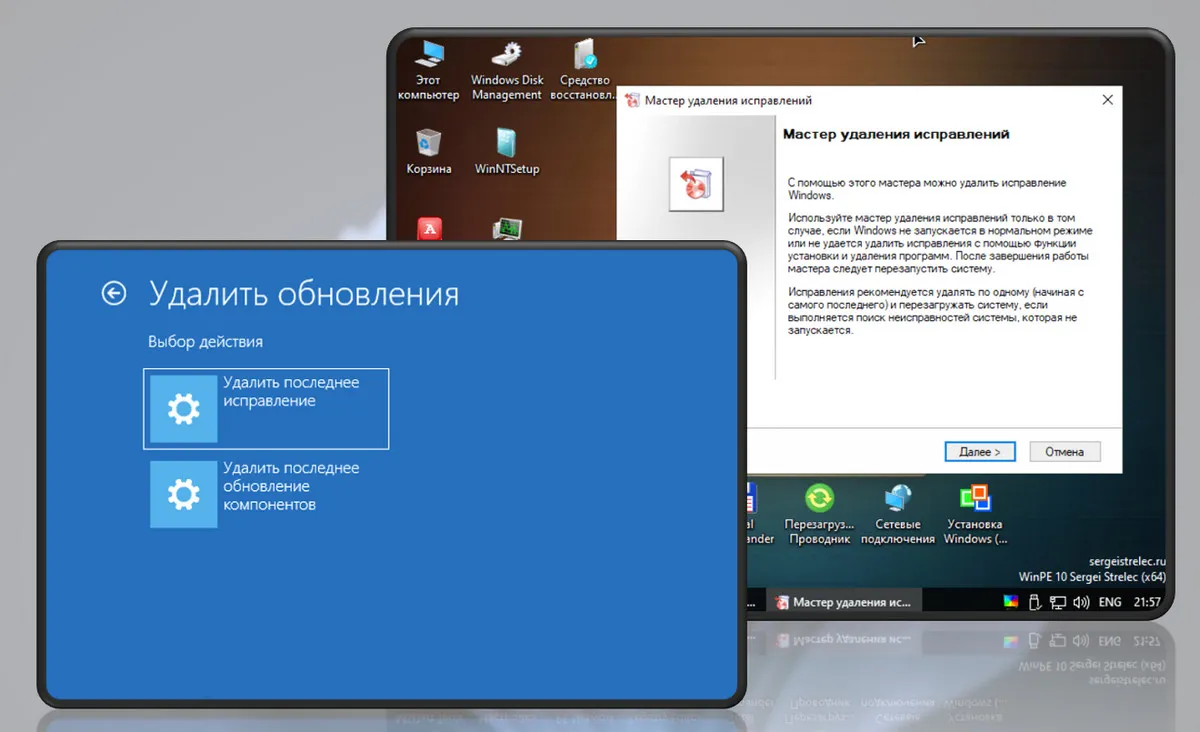
Содержание:
В этой публикации, друзья, разберём с вами тему, как удалить обновления Windows 11, в том числе, когда компьютер не загружается. Мы поговорим о том, как удалить любого рода обновления – и функциональные, и безопасности, и исправления. Если не все, то наверняка многие из вас стакивались с проблемой, когда после установки обновлений Windows начинала работать со сбоями и багами, а иногда и вовсе оказывалась неработоспособной. Так, Windows – это операционная система для огромнейшего числа компьютерных устройств, не на всех из них её работа может быть слаженной, особенно в первое время обкатки обновлений. В первую очередь подвержены проблемам функциональные обновления. Менее, но всё же, проблемы случаются с патчами безопасности и прочими типами обновлений. В случае с Windows 11 Microsoft нам обещает меньше проблем при обновлениях, компания вроде как по итогам работы над Windows 10 извлекла уроки на этом поприще. Но полностью проблемы исключены не могут быть априори. Что делать, если после какого-то обновления Windows 11 стала проблемно работать или вовсе не работает?
↑ Как удалить обновления Windows 11
↑ Обновления-исправления Windows 11
Неудачные обновления не есть нечто из ряда вон выходящее, это естественный результат поддержки Microsoft своих операционных систем. Обновления могут либо непосредственно содержать в себе ошибки, либо устанавливаться с ошибками. И у Microsoft есть устоявшаяся практика работы с этой проблемой. Если какие-то обновления несут в себе ошибки и баги, всё это в максимально короткие сроки после получения фидбэка устраняется компанией. И устраняется путём выпуска обновлений-исправлений. Так что если у вас компьютер загружается и хоть как-то, но работает, первым делом необходимо обновить Windows 11. Нужно в системном приложении «Параметры» зайти в раздел «Центр обновления Windows» и запустить проверку обновлений.
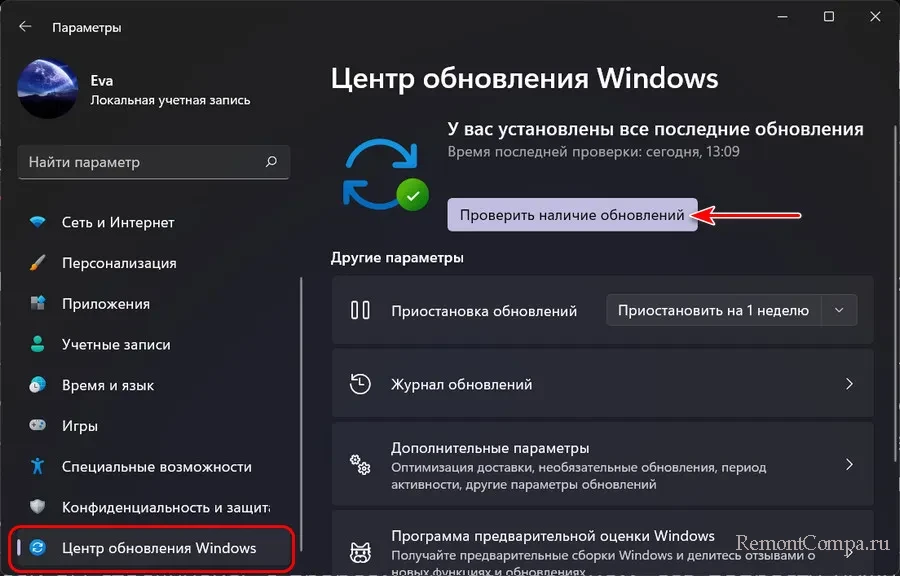
Если обновления есть, необходимо запустить их скачивание и установку. Если это не принесло положительных результатов, проблемное обновление (или проблемные обновления) необходимо удалить. Давайте рассмотрим, как это сделать для разных типов обновлений и разными способами.
↑ Как удалить функциональное обновление и вернуться к ранней версии Windows 11
Если Windows 11 стала некорректно работать после ежегодного функционального обновления, обновляющего операционную систему до новой версии, можно сделать откат к предыдущей версии. То же самое касается обновления до новых сборок в инсайдерской ветви Windows 11, можно вернуться к предыдущей сборке. Если система рабочая, идём в системное приложение «Параметры» по пути «Система → Восстановление». В блоке «Назад» жмём кнопку «Назад».
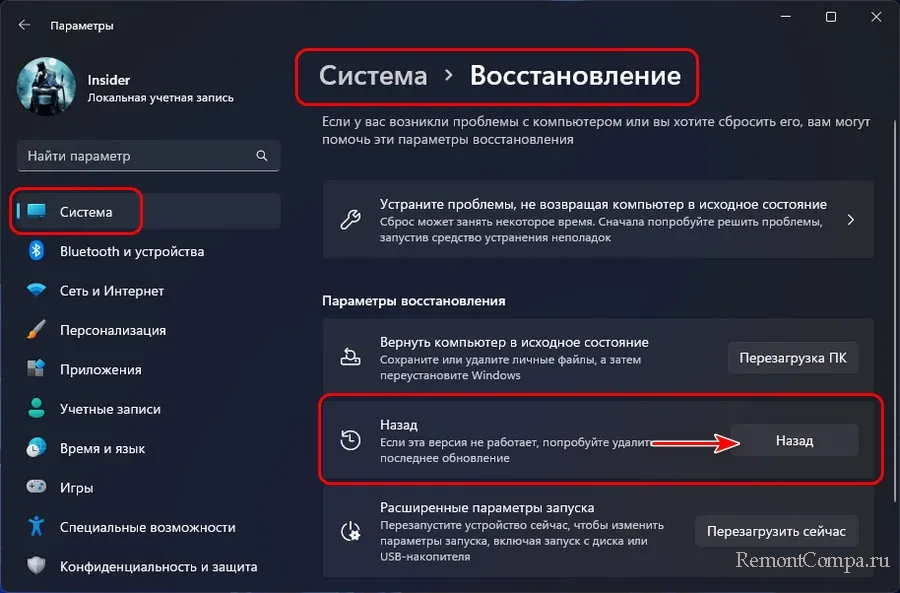
Указываем причину, по которой хотим откатиться к предыдущей версии или сборке Windows 11.
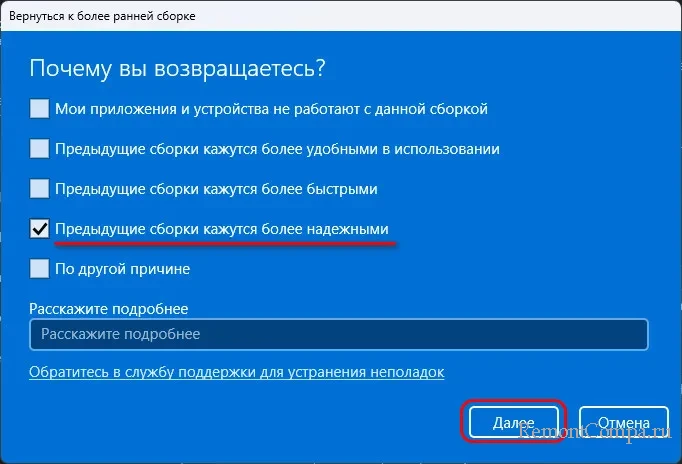
Обновления мы проверяли ранее, потому отклоняем предложение их проверить - жмём «Нет, спасибо».
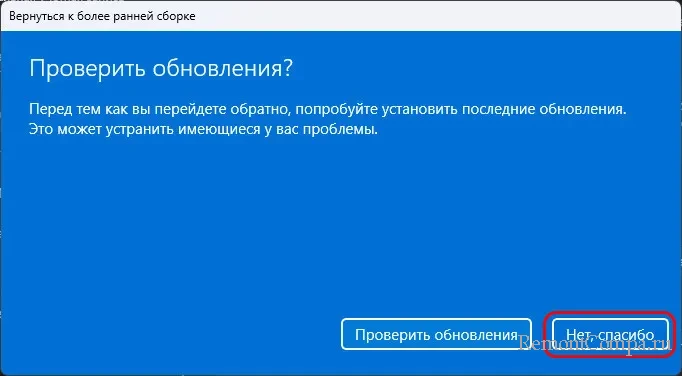
Далее нам говорится, в частности, о том, что после отката понадобится переустановка программ и приложений. Речь идёт, вероятно, о тех программах и приложениях, которые были установлены уже в новую версию или сборку Windows 11. Те программы и приложения, которые были в прежней версии или сборке, останутся нетронутыми.
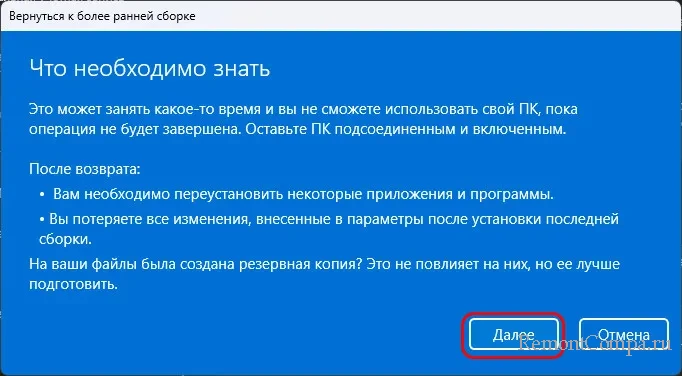
Идём далее.
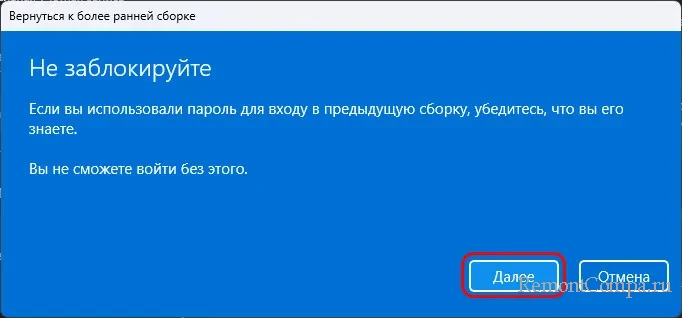
Жмём «Вернуться к более ранней сборке».
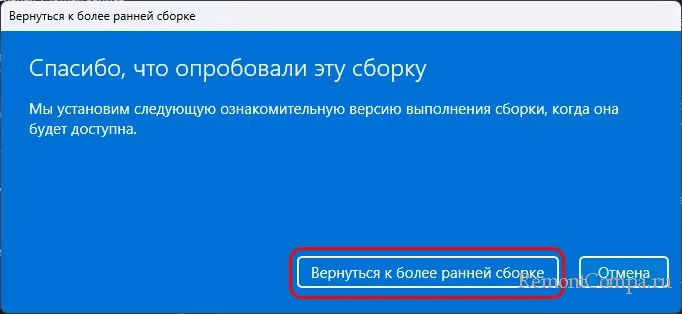
Далее компьютер перезагрузится, запустится откат. И потом загрузится прежняя версия или сборка Windows 11.
↑ Как удалить обычное обновление Windows 11
Если проблемы в работе Windows 11 появились не после обновления до новой версии или сборки, возможно, они являются следствием автоматического внедрения обычных обновлений – накопительных, исправлений, безопасности, драйверов и т.п. И если операционная система перезагружалась для установки обновлений, после чего и появились проблемы, причинно-следственная связь очевидна. Как удалить такие обновления Windows 11? В системном приложении «Параметры» идём по пути «Центр обновления Windows → Журнал обновлений». В самом низу в блоке «Сопутствующие параметры» жмём «Удалить обновления».
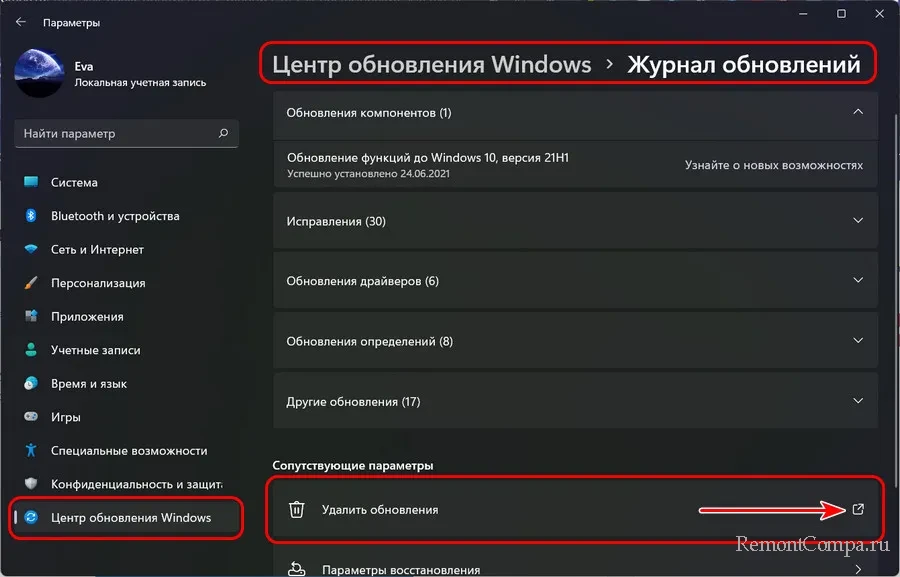
Откроется управление системными обновлениями в классической панели управления. Здесь обновления будут отсортированы по дате их установки, и мы можем удалить одно или несколько последних, которые предположительно могут быть проблемными. Для удаления на обновлении жмём контекстное меню и кликаем «Удалить».
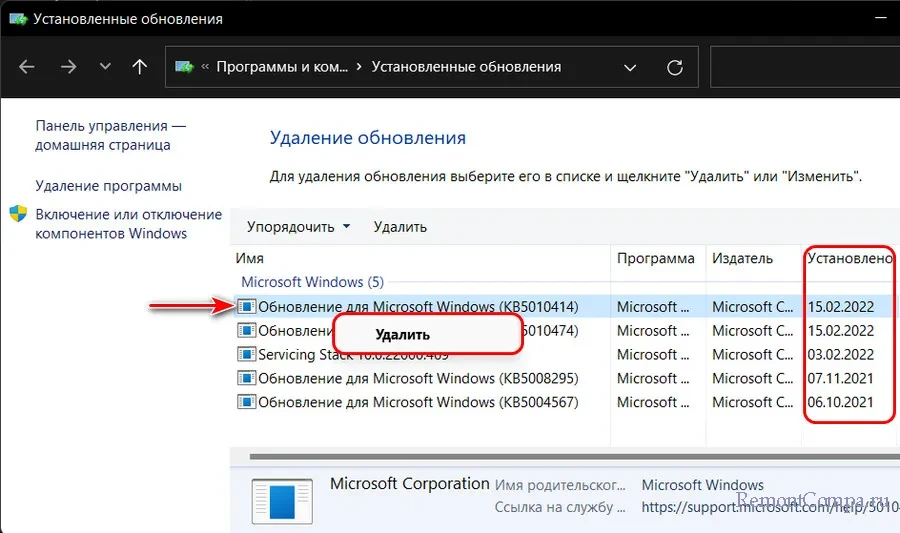
А теперь, друзья, давайте рассмотрим, как удалить обновления Windows 11, если система не загружается.
↑ Как удалить обновления Windows 11 в среде восстановления
Если после обновления Windows 11 не загружается, и мы на экране компьютера видим среду восстановления на синем фоне, можно воспользоваться этой средой и с её помощью удалить обновления. Если эта среда сама не запускается, можем вызвать её целенаправленно, дважды или трижды аппаратно прервав загрузку Windows. И выбрать на экране автоматического восстановления дополнительные параметры.
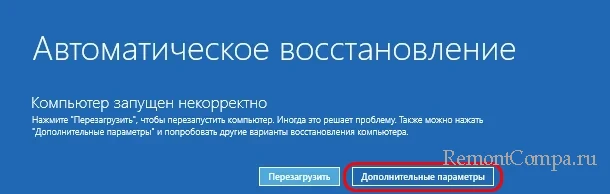 Но может быть и так, что система потерпит совсем уж критический сбой и даже этой среды восстановления не будет. Либо она может быть, но работать с багами. В самом крайнем случае необходимо прибегнуть к помощи аварийного LiveDisk’а на загрузочной флешке. В качестве такого LiveDisk’а давайте рассмотрим WinPE 10-8 Sergei Strelec. Он содержит и среду восстановления Windows, и прочие инструменты, с помощью которых можно удалить из операционной системы обновления. Эти инструменты мы рассмотрим далее, пока же давайте разберёмся со средой восстановления Windows. Итак, если она у вас запустилась, хорошо. Если нет, загружаем компьютер с флешки WinPE 10-8 Sergei Strelec. В среде WinPE запускаем среду восстановления Windows.
Но может быть и так, что система потерпит совсем уж критический сбой и даже этой среды восстановления не будет. Либо она может быть, но работать с багами. В самом крайнем случае необходимо прибегнуть к помощи аварийного LiveDisk’а на загрузочной флешке. В качестве такого LiveDisk’а давайте рассмотрим WinPE 10-8 Sergei Strelec. Он содержит и среду восстановления Windows, и прочие инструменты, с помощью которых можно удалить из операционной системы обновления. Эти инструменты мы рассмотрим далее, пока же давайте разберёмся со средой восстановления Windows. Итак, если она у вас запустилась, хорошо. Если нет, загружаем компьютер с флешки WinPE 10-8 Sergei Strelec. В среде WinPE запускаем среду восстановления Windows.
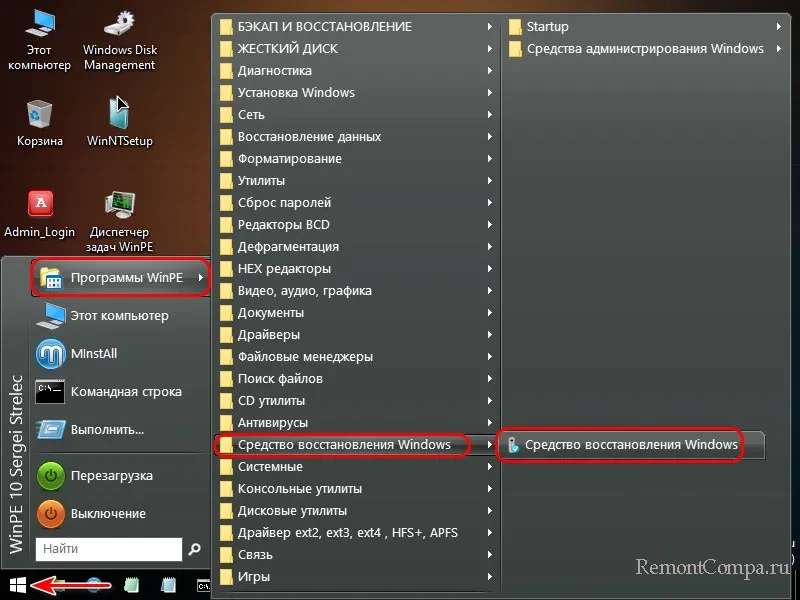
Далее работаем в этой среде. Жмём «Поиск и устранение неисправностей».
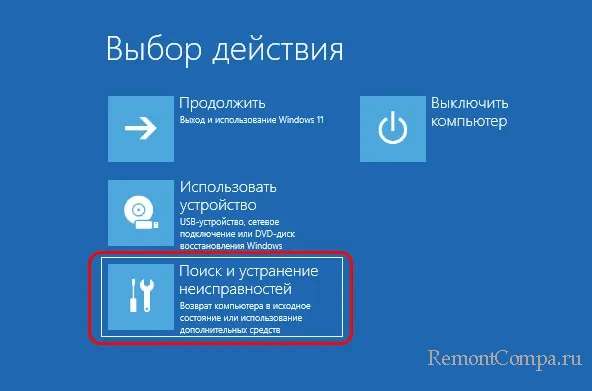
В WinPE жмём «Дополнительные параметры».
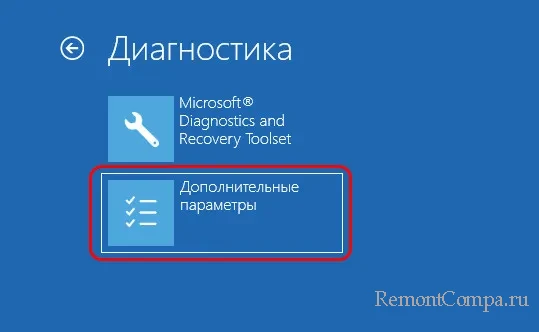
Далее нам нужен пункт «Удалить обновления».
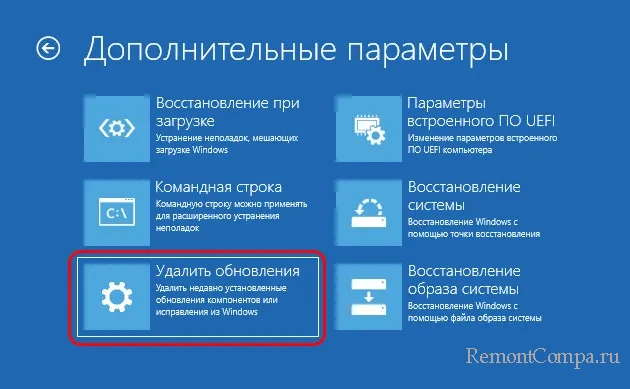
И вот предлагается на выбор удаление двух типов обновлений:
- «Удалить последнее исправление» - это удаление обычных обновлений;
- «Удалить последнее обновление компонентов» - это удаление функциональных обновлений, повышающих Windows 11 до новой версии или сборки.
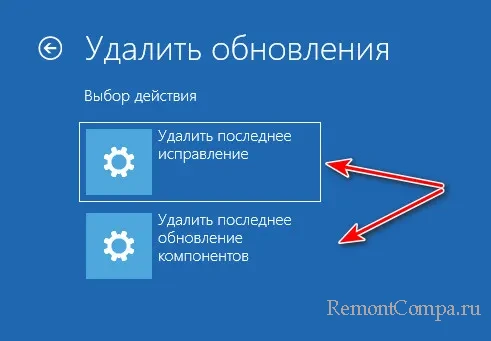
Выбираем что нам нужно и далее следуем указаниям среды восстановления.
↑ Как удалить обновления Windows 11 с помощью MSDaRT
Друзья, WinPE 10-8 Sergei Strelec примечателен тем, что в неё интегрирован другой WinPE – MSDaRT, это аварийный живой диск с небольшим арсеналом инструментов для реанимации Windows и спасения данных. И в числе этих инструментов есть возможность удаления обычных обновлений. Этот вариант можно использовать как резервный. Запустить MSDaRT можно в той же среде восстановления Windows в составе WinPE 10-8 Sergei Strelec. После выбора пункта «Поиск и устранение неисправностей» кликаем вариант запуска MSDaRT – «Microsoft Diagnostics and Recovery Toolset».
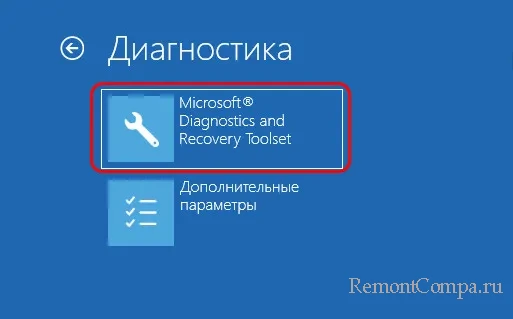
Непосредственно в окошке MSDaRT кликаем «Удаление исправлений».
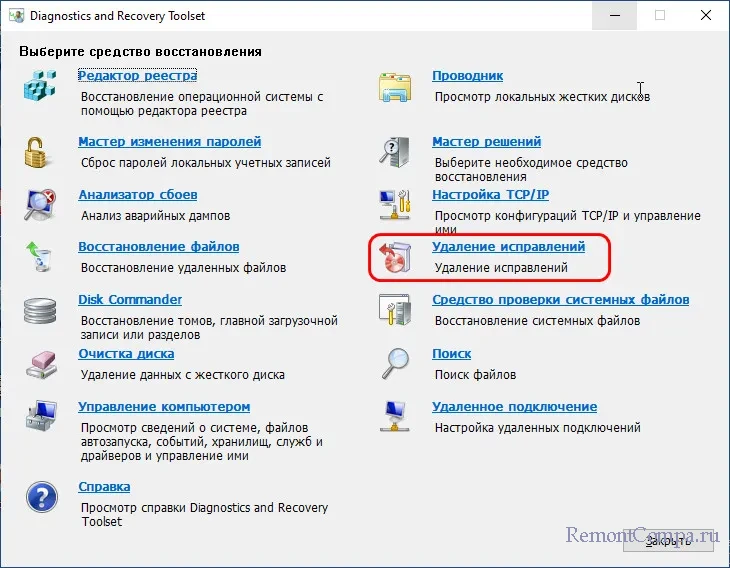
Запустится мастер удаления исправлений.

Увидим перечень установленных в операционную систему обновлений. Смотрим по дате установки, какие предположительно могут быть причиной проблемной работы Windows 11. Отмечаем эти обновления, идём далее.
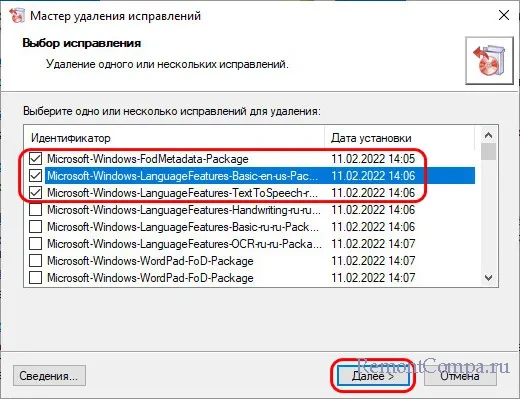
Эти обновления будут удалены.
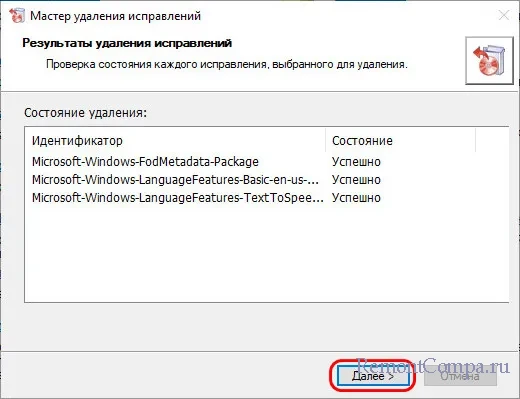
И всё – готово.
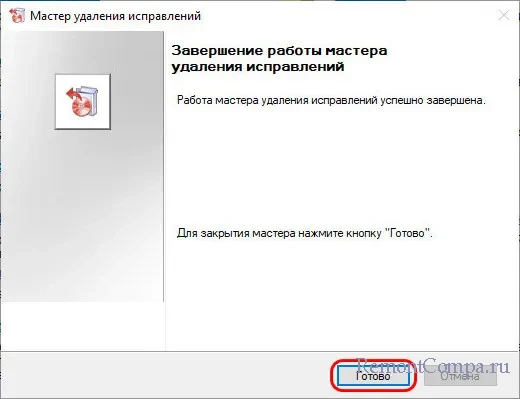
Теперь пробуем запустить Windows 11.
↑ Как удалить обновления Windows 11 с помощью Dism++
И ещё один, друзья, резервный способ удаления обычных обновлений Windows 11 – с помощью программы Dism++. Очень интересная бесплатная программка, объединяет в себе чистильщик, твикер и редактор дистрибутива Windows. У на сайте много статей о Dism++, крайне полезная для повышения уровня владения компьютером. Она интегрирована в WinPE 10-8 Sergei Strelec, и давайте рассмотрим, как с её помощью удалять обновления. Запускаем программу.
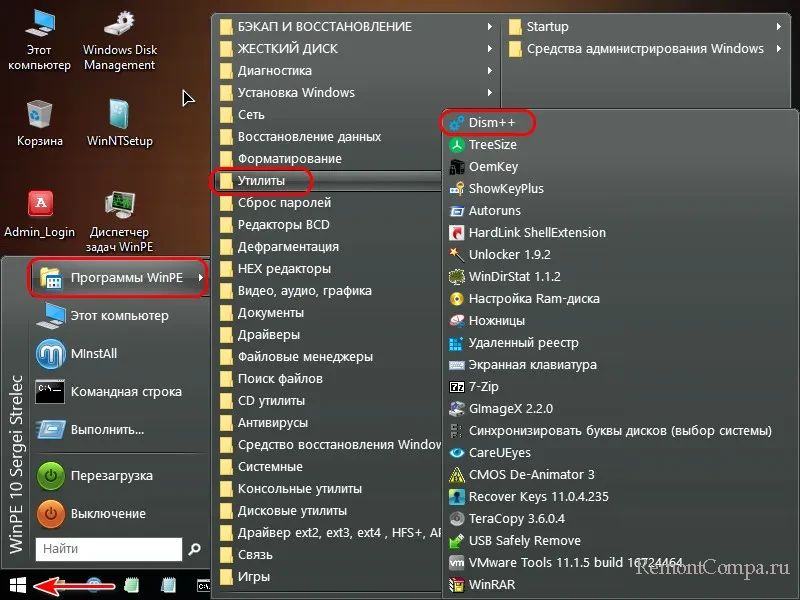
На ленте вверху кликаем образ Windows 11. В разделе «Обновления» идём во вкладку «Установленные». Смотрим обновления по дате установки, отмечаем галочками, которые нужно удалить. Жмём внизу «Удалить».
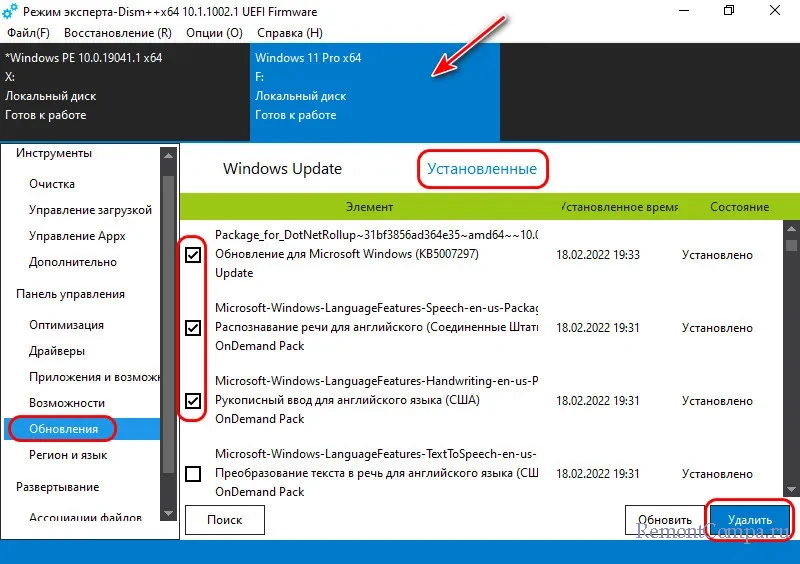
И пробуем запустить Windows 11.
Вот так, друзья, можно удалить обновления Windows 11, в том числе, если операционная система не загружается.