Как установить Windows 11 без Интернета и учётной записи Microsoft

В этой публикации, друзья, рассмотрим такой вопрос: как установить Windows 11 без Интернета и учётной записи Microsoft. Windows 11 22H2 с интегрированным ежегодным обновлением за 2022 год привнесла не только функциональные улучшения, но также ограничения – невозможность установки с локальной учётной записью. Чтобы установить Windows 11, необходим Интернет и веб-аккаунт Microsoft. Ранее это ограничение касалось только младшей редакции Home. Но теперь вот добралось и до Pro. Благо, пока что существует способ обойти этой ограничение. Что ж это за способ?
Как установить Windows 11 без Интернета и учётной записи Microsoft
Итак, друзья, процесс установки Windows 11. Изначально он предусматривал три способа авторизации пользователя в операционной системе:
- Ключ безопасности;
- Учётная запись Microsoft;
- Локальная учётная запись.
В первой версии Windows 11 21H2 в редакции Pro мы могли на этапе первичных настроек установленной операционной системы использовать неприметную опцию параметров входа. И создать локальную пользовательскую учётную запись для работы с компьютером. В версии же Windows 11 22H2 создание локальной учётной записи более недоступно. Можем использовать только ключ безопасности и учётную запись Microsoft.
Трюк с отключением Интернета не работает. Сразу же после указания региональных настроек Windows 11 потребует от нас Интернет-подключение. И далее этого шага мы не пройдём.
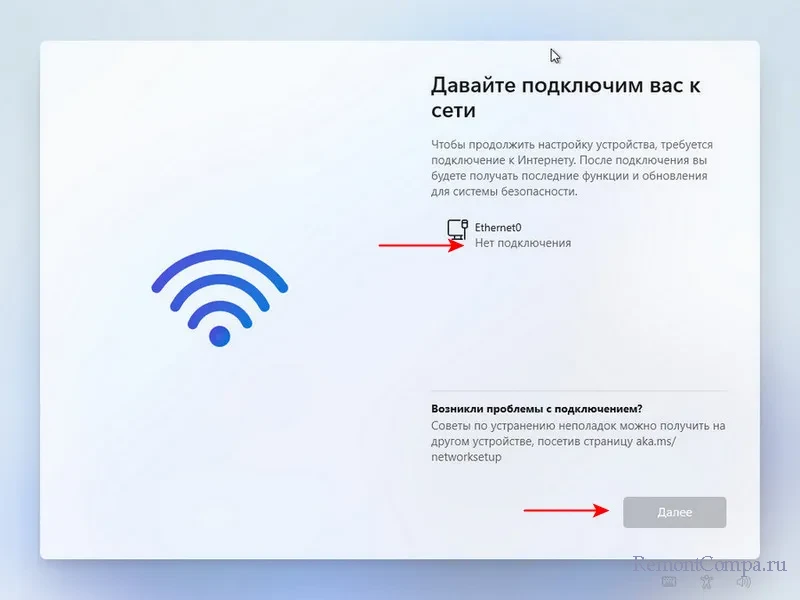
Поэтому Интернет мы не отключаем до самого момента авторизации. Т.е. задаём региональные настройки, выбираем «Настроить для личного использования».
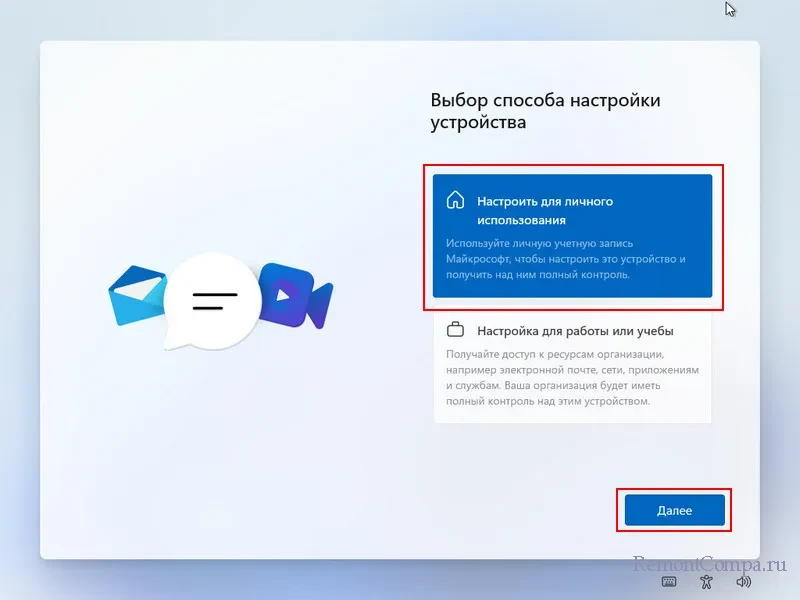
Жмём «Войти».
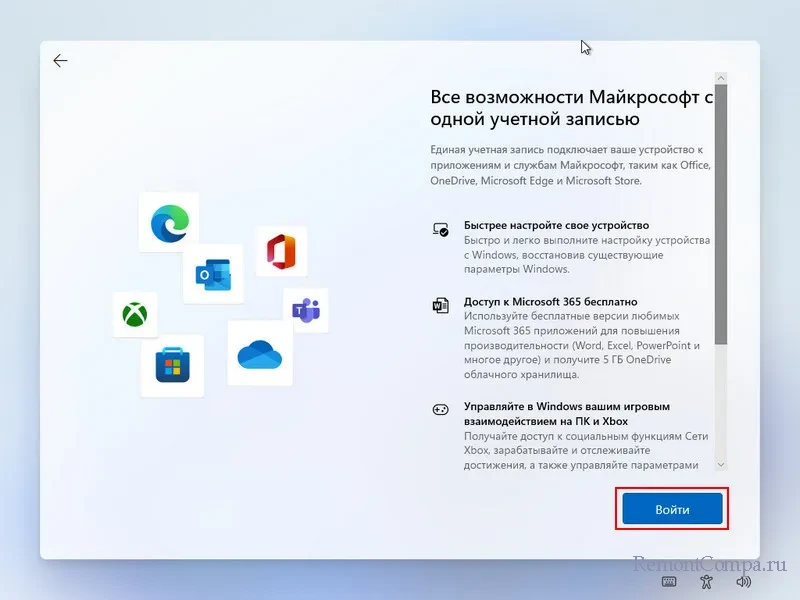
И только на этапе непосредственно входа в Windows 11 либо с ключом безопасности, либо с учётной записью Microsoft мы отключаем Интернет. Далее жмём клавиши Shift+F10 для вызова командной строки. В неё вписываем:
oobe\bypassnroИ жмём Enter.
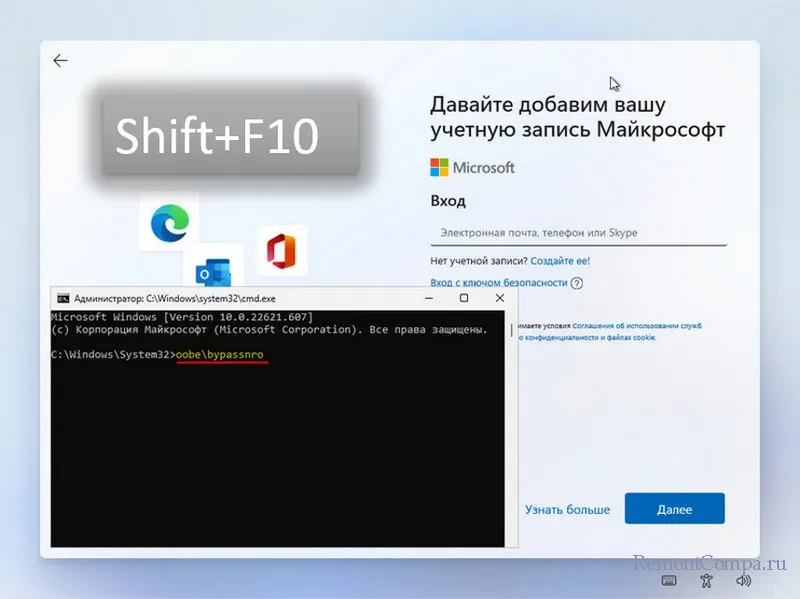
Компьютер перезагрузится. Проходим первичные настройки заново. Задаём региональные настройки.
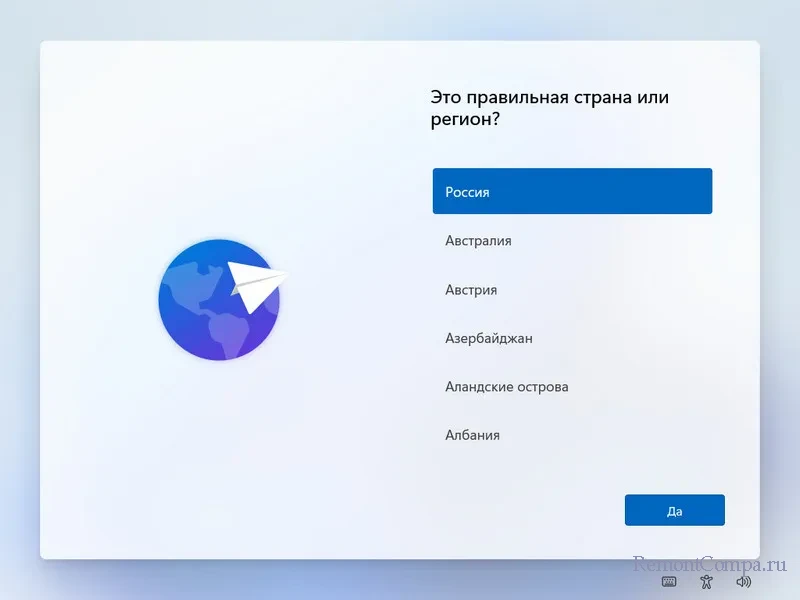
Теперь у нас на шаге Интернет-подключения есть опция «У меня нет Интернета». Жмём её.
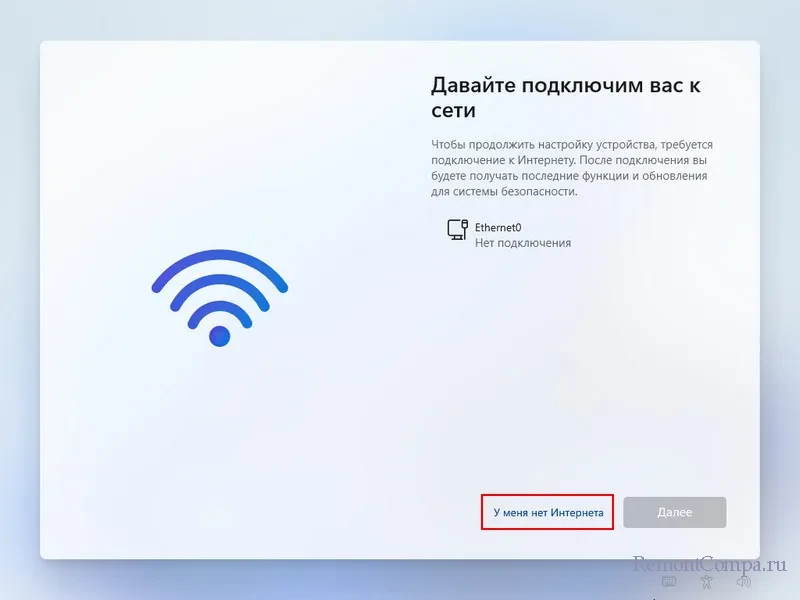
Жмём «Продолжить ограниченную установку».
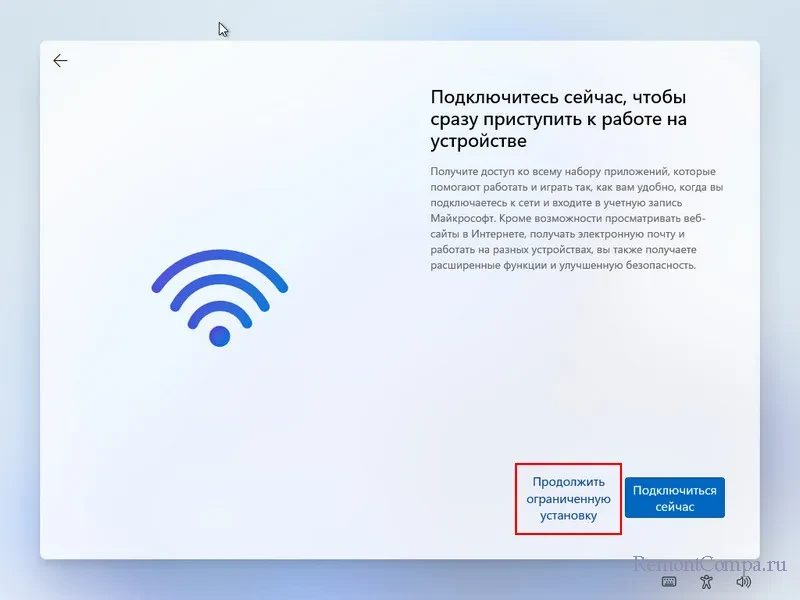
И создаём локального пользователя.
