Как установить Windows 11

Содержание:
В этой статье, друзья, рассмотрим, как установить Windows 11. И рассмотрим в контексте непосредственно процесса установки этой операционной системы. Процесс установки в сути не изменился со времён ещё Windows Vista. Первые этапы установки Windows 11 такие же, как у Windows 8.1 и 10. И лишь на этапе первичной настройки Windows 11 обнаружим изменения, но это будут только внешние изменения. После копирования файлов системы и её запуска на жёстком диске увидим новый дизайн установочного процесса, первичная настройка будет проводиться в интерфейсе Windows 11. Но сами настроечные этапы в основном будут такими же, как и в Windows 10. Так что если у вас есть опыт установки последней, с Windows 11 у вас не будет никаких проблем. Давайте приступим.
↑ Как установить Windows 11
↑ Загрузочный носитель Windows 11
Друзья, чтобы установить Windows 11, нужен загрузочный носитель. Для установки операционной системы на компьютер необходимо создать установочную флешку. Создавать её нужно разными способами в зависимости от того, соответствует ли ваш компьютер системным требованиям Windows 11. О том, как узнать это, смотрите в статье «Как проверить компьютер на совместимость с Windows 11». Далее же в зависимости от того, соответствует ваш компьютер требованиям Windows 11 или нет, создайте установочную флешку разными способами:
- Способом для соответствующих требованиям компьютеров, который описан в статье «Как создать загрузочную флешку Windows 11»;
- Способом для не соответствующих требованиям компьютеров, который описан в статье «Как создать загрузочную флешку Windows 11 с обходом ограничений TPM 2.0, Secure Boot и UEFI».
Примечание: для создания загрузочной флешки с Windows 11 могут понадобиться способы обхода территориальной блокировки.
Создайте флешку для своего случая. Затем загрузитесь с этой флешки: при запуске компьютера жмите Boot-меню BIOS и выбирайте флешку.
И давайте установим Windows 11.
↑ Установка Windows 11
На первом установочном этапе жмём «Далее».
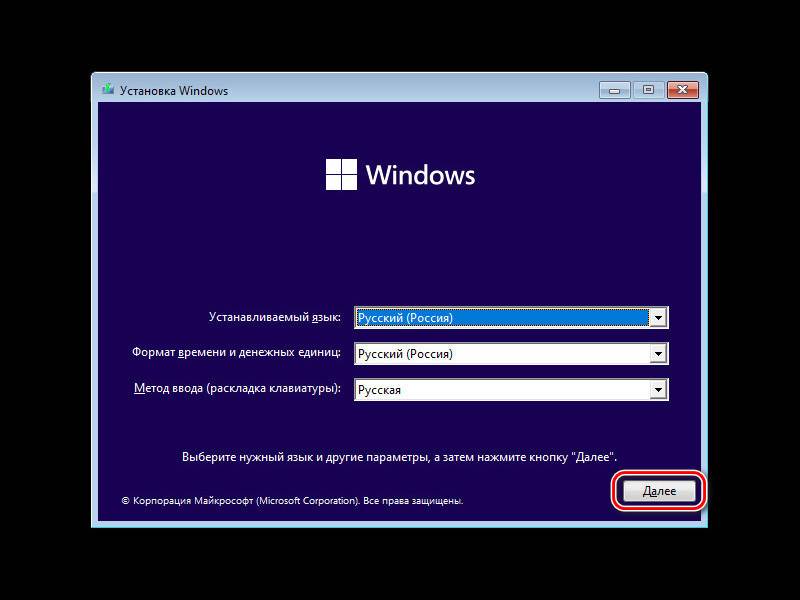
Потом – «Установить».
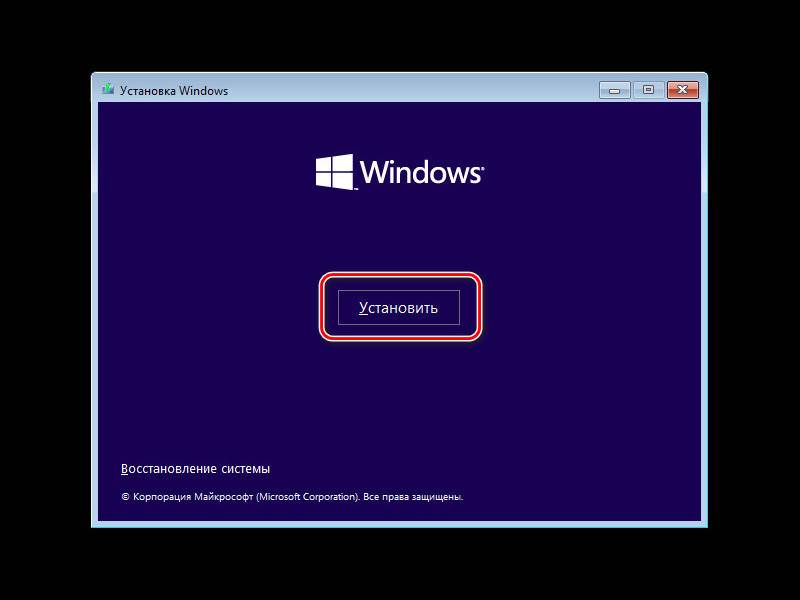
Жмём «У меня нет ключа продукта».
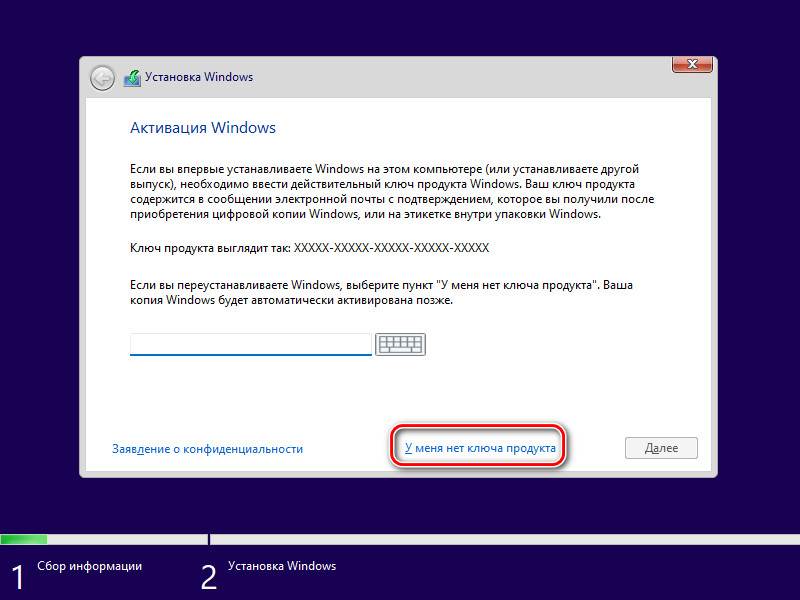
На этапе выбора редакций выбираем нужную, о редакциях и выпусках Windows 11, кстати, можете почитать в статье «Выпуски Windows 11». Если не знаете, какую выбрать редакцию, выбирайте Pro, это стандартный вариант.
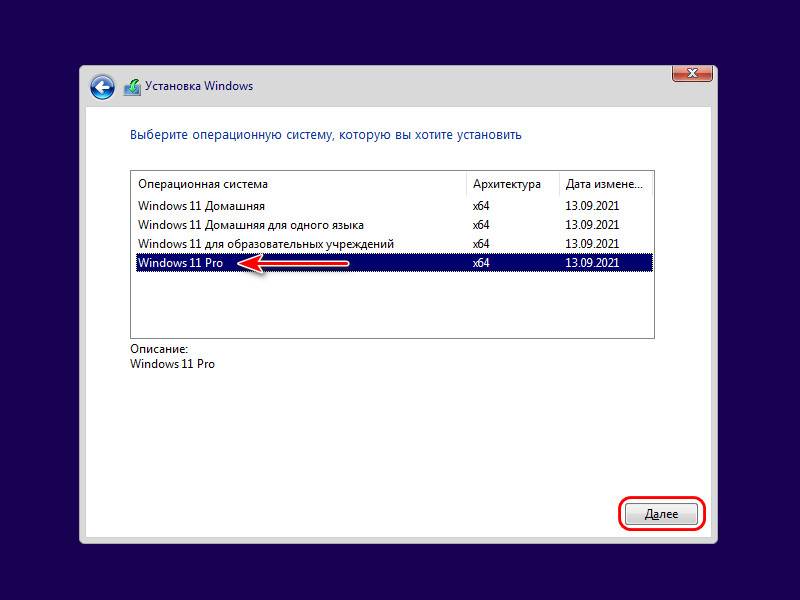
Далее ставим галочку принятия лицензионных условий.
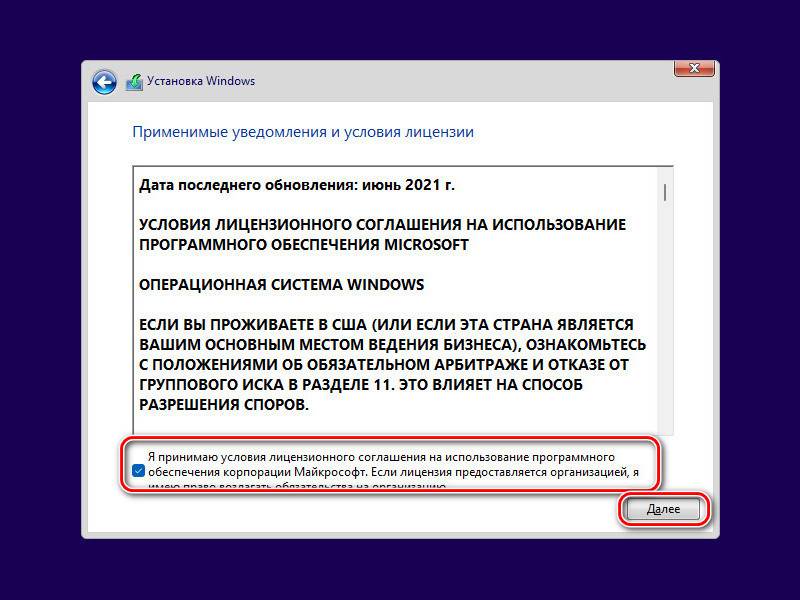
Тип установки кликаем «Выборочная».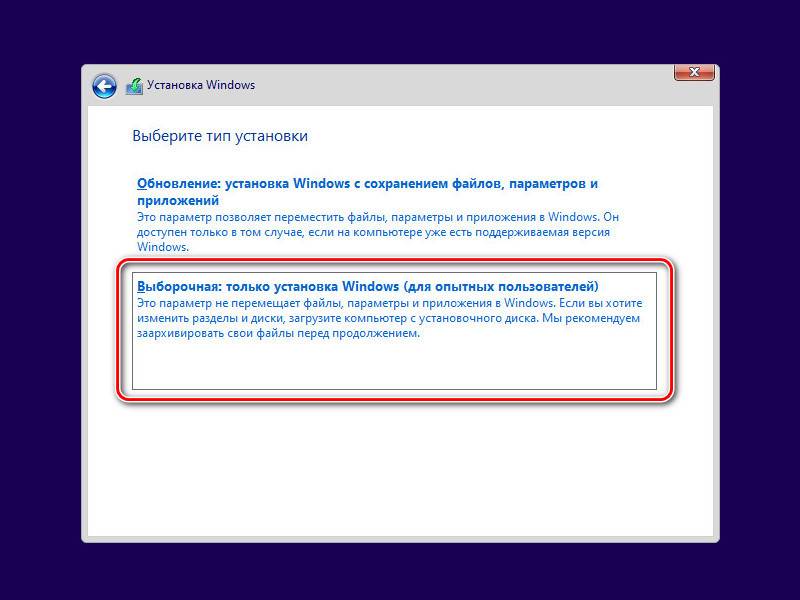
И указываем место, куда мы хотим установить Windows 11. Если у вас жёсткий диск неразмечен, либо кликайте всё незанятое пространство, а потом в уже установленной системе разметите диск, как вам надо, либо используйте кнопку «Создать» для создания на диске разделов прямо в процессе установки. А потом выберите первый раздел для установки Windows 11.
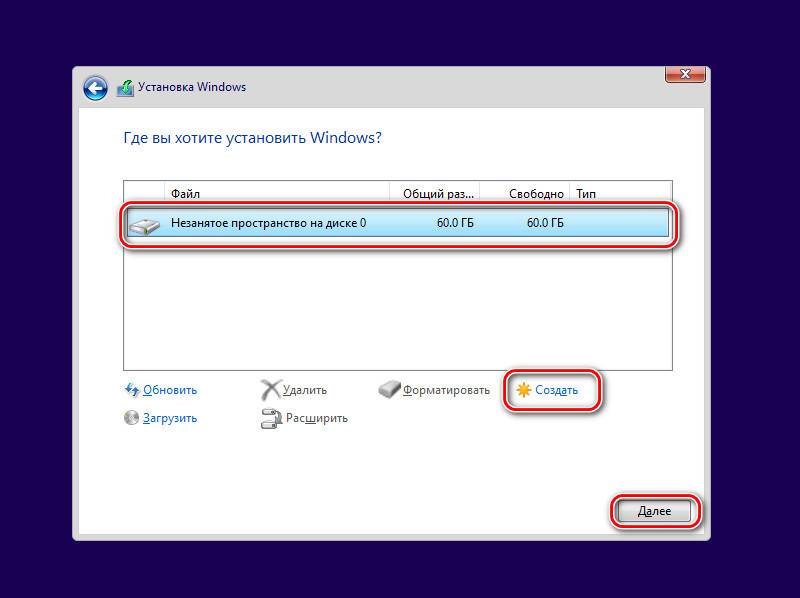
Если у вас на диске есть разметка, отформатируйте разделы загрузчика и операционной системы с помощью опции «Форматировать». И далее местом установки Windows 11 укажите раздел операционной системы.
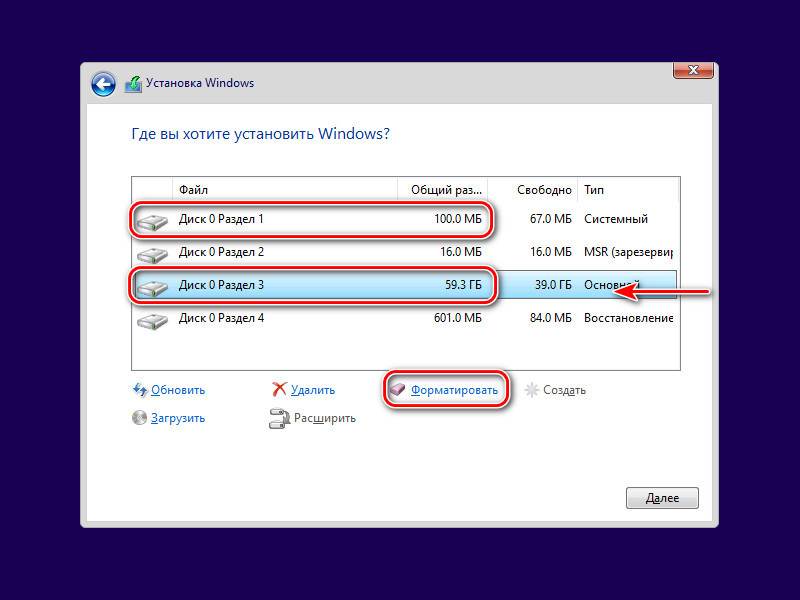
Далее будет этап копирования файлов Windows 11.
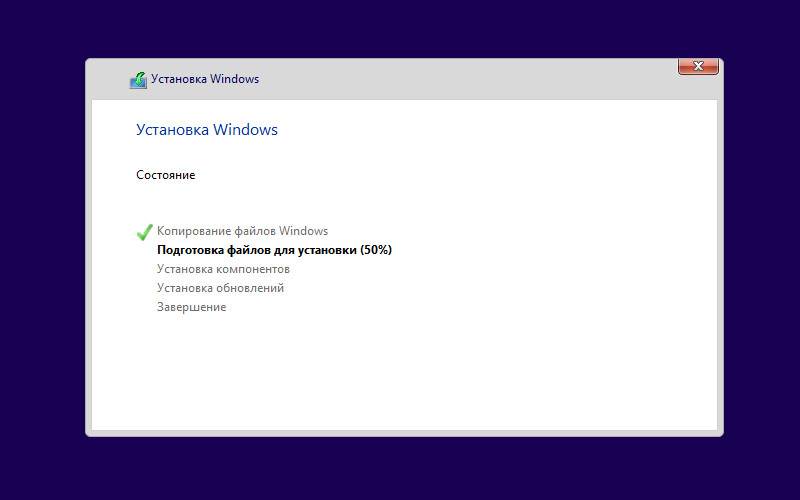
После компьютер перезагрузится, Windows 11 установит необходимые драйверы, запустит системные службы.
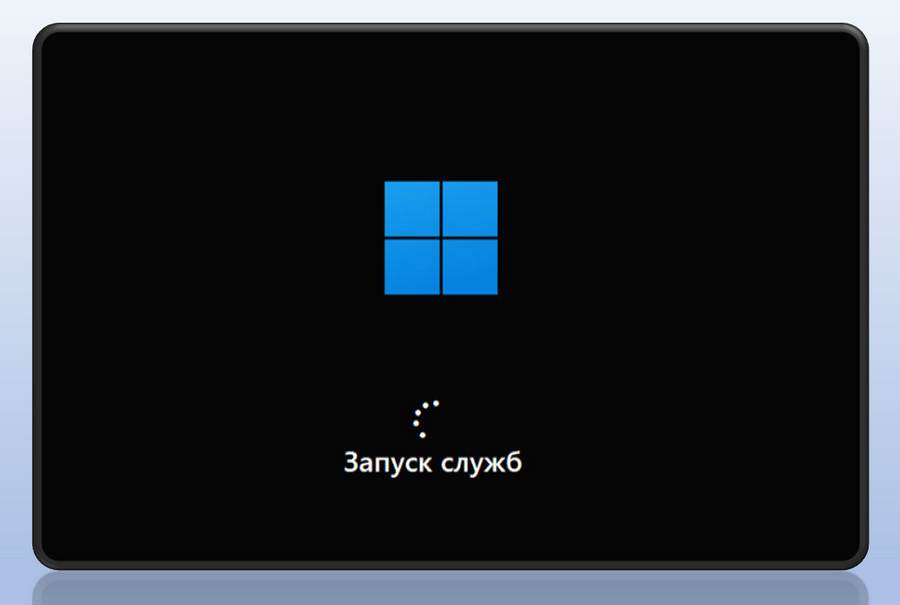
И выведет нас на этапы первичной настройки.
↑ Первичная настройка Windows 11
В рамках первичной настройки Windows 11 указываем свой регион, т.е. страну.
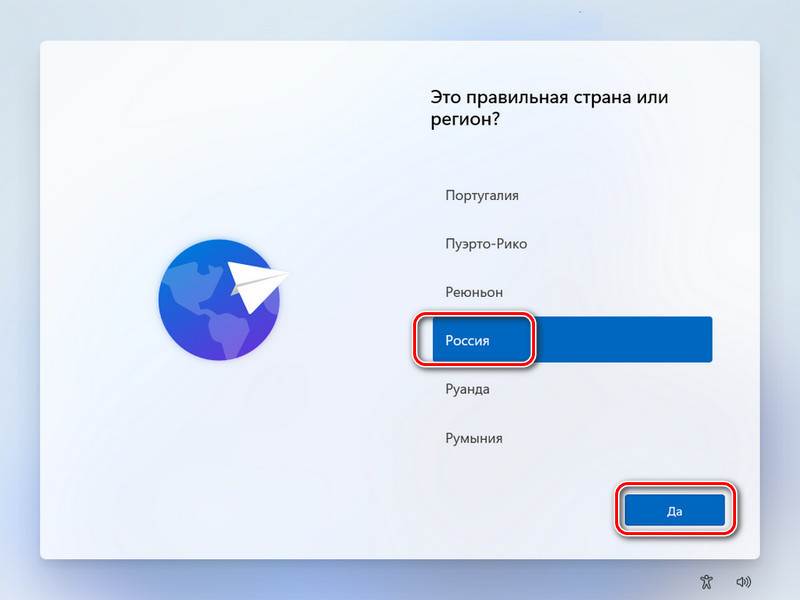
Подтверждаем выбранную или выбираем нужную раскладку клавиатуры.
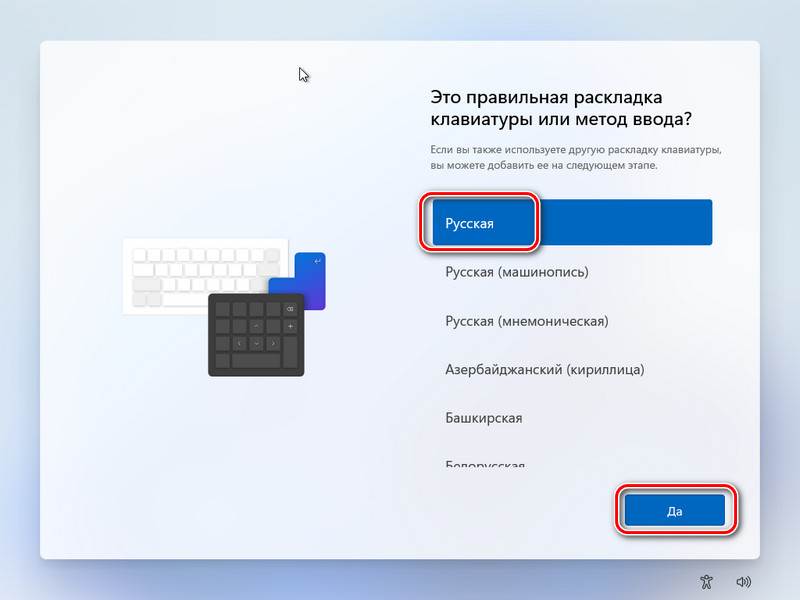
Добавляем другие раскладки или пропускаем этап.
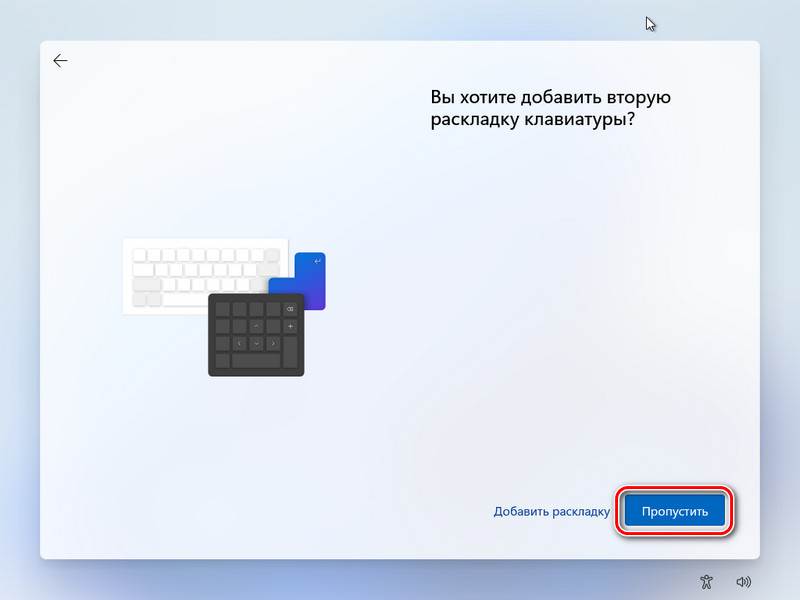
Далее можем указать имя компьютера, а можем пропустить этот этап, и тогда имя компьютеру будет присвоено автоматически. Но в любом случае имя компьютера впоследствии можно без проблем изменить.
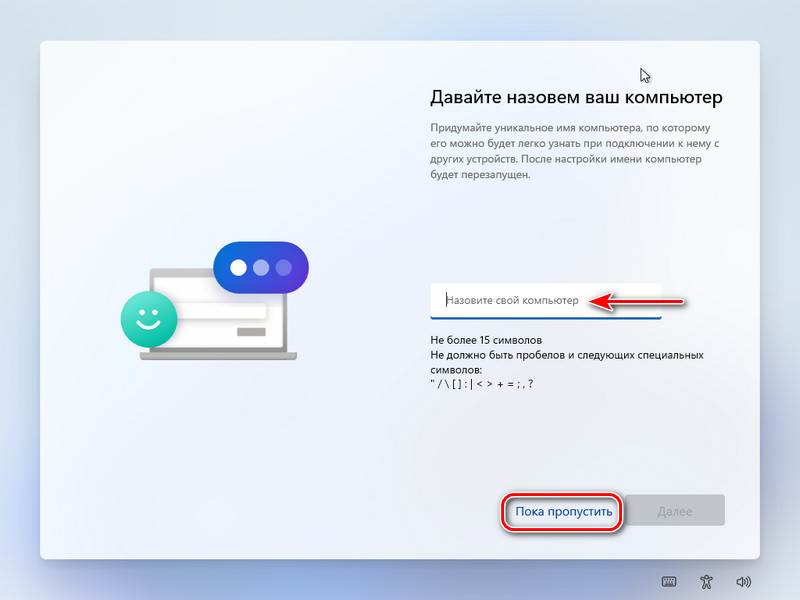
Если устанавливаем Windows 11 на свой компьютер или любой компьютер без корпоративного контроля, выбираем далее настройку для личного использования.
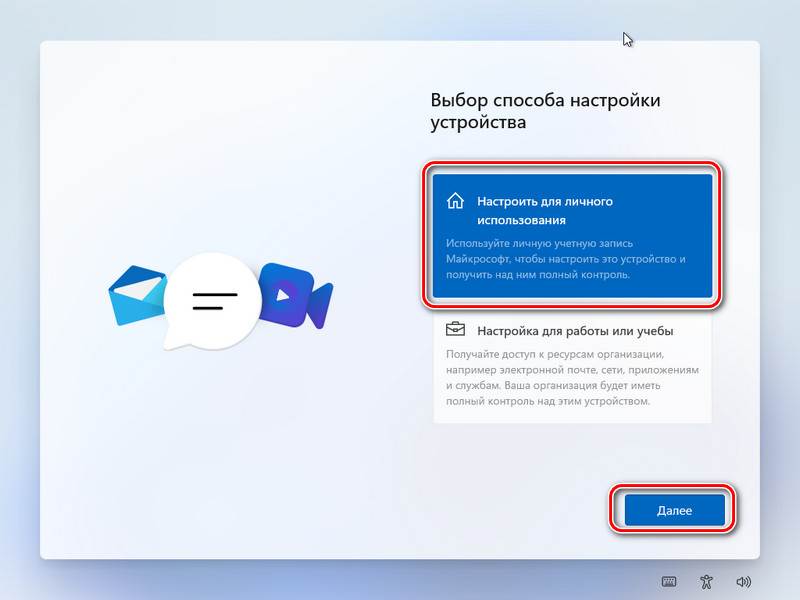
Жмём «Войти».
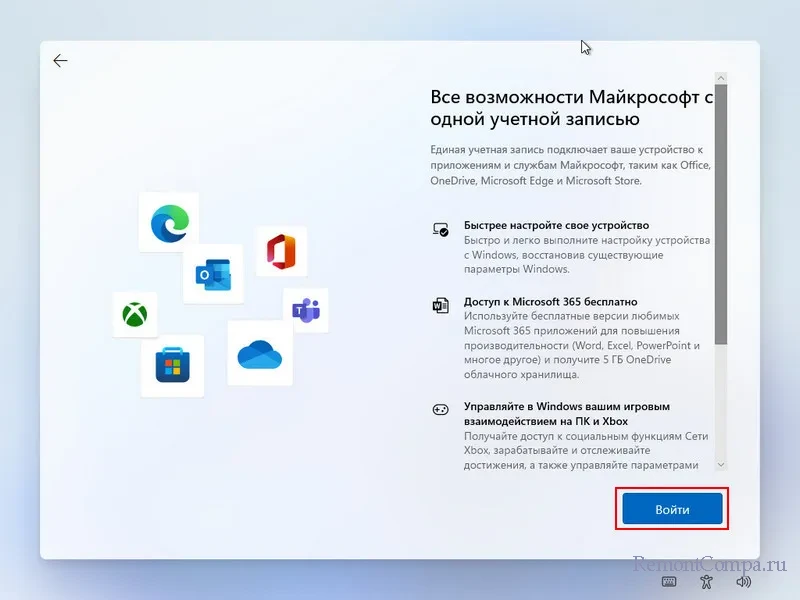
Затем если у нас Интернет подключён, можем авторизоваться с помощью аккаунта Microsoft.
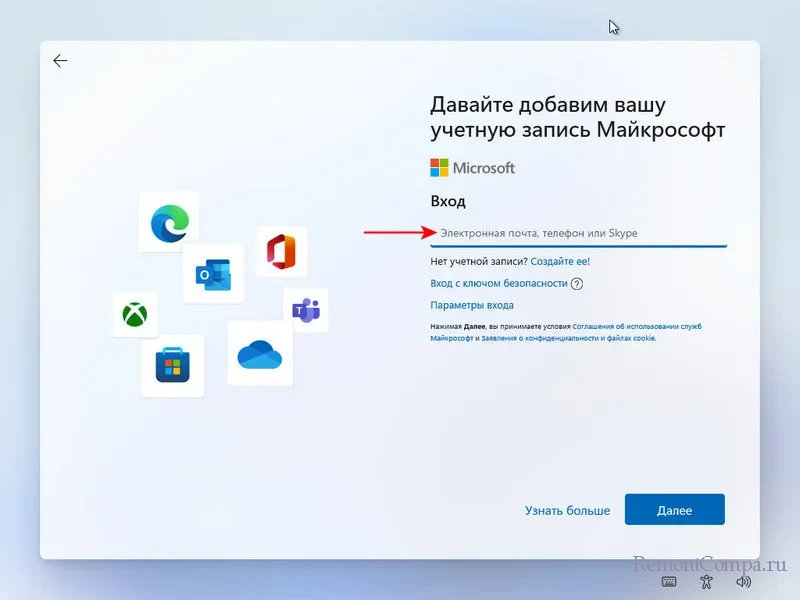
Примечание: друзья, начиная с Windows 11 22H2 авторизация с локальной учётной записью более недоступна ни для редакции Home, ни для Pro. Но если у вас нет Интернета, вы всё же можете создать локальную учётную запись и авторизоваться с её помощью. Детали в статье «Как установить Windows 11 без Интернета и учётной записи Microsoft».
Можем настроить параметры конфиденциальности, потом жмём «Принять».
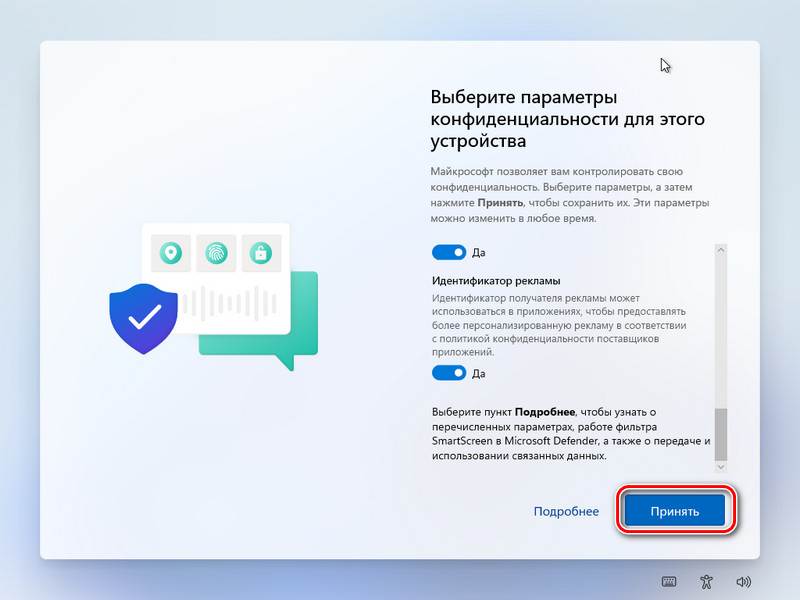
Если Интернет подключён, запустится этап проверки обновлений.
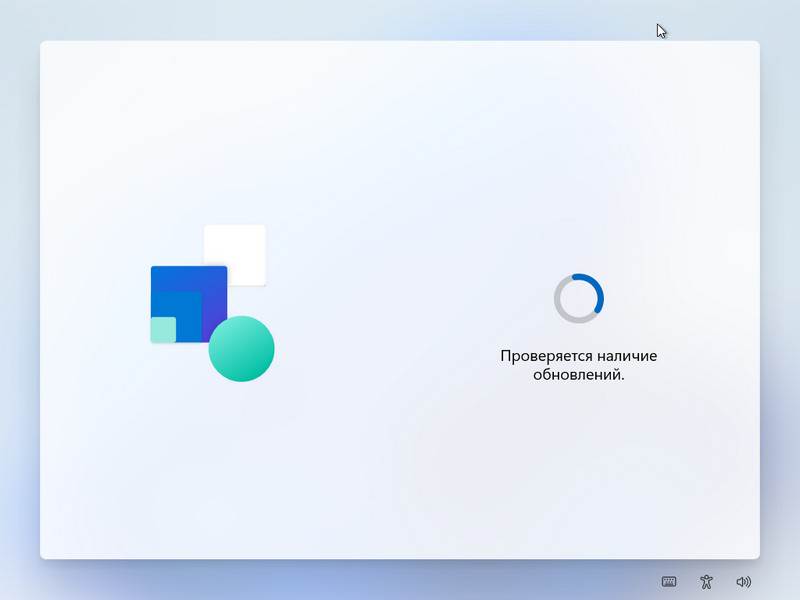
В систему установятся актуальные обновления.

И после их установки увидим уже рабочий стол установленной Windows 11.
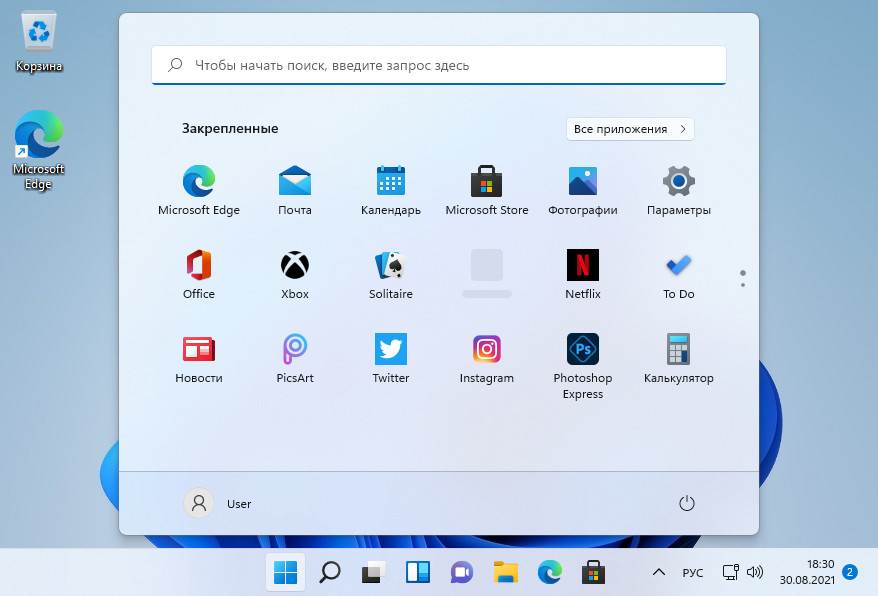
Вот это, друзья, как установить Windows 11.