Сброс пароля учётной записи Microsoft
Привет друзья! О сбросе пароля Windows на нашем сайте написано множество статей, все они довольно понятны и просты, разобраться в них сможет даже начинающий пользователь, но есть одно но! Если вход в вашу операционную систему происходит с помощью учётной записи Майкрософт и вы забыли от неё пароль, то в этом случае можно применить только один способ и он требует наличие на этом компьютере интернета. Если же на ПК, на котором вы хотите произвести сброс пароля учётной записи Microsoft, нет активного подключения к сети, то пароль вы не сбросите. Но совсем недавно, один наш читатель всё же нашёл способ, как обойтись в подобной ситуации без интернета и в сегодняшней статье я вам его покажу.
Сброс пароля учётной записи Microsoft
Итак, имеется Windows 10 с забытым паролем на учётную запись Майкрософт.
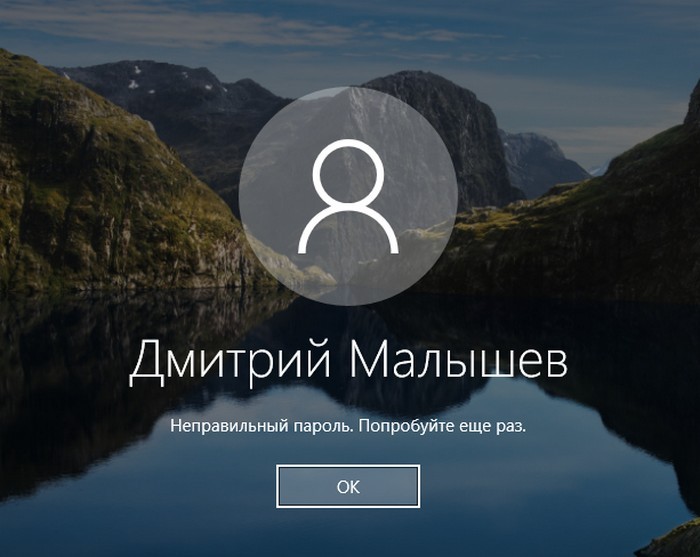
Загружаемся с установочного носителя с Windows 8.1 и 10. На первом этапе установочного процесса Windows жмём клавиши Shift+F10. Появится командная строка. С её помощью запускаем редактор реестра:
regedit

Ставим курсор на разделе HKEY_LOCAL_MACHINE.

Жмём меню «Файл», выбираем «Загрузить куст».

В окне обзора кликаем на панели слева «Этот компьютер» и среди дисков компьютера выбираем системный (C:\) – тот, на котором установлена Windows с забытым паролем. Но при выборе ориентируемся не на букву С, а на объём раздела. Буквой С системный раздел не всегда будет обозначен.

Далее внутри системного раздела проходим путь:
Windows - System32 – config
В паке «config» ищем файл SAM и открываем его.

После открытия нужно загружаемому кусту реестра дать имя. Это может быть любое имя, я, например, дам имя просто 777.

В разделе HKEY_LOCAL_MACHINE теперь у нас появилась ветвь (куст) 777. Раскрываем эту ветвь по такому пути:
777 – SAM – Domains – Account – Users - Names
И внутри папки «Names» ищем имя учётной записи Майкрософт с забытым паролем. В нашем случае это моя учётная запись Майкрософт - loyngrin. Кликаем на loyngrin и на панели редактора справа смотрим, что написано в графе «Тип». В нашем случае это 0x3ec. Это же значение теперь ищем на панели слева чуть выше, в папке «Users». Только теперь это значение будет прописано заглавными буквами и с пятью нулями спереди.
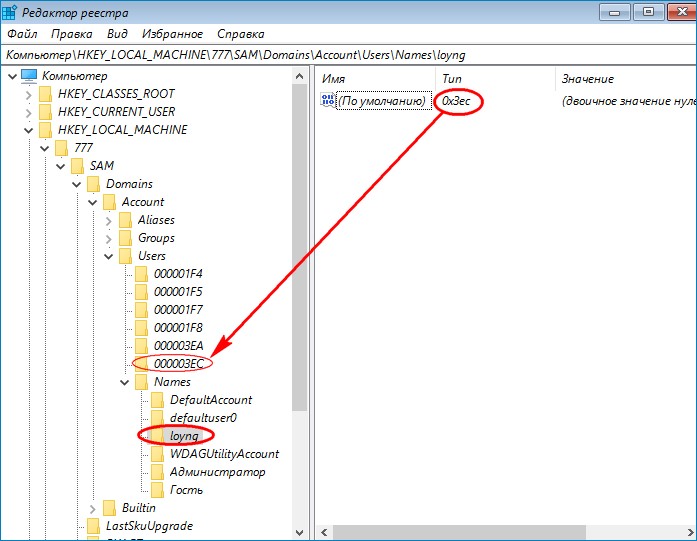
В папке 0x3ec необходимо удалить (с помощью контекстного меню или клавиши Del) следующие параметры:
• InternetProviderGUID,
• InternetSID,
• InternetUID,
• InternetUserName,
• CachedLogonInfo (если он есть).
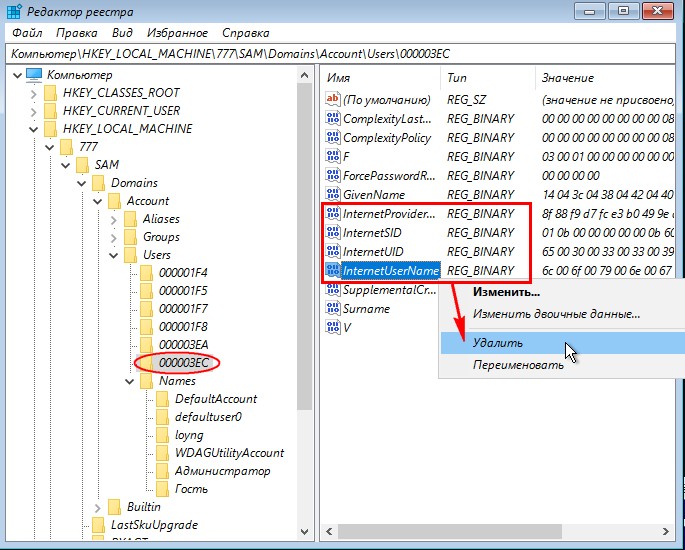
Теперь ставим указатель на значение 0x3ec и на панели справа кликаем параметр «V».
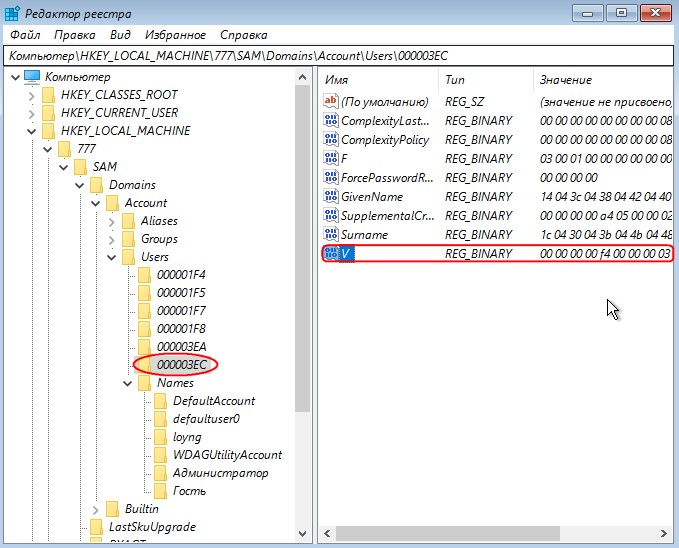
Этот параметр нам нужно отредактировать. Ищем в нём две следующих друг за дружкой графы «00A0» и «00A8». В первой нам нужно заменить значение в первом столбце, в нашем случае 18. Во второй графе – значение в пятом столбце, в нашем случае 38. У вас, друзья, могут быть другие значения.

Заменить эти значения необходимо на 00. Как это сделать?
Щёлкаем двойным щелчком левой кнопки мыши на значении 18 первого столбца графы «00A0» и когда цифра будет выделена синим цветом жмём 0 на клавиатуре.

Получится так.

Теперь щёлкаем двойным щелчком левой кнопки мыши на значении 38 пятого столбца графы «00A8» и когда цифра будет выделена синим цветом жмём 0 на клавиатуре.

Получится так.

Итог.
Жмём ОК.

Затем делаем клик на созданном кусте, в нашем случае 777. Жмём меню «Файл», далее – «Выгрузить куст».


И можем перезагружаться. Доступ к Windows будет свободен.
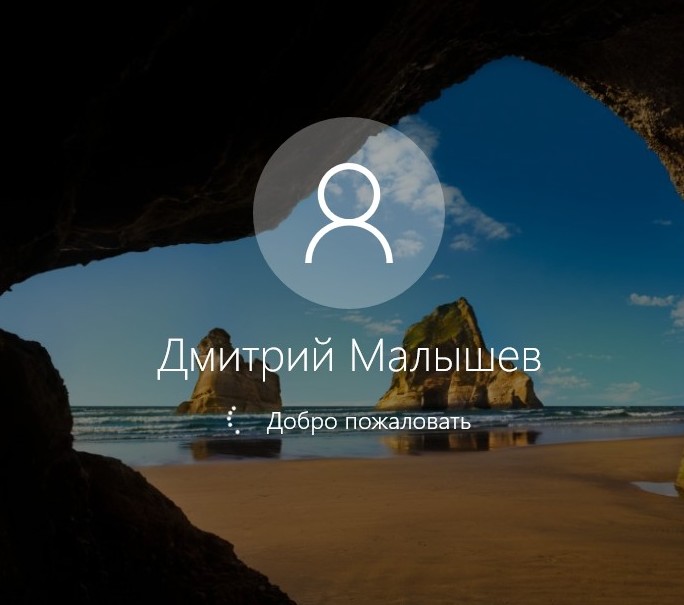

Что случиться с учётной записью Microsoft? В одних случаях она полностью преобразуется в локальную незапароленную учётную запись. В других случаях останется учётной записью Microsoft, но без парольного доступа.
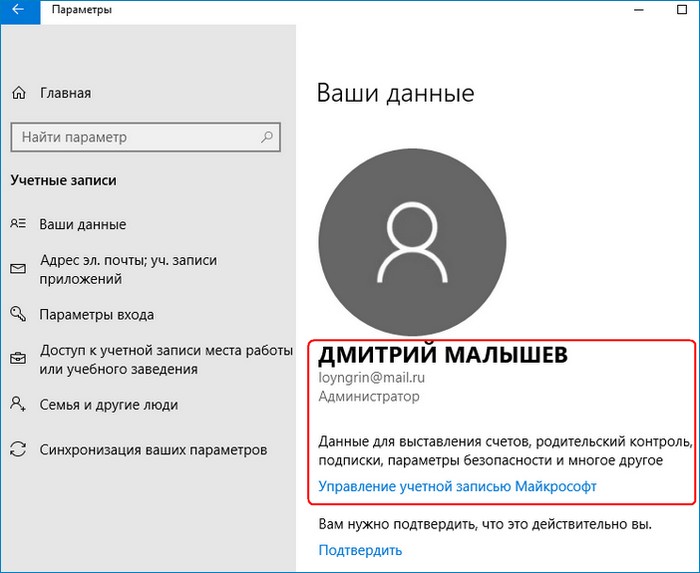
В такой ситуации можно просто назначить пароль заново и всё.
Статья по этой теме:
Ctrl
Enter
Заметили ошибку
Выделите и нажмите Ctrl+Enter