Голосовое управление компьютером в Windows 11
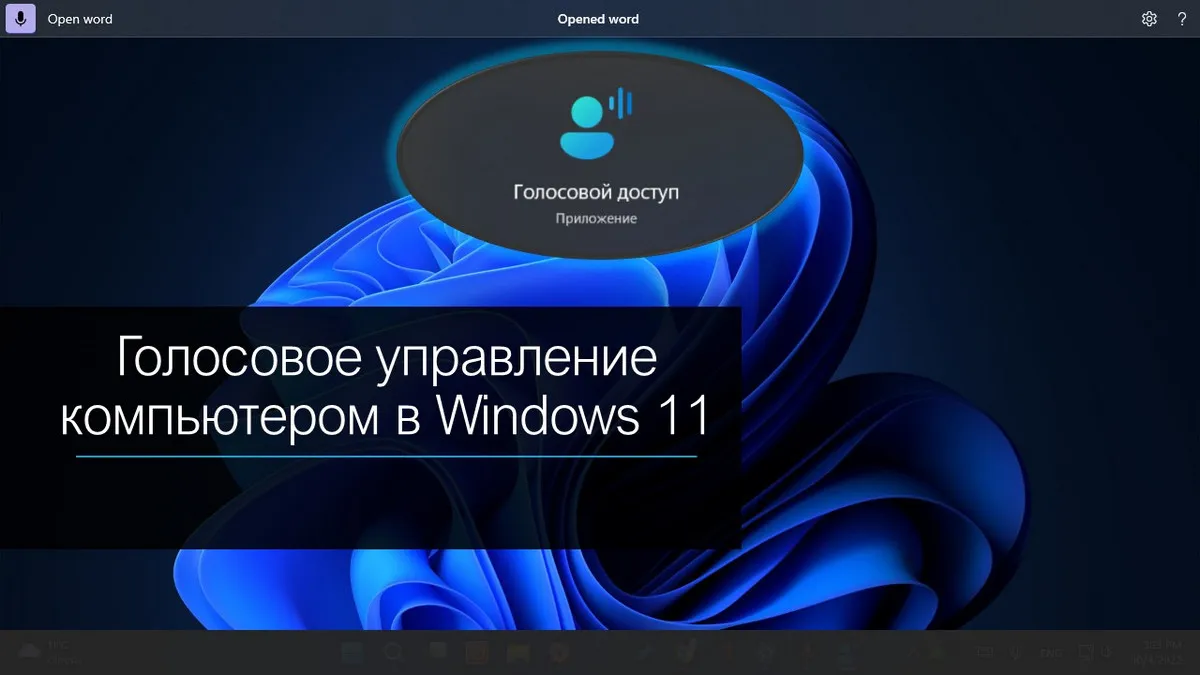
Содержание:
В этой статье, друзья, поговорим о новой возможности Windows 11, которую она получила в рамках ежегодного масштабного обновления, обновившись до версии Windows 11 22H2 – голосовом управлении компьютером. Это функция из разряда инклюзивных возможностей операционной системы, которым Microsoft уделяет особое внимание, заботясь о людях с ограничениями. Но эту функцию может применять абсолютно каждый – управляя компьютером дистанционно, будучи просто с занятыми руками, временно не имея физической клавиатуры и в прочих ситуациях. Давайте рассмотрим голосовое управление компьютером в Windows 11.
↑ Голосовое управление компьютером в Windows 11
↑ Голосовой доступ Windows 11
Функция голосового управления компьютером в Windows 11 называется голосовым доступом (Voice access). Являет собой системное приложение, которое запускает по верху экрана небольшую панель, где отображается состояние микрофона и распознанные команды. Мы произносим голосом определённые команды для выполнения тех или иных действий на компьютере, и эти действия выполняются. Точно так, как если бы мы управляли мышью или нажимали клавиатурные сочетания.
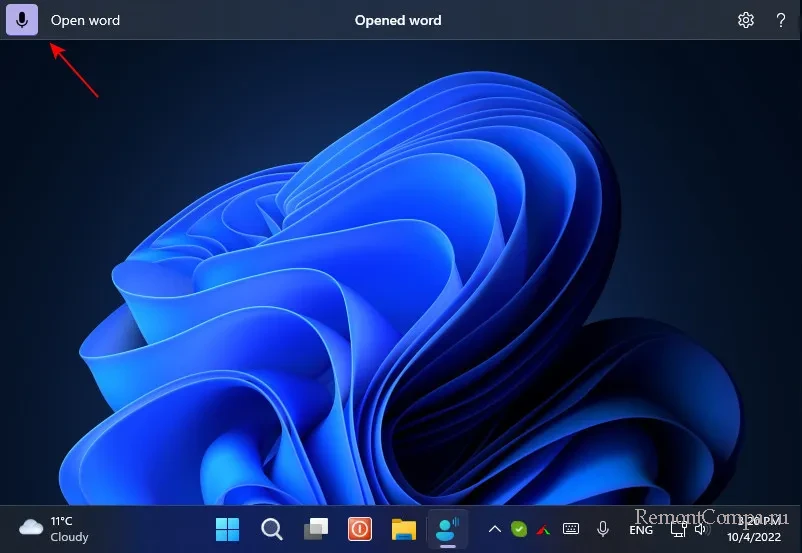
С помощью голосовых команд можем:
- Запускать системные и сторонние приложения и программы, закрывать их;
- Управлять окнами – сворачивать, разворачивать их, переключаться между окнами, переходить на рабочий стол;
- Вырезать, копировать, вставлять;
- Запускать внутрисистемный и веб-поиск;
- Выбирать элементы интерфейса, разворачивать скрытые блоки, прокручивать горизонтально и вертикально, перемещать курсор, устанавливать положение ползунков-переключателей;
- Делать клики мыши, нажатия функциональных клавиш и их сочетаний;
- Управлять текстом при голосовом вводе – выделять фразы или отрезки текста, объекты, удалять их, перемещать, перемещаться по тексту, форматировать текст;
- Использовать сетку и числовые оверлеи, о них далее будем говорить детально.
{banner_google1}
Голосовое управление делает возможным обывательское использование компьютера – для веб-сёрфинга, общения в Интернете, набора текста, воспроизведения медиа и т.п. Функция локальная, Интернет не требуется.
Голосовой доступ работает только в среде Windows 11 после входа пользователя. Не поддерживается на экране блокировки.
Настраивается использование голосового доступа в системном приложении «Параметры». Эта функция является частью инклюзивных, т.е. специальных возможностей Windows 11, находится по пути «Специальные возможности → Голосовые функции».
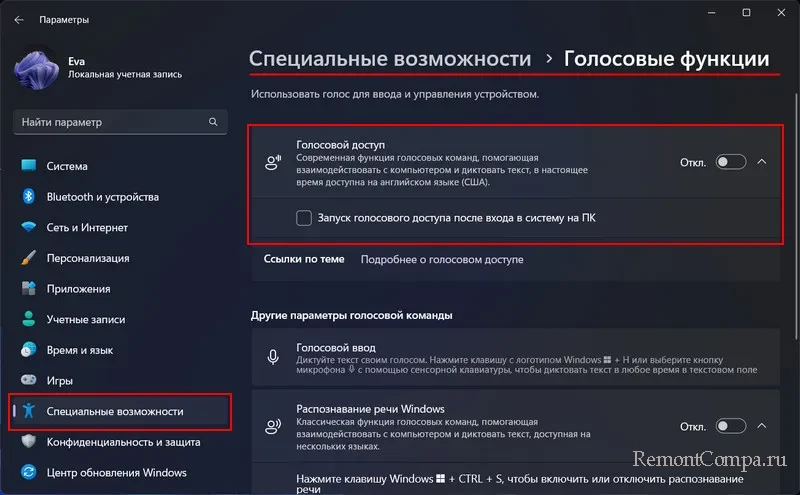
Но, друзья, с голосовым доступом не всё просто, пока что он доступен только для английского языка.
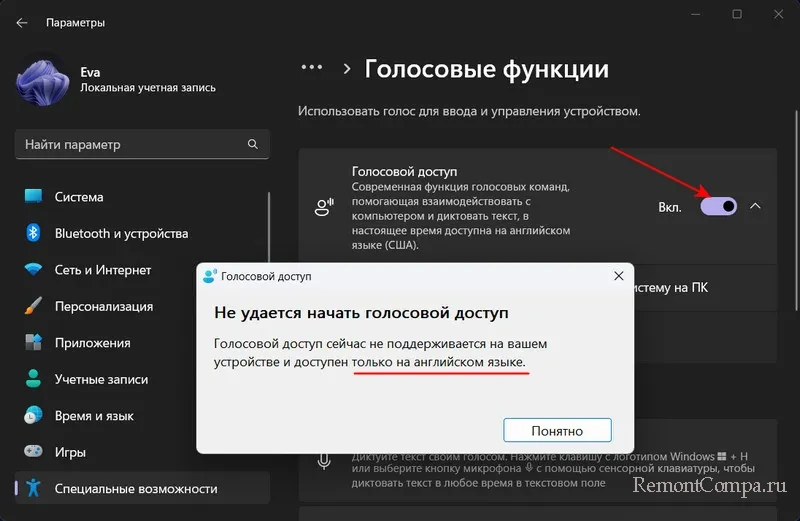
Обновлено: позднее поддержка языков голосового доступа расширена, добавлены немецкий, испанский и французский языкы. Поддержку других языков Microsoft планирует в перспективе. Возможно, эта перспектива будет долгосрочной. Так, например, другая функция из числа инклюзивных - голосовой ввод - для английского языка появилась ещё в Windows 10. Но для русского языка стала доступна только в Windows 11.
Что же, давайте активируем голосовой доступ и посмотрим, как он работает.
↑ Активация голосового доступа
Открываем приложение «Параметры» Идём по пути:
Включаем функцию голосового доступа ползунком-переключателем. Жмём «Продолжить».
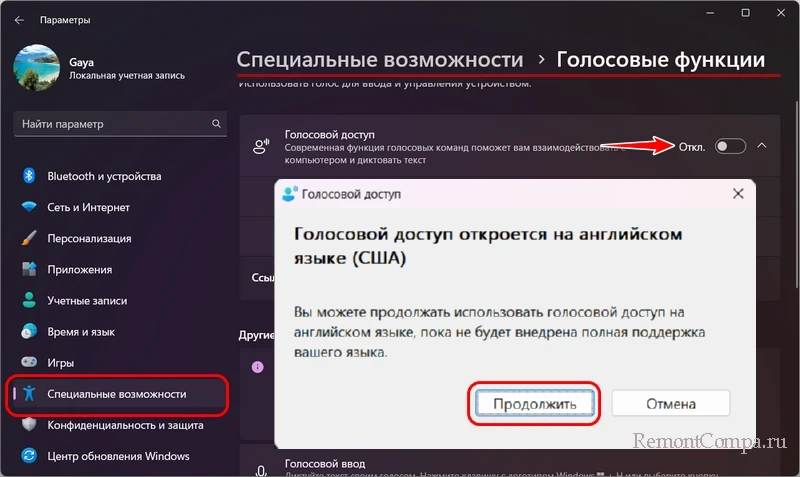 Вверху экрана появится панель голосового доступа. В некоторых случаях далее может быть предложено загрузить пакет этой функции – пакет обработки пользовательских голосовых команд. Жмём «Download».
Вверху экрана появится панель голосового доступа. В некоторых случаях далее может быть предложено загрузить пакет этой функции – пакет обработки пользовательских голосовых команд. Жмём «Download».
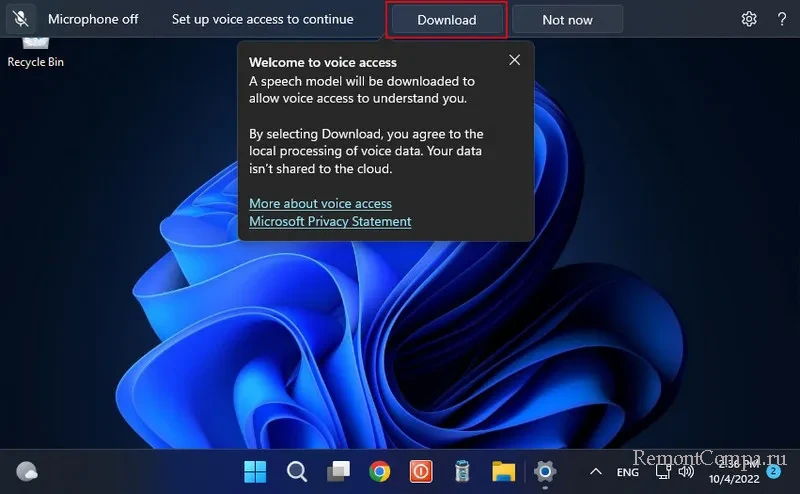
Далее система информирует нас о работе с микрофоном. Его значок будет отображаться на панели голосового доступа слева. Во время активности голосового доступа микрофон будет в спящем режиме, т.е. не будет воспринимать никакие звуки, пока мы его не пробудим. Для пробуждения микрофона необходимо либо кликнуть по его значку, либо сказать команду «Voice access wake up».

Обратно в режим сна микрофон уйдёт по истечении какого-то времени отсутствия команд, либо мы можем его отправить в сон командой «Voice access sleep». Также можем отключить микрофон для использования его голосовым доступом командой «Turn off microphone».
Далее нам будут предложены настройки микрофона, чтобы мы могли выбрать нужный. И также нам предлагается попробовать в числе первых голосовых команд таковую для перехода к следующему шагу активации голосового доступа – «Click next».
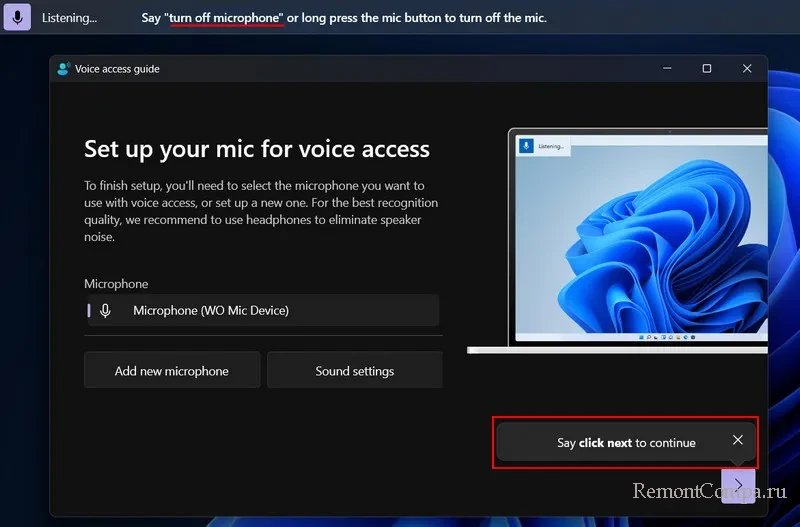
Таким следующим шагом будет гайд функции голосового доступа. Можем посмотреть его.
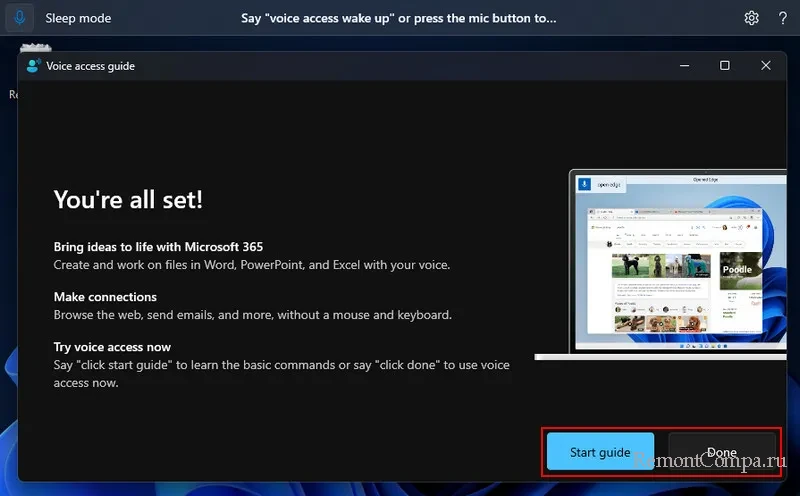
В конце гайда нам будет предложено посмотреть команды голосового доступа.
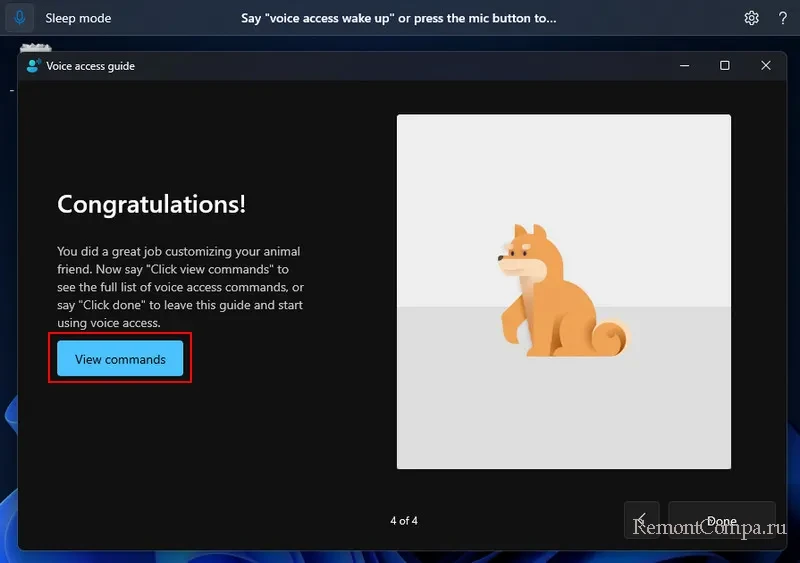
Можем ознакомиться с ними.
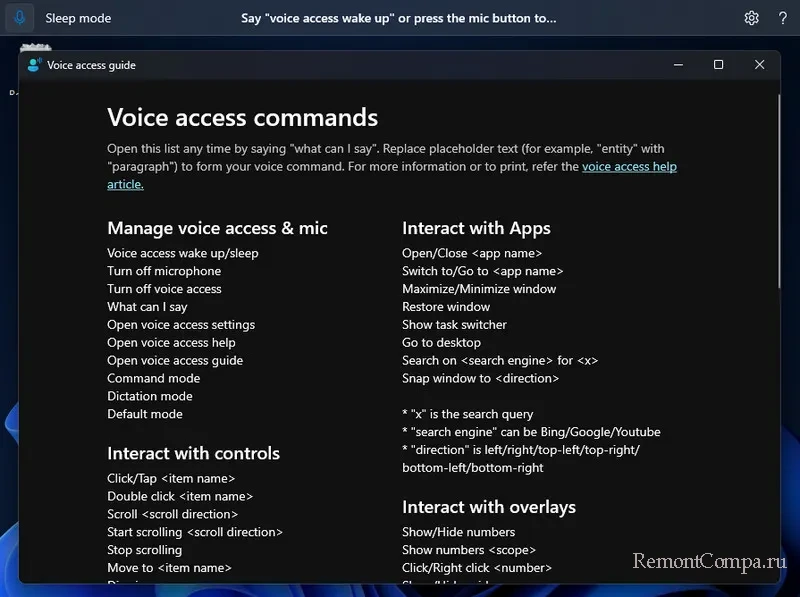
Эти команды можно открыть в любой момент из меню справки на панели голосового доступа. Также в этом меню можем запустить тот гайд, что мы только что смотрели.
{banner_google1}
И также из меню справки можем отправиться на сайт Microsoft с описанием работы функции голосового доступа. Где в деталях будут описаны все тонкости работы с ней.
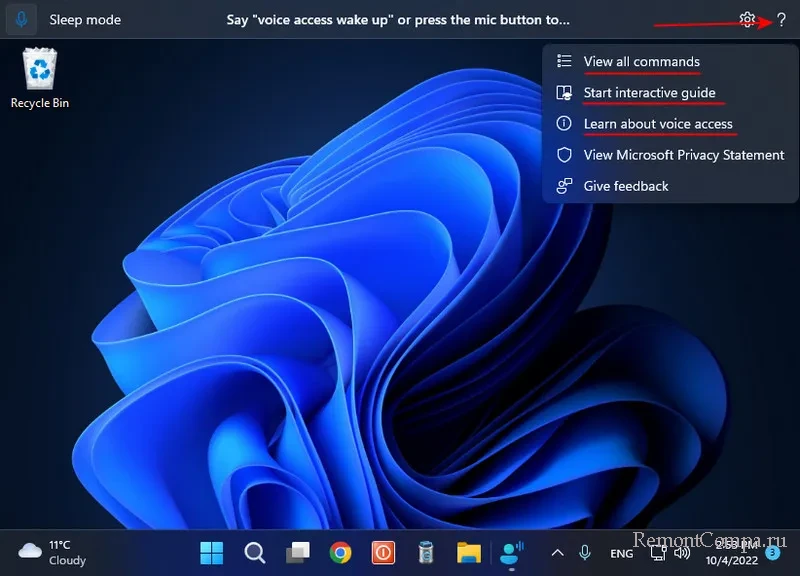
Впоследствии запускать голосовой доступ можно с помощью закреплённого в меню «Пуск» ярлыка его приложения «Voice access».
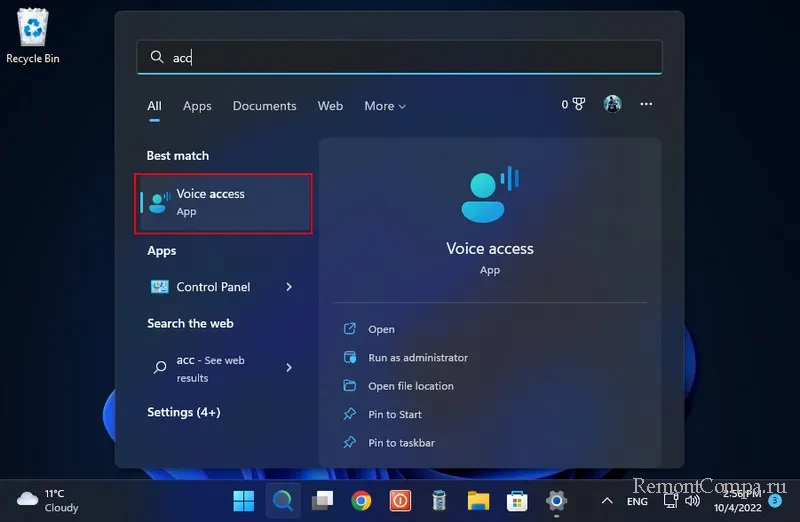
Или же можно назначить эту функцию на автозапуск вместе с операционной системой. Для этого в приложении «Параметры», там же, где мы и активировали голосовой доступ, можем установить галочку старта после входа в систему. И при необходимости галочку активации голосового доступа перед входом в систему.
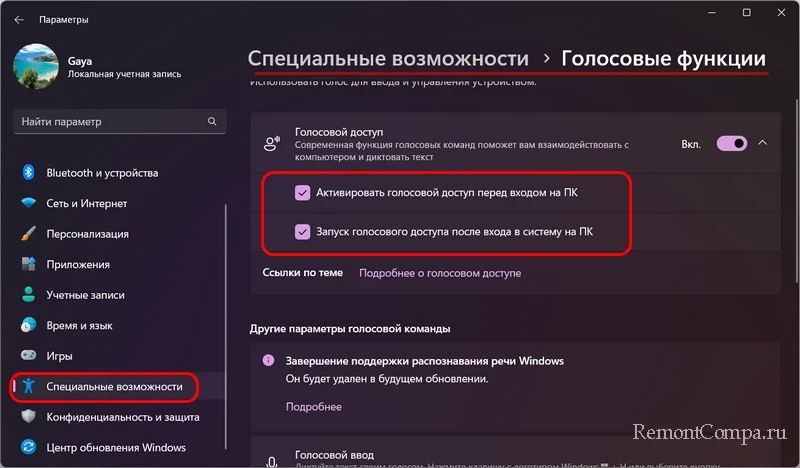
↑ Отключение голосового доступа
Отключить голосовой доступ можно уже голосовой командой. Для любого приложения это команда формата «Close такое-то приложение (название на английском)». Т.е. «Close Voice access». Ну или можно закрыть саму панель функции в её настройках.
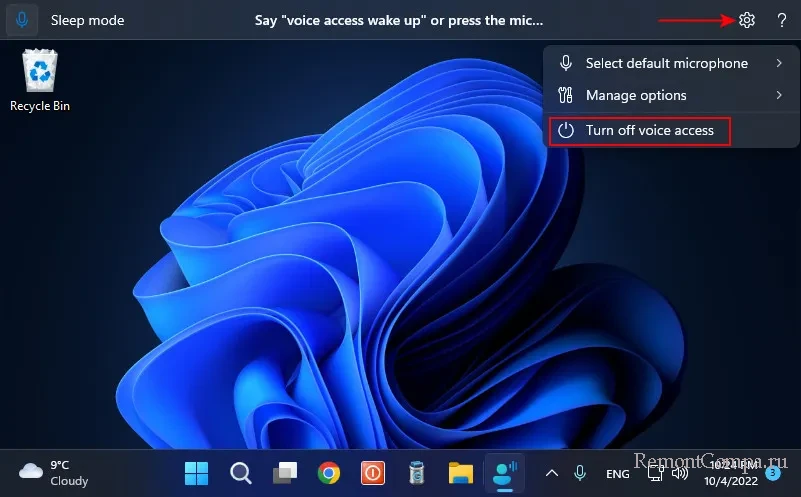
Чтобы полностью отключить голосовой доступ, необходимо отключить его в приложении «Параметры» способом, обратным тому, как мы включали.
Ну и давайте, друзья, рассмотрим отдельные интересные возможности голосового управления компьютером.
↑ Неполное название приложений и элементов интерфейса
Голосовой доступ достаточно умная функция. При запуске приложений и управлении элементами интерфейса нам не всегда нужно проговаривать их названия полностью. Достаточно части названия. Например, при запуске проводника можем говорить не «Open File Explorer», а, например, «Open File».
↑ Режим диктовки
Если нам нужно голосом надиктовать текст, при использовании голосового доступа нет необходимости включать функцию голосового ввода. В голосовом доступе содержится функция голосового ввода. Необходимо просто открыть формы ввода текста и начать надиктовывать. Голосовой доступ понимает, когда мы ему говорим команды для управления компьютером, а когда – текст сообщений или документов.
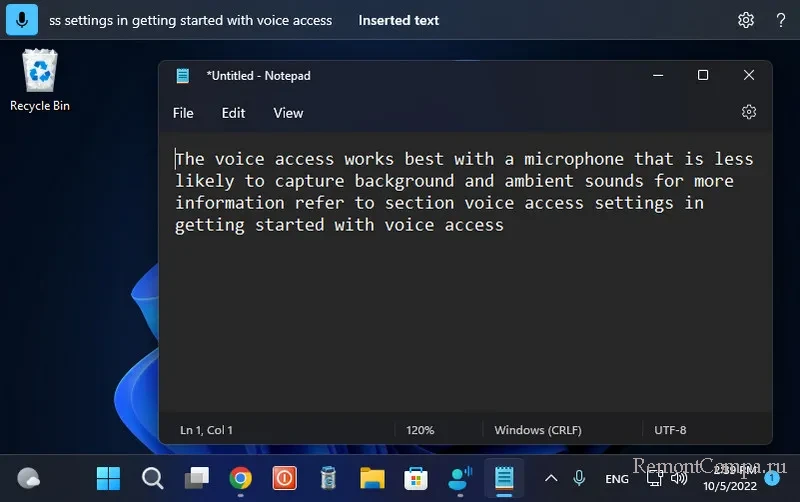
Но ситуации могут быть разные, и если в нашем тексте будут встречаться команды, то для корректной работы голосовой доступ предусматривает три режима:
- Режим только команд – активируется командой «Dictation mode»;
- Режим только диктовки – активируется командой «Command mode»;
- Режим по умолчанию, режим команд и диктовки – активируется командой «Default mode».
Если функция находится в режиме только команд и только диктовки, указание на эти режимы будет отображаться справа панели.
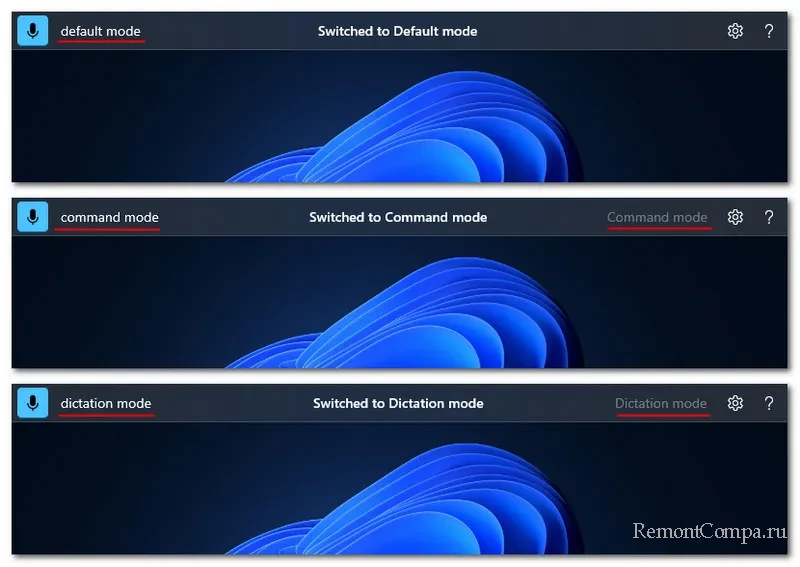
↑ Сетка
Движение указателя мыши по экрану с помощью голосового доступа осуществляется командами перемещения с указанием направления и командами увеличения или замедления скорости движения. И есть возможность ещё более ускорить перемещение указателя в нужное место – использовать сетку. Отдаём команду «Show grid» для показа сетки на экране. Это делит её на секторы с номерами.
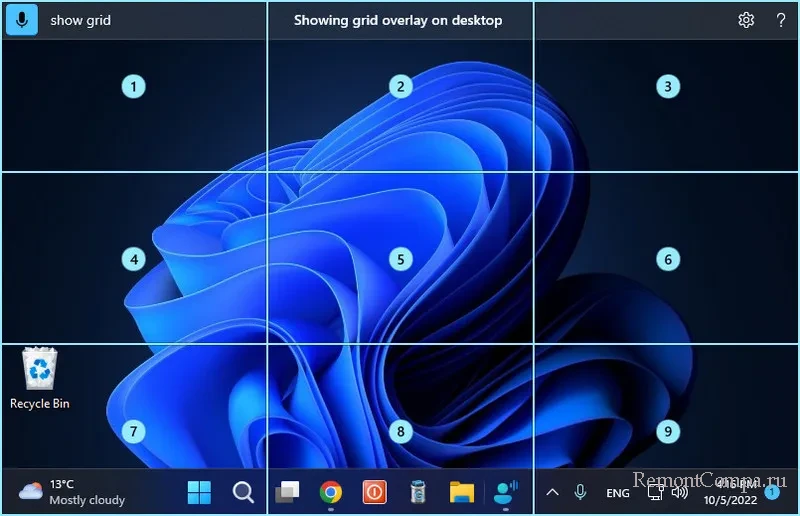
Далее проговариваем номер сектора – например, первый, т.е. даём команду «One». В этом секторе появляется своя сетка со своими секторами или зонами вблизи. И мы можем либо отменить сетку командой «Hide grid» (или «Cancel»), либо проговорить номер сектора или зоны для перемещения туда курсора.
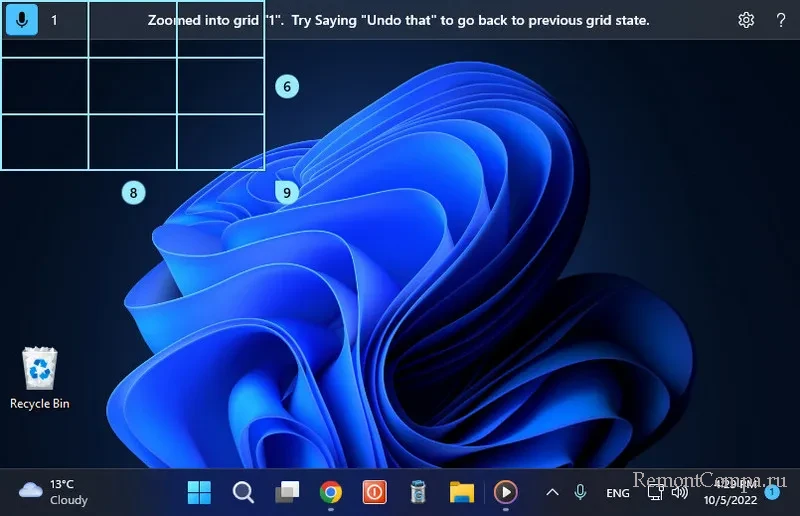
↑ Числовые оверлеи
Самое сложное, друзья, для многих будет управление элементами интерфейса. Их нужно говорить на английском. И проговаривать так, как они называются в терминологии самой операционной системы Windows. И вот чтобы мы сильно не заморачивались этим, Microsoft предусмотрела в голосовом доступе некие числовые оверлеи. Это наложение чисел на элементы интерфейса. Мы проговариваем команду отображения этих оверлеев «Show numbers». И затем говорим цифру, соответствующую нужному нам элементу.
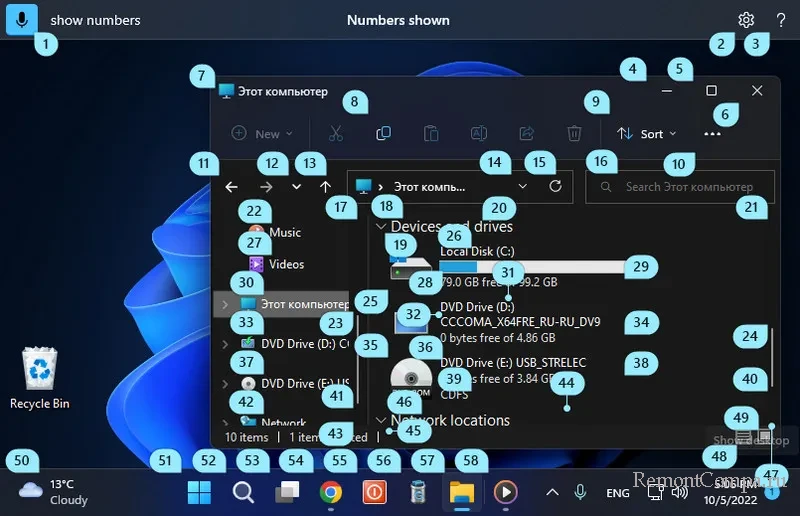
Вот такая примечательная функция голосового управления компьютером есть в Windows 11 начиная с её второй версии 22H2. Берите на прицел те, кому нужен интерактив в изучении английского. Ну а кому английский не нужен, будем ждать локализации этой функции.
Также, друзья, смотрите обзор ещё одной новой функции из разряда инклюзивных, появившейся в Windows 11 22H2 - автоматические (живые) субтитры.