Как управлять компьютером без мышки
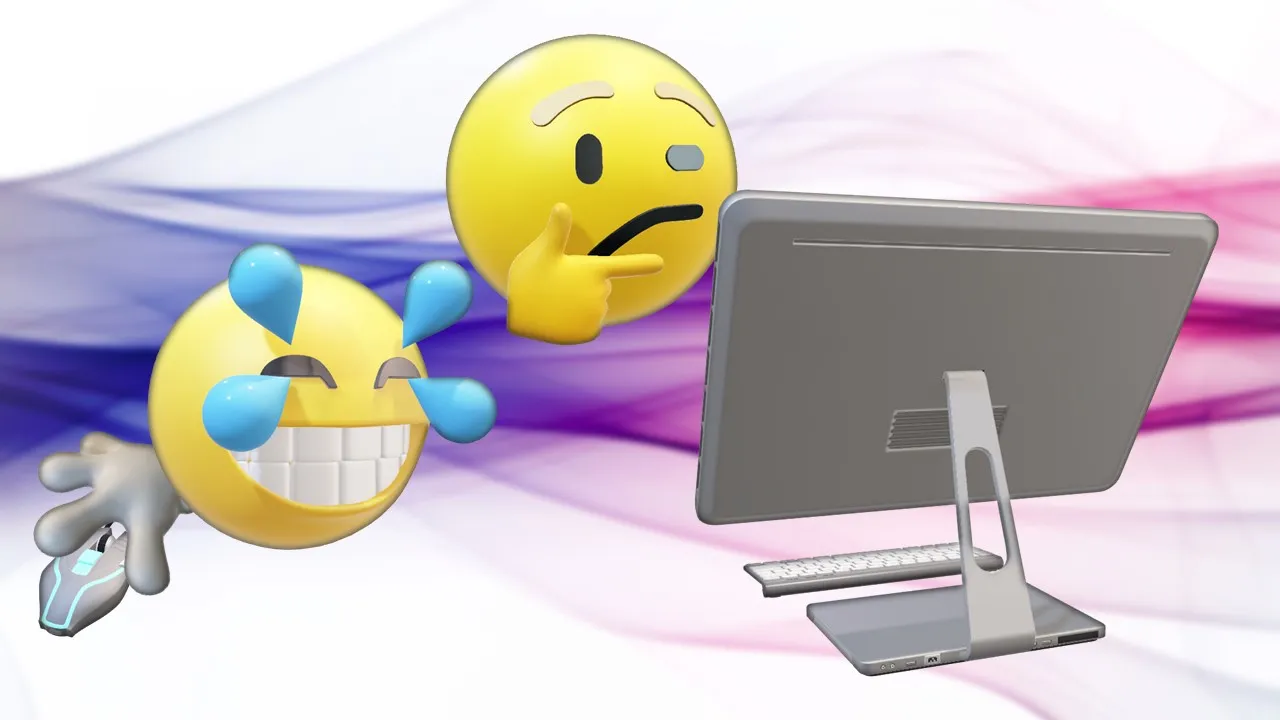
Содержание:
Мы все так привыкли к использованию устройства управления именуемом компьютерной мышью, что случись такое, что оно внезапно перестанет работать, наверное, растеряемся. Кроме тех из нас, кто умеет пользоваться клавиатурой по-настоящему, то есть умеет управлять компьютером с помощью одной лишь клавиатуры. Да, не все операции и не во всех программах могут быть выполнены с клавиатуры, тем не менее, ее возможностей вполне достаточно для выполнения всех базовых действий с файлами, каталогами, штатными и сторонними приложениями.
↑ Как управлять компьютером без мышки
↑ Основы управления компьютером без мышки
{banner_google1}
Найти в интернете полный список «горячих» клавиш для Windows 8.1, 10 и 11 не составляет проблемы, рекомендуем ознакомиться с таким списком на странице разработчика Сергея Ткаченко. Владельцы ноутбуков, не забываем, что на ваших устройствах есть такая альтернатива мышке как тачпад, включите его, если он отключен.
↑ Открытие меню Пуск и запуск приложений
Напоминаем, что открыть меню Пуск можно нажатием кнопки Win. Чтобы запустить приложение из меню Пуск, выбираем его с помощью клавиш-стрелок и жмем Enter, чтобы перейти в другие раздела меню Пуск, например, «Дополнительно» или «Все приложения», нажимаем Tab и затем ввод.
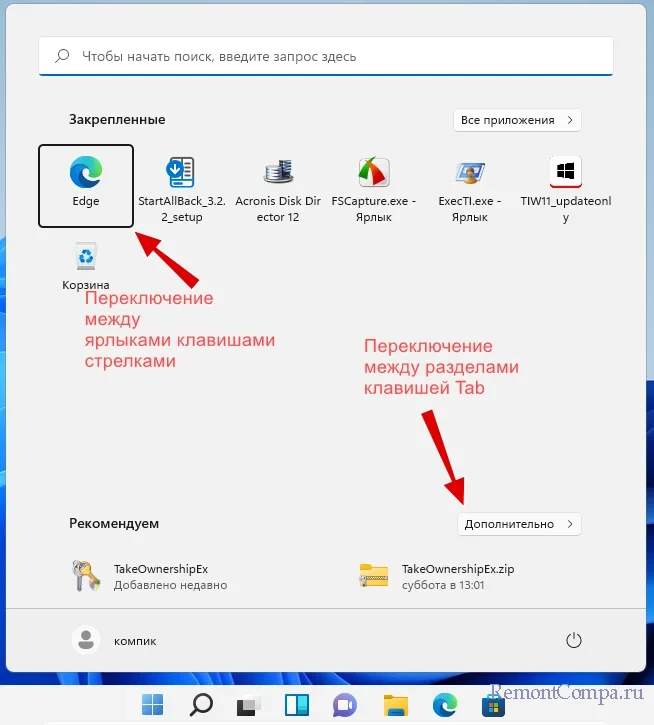
↑ Работа с окнами
{banner_google1}
Если вы открыли несколько окон, для переключения между ними используйте меню Alt + Tab: удерживая Alt, нажимайте клавишу табуляции. Можно также использовать Win + Tab, но это менее удобный вариант. Чтобы свернуть окно, нажмите Win + стрелка вниз, если нужно свернуть все окна, нажмите Win + D. Чтобы закрыть окно, нажмите Alt + F4.
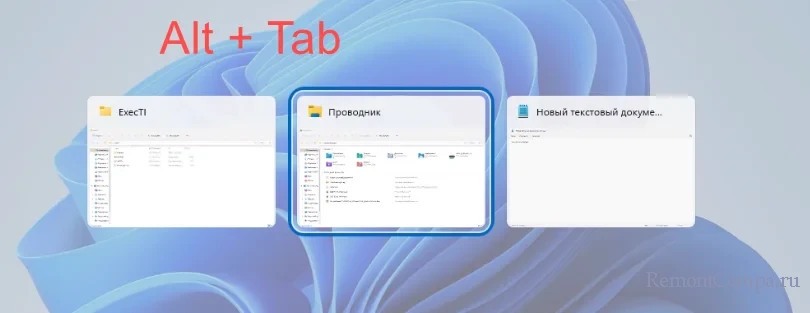
↑ Работа с контекстным меню
Контекстные меню имеются не только в Windows, но и во многих штатных и сторонних приложениях. Для его вызова традиционно используется клик правой кнопкой мыши, которой на клавиатуре соответствует специальная кнопка, расположенная слева от правой клавиши Ctrl. Для вызова контекстных меню также можно использовать комбинации Shift + F10 или Shift + Fn + F10.
↑ Разворачивание подменю
Для перехода в контекстных меню в подменю, а в свернутых ветках в подпункты используются клавиши-стрелки. Например, вы запустили Диспетчер задач и хотите посмотреть содержимое пункта «Видеоадаптеры». Сначала нажатием Tab нужно выделить главный элемент — имя компьютера, после чего нажатием стрелки-вниз доходим до нужного пункта и жмем стрелку-вправо. Для сворачивания используется стрелка-влево.
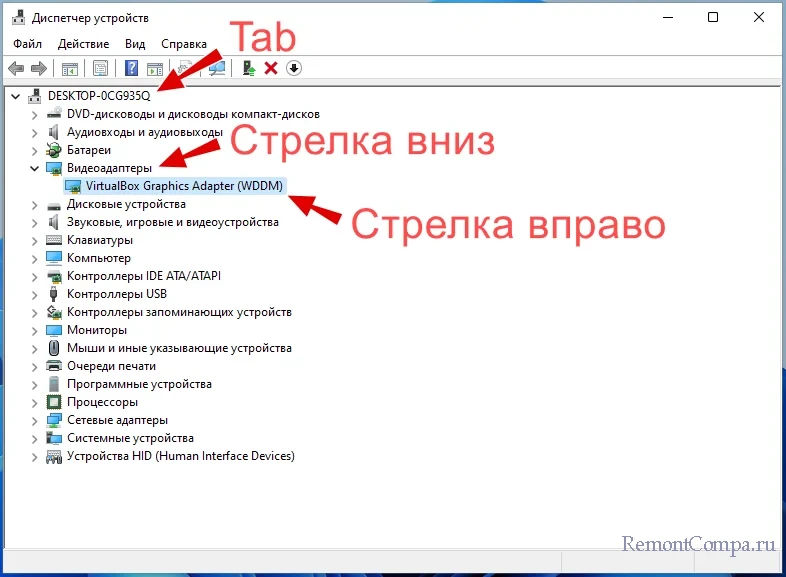
↑ Флажки и радиокнопки
{banner_google1}
При установке программ, выборе опций часто возникает необходимость отметить флажком тот или иной пункт. В таких случаях для перехода по пунктам используется клавиша табуляции и/или стрелки, а для установки флажка или включения радиокнопки — клавиша «Пробел».
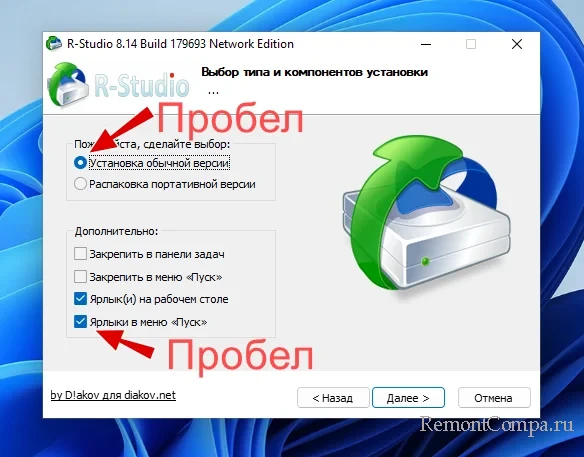
↑ Быстрые команды
Особого внимания заслуживает диалоговое окно «Выполнить», вызываемое нажатием Win + R. Оно служит для запуска программ, апплетов, выполнения скриптов, а также навигации. Рекомендуем поискать в сети списки быстрых команд, в том числе так называемых ms-команд, используемых для запуска универсальных приложений и переходов в разделы приложения «Параметры». Здесь мы приведем лишь два примера использования диалогового окна «Выполнить». Допустим, вы хотите попасть в каталог Program Files. Жмем Win + R и вводим начальные символы пути, и окно тут же дает подсказку — полный путь к нужной папке.
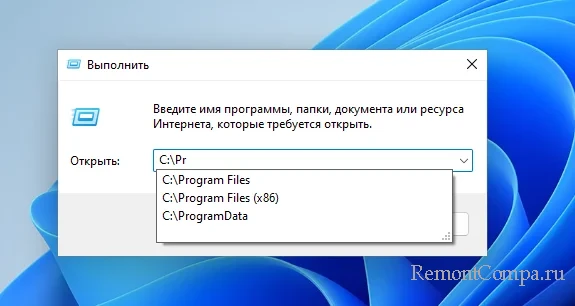
В качестве второго примера приведем выключение компьютера. Открываем диалоговое окошко «Выполнить» вводим команду shutdown /s /t 0 и жмем ввод. В результате все запущенные программы будут закрыты, после чего будет выключен и компьютер.
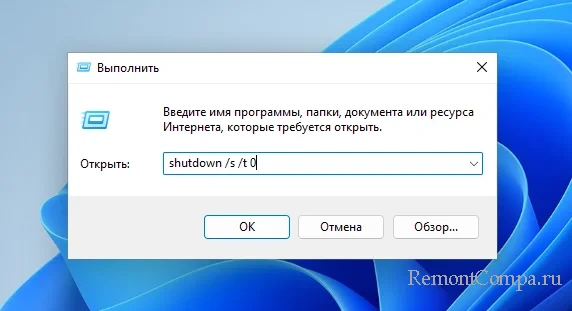
↑ Управление курсором без мыши
{banner_google1}
И напоследок хотелось бы уделить толику внимание еще одной интересной и полезной функции управления с клавиатуры самим курсором. Чтобы ее включить, нажмите комбинацию Alt + Shift + NumLock. Это вызовет диалоговое окошко «Управление указателем мыши». Нажмите ввод, чтобы включить функцию. После этого вы сможете перемещать курсор с помощью клавиш-стрелок цифрового блока.
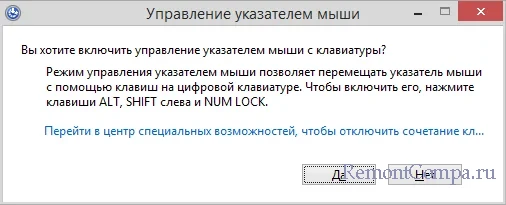
• Клавиши 1-9 перемещают курсор вверх-вниз, вправо-влево и по диагонали.
• Плюс (+) соответствует двойному клику ЛКМ.
• Минус (-) отпускает удерживание ЛКМ, также переключает фокус на ПКМ.
• Ноль (0) зажимает ЛКМ.
• Слеш (/) переключает фокус на левую кнопку мыши.
Всё, что мы здесь описали и привели — это только малая часть того, что можно делать с клавиатуры, причем не только в самой операционной системе, но и в сторонних программах, которые в свою очередь могут иметь свои наборы хоткеев. Конечно, чтобы запомнить все эти комбинации и овладеть ими на должном уровне потребуется время и усилия, но это однозначно того стоит.