Неверная функция Win32Bridge.Server.exe

Содержание:
При входе в систему пользователи Windows 10 и 11 неожиданно для себя могут столкнуться со странной ошибкой, указывающей на исполняемый файл Win32Bridge.Server.exe. Описание ошибки может быть разное, например, «Файл не найден», «Неверная функция», «Параметр задан неверно», «Ошибка приложения» и тому подобное. При этом каких-то явных проблем ошибка не вызывает, если не считать озабоченности пользователя, который наверняка захочет узнать, каковы причины этой неполадки и как ее устранить.
↑ Неверная функция Win32Bridge.Server.exe
↑ Что такое файл Win32Bridge.Server
В Windows 10 и 11 Win32Bridge.Server является одним из процессов, отвечающих за работу штатного компонента Cortana – голосового помощника, интегрированного в операционную систему в 2015 году. Несмотря на то, что Cortana не поддерживает русский язык и недоступна для использования из панели задач и меню кнопки «Пуск», ее процесс Cortana System Service может запускаться в фоновом режиме.
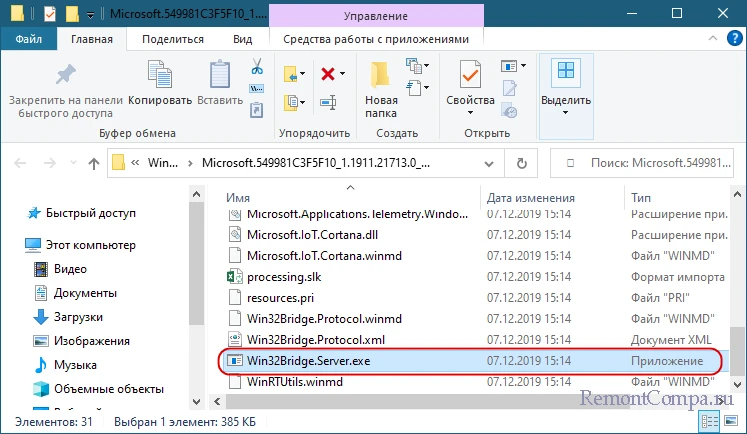
Если по какой-то причине его исполняемый файл оказывается поврежден или в работе процесса возникает сбой, Windows сигнализирует об этом уведомлением об ошибке «Win32Bridge.Server…». Ошибка не является критической и в большинстве случаев успешно лечится отключением Кортаны или восстановлением целостности соответствующих системных файлов.
↑ Отключение Cortana
Так как голосовой помощник практически не используется в русских сборках Windows, его можно просто отключить, воспользовавшись любым из этих трех способов.
↑ Отключение в автозагрузке
Самый простой и очевидный способ. Открываем Диспетчер задач, переключаемся на вкладку «Автозагрузка», находим с списке автозапуска элемент «Cortana» и отключаем его. Перезагружаемся и смотрим, исчезла ли ошибка.
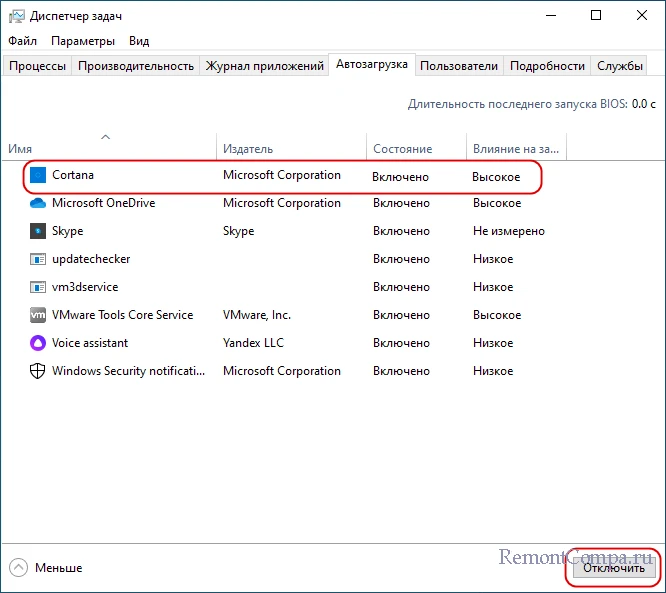
↑ Отключение политики
Более надежным решением является отключение Кортаны в редакторе локальных групповых политик. Способ доступен пользователям Windows 10 и 11 редакции Pro и выше. Откройте редактор локальных групповых политик командой gpedit.msc, перейдите в раздел Конфигурация компьютера → Административные шаблоны → Компоненты Windows → Найти, отыщите справа политику «Разрешить использование Кортаны» и откройте ее настройки двойным по ней кликом. Активируйте радиокнопку «Отключено» и сохраните настройки.
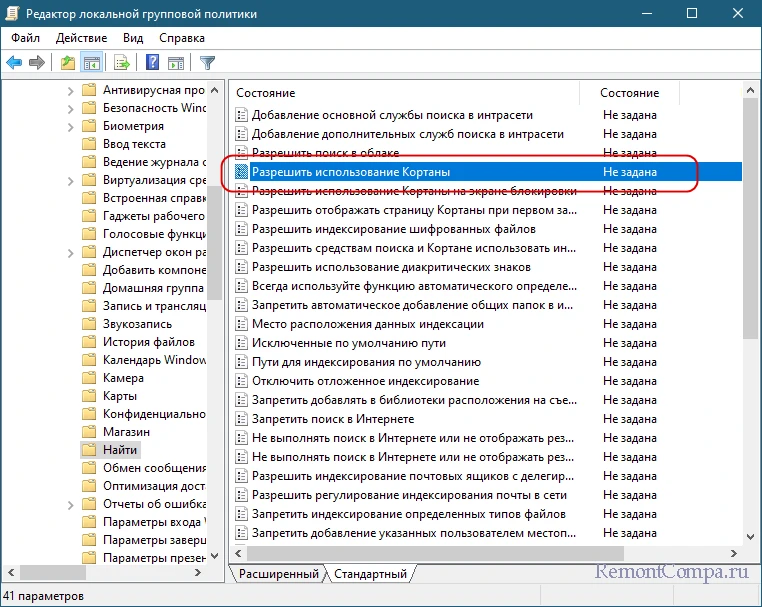
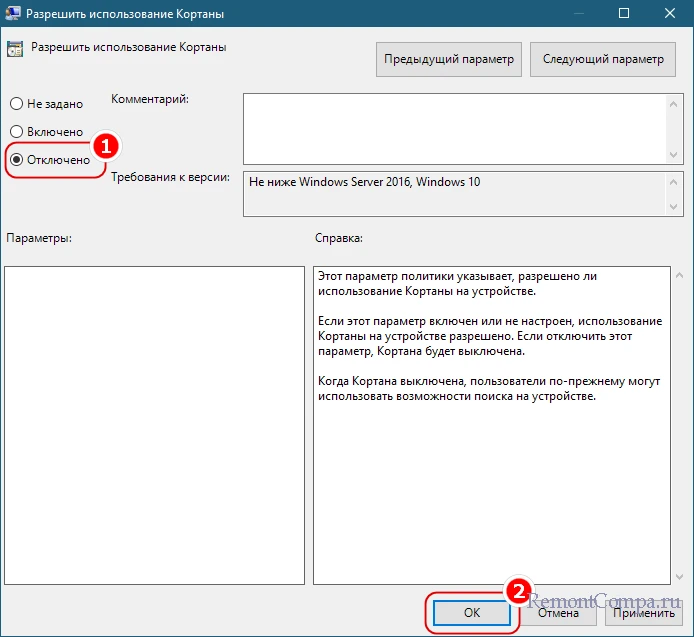
↑ Твик реестра
В Windows Home редактор групповых политик отключен, вместо него нужно использовать редактор реестра. Откройте последний командой regedit и разверните ветку HKLM\SOFTWARE\Policies\Microsoft\Windows. Создайте в последнем разделе вложенный подраздел Windows Search, а в нем создайте новый параметр DWORD с именем AllowCortana и значением по умолчанию, то есть 0, после чего перезагрузите компьютер. Кортана будет отключена.
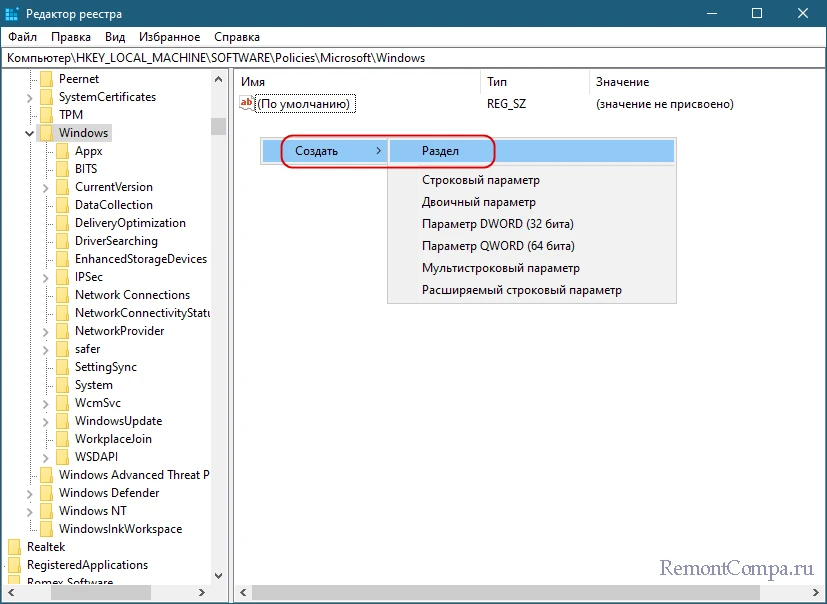
↑ Сброс Cortana
Если Кортана вам нужна, решением проблемы может стать ее сброс или переустановка. Чтобы сбросить приложение, откройте «Параметры», перейдите в раздел «Приложения», найдите в списке установленного ПО Кортану, выделите ее, кликните по ссылке «Дополнительные параметры» и нажмите в следующем окне кнопку «Исправить» или «Сброс».
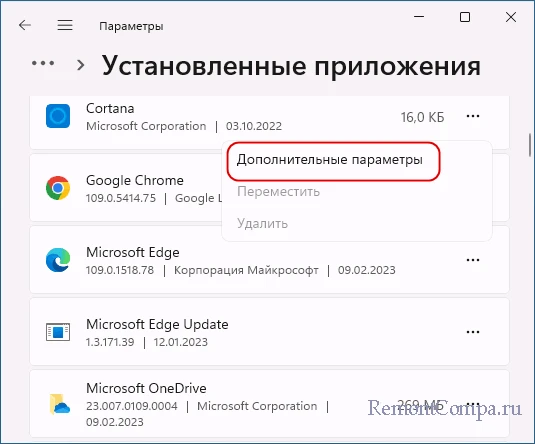
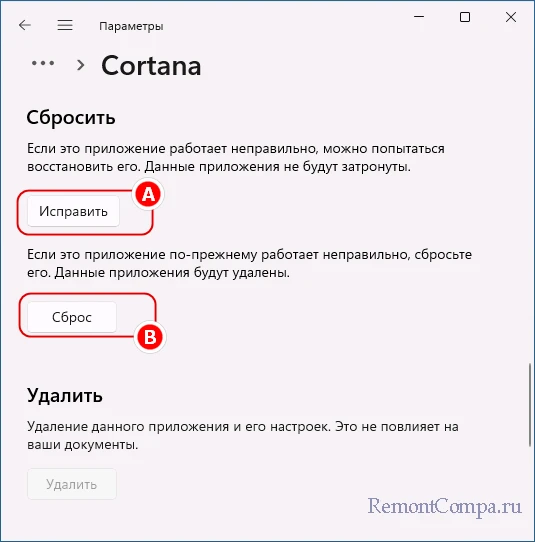
Более жесткий вариант предусматривает переустановку приложения. Напоминаем, что удалить Cortana можно средствами PowerShwell или с помощью сторонних деинсталляторов. Для удаления приложения в PowerShell необходимо выполнить команду Get-AppxPackage Microsoft.549981C3F5F10 | Remove-AppxPackage или Get-AppxPackage -allusers Microsoft.549981C3F5F10 | Remove-AppxPackage, если голосовой помощник нужно удалить для всех пользователей.

Учтите только, что Cortana может отсутствовать в Магазине приложений Windows, и установочный файл придется искать на сторонних ресурсах.
↑ Дополнительные решения
Если не один из рассмотренных выше способов не помог, вероятно, ошибка вызвана косвенными причинами, например, повреждением одной из связанных системных библиотек. Что здесь можно сделать? Во-первых, выполнить сканирование системы на предмет поврежденных, удаленных и модифицированных файлов командой sfc /scannow. При наличии точек восстановления – откатить Windows на дату, когда ошибка еще не дала о себе знать, при доступности обновлений – обновить систему, если же ошибка появилась после установки очередного апдейта – удалить его. В крайнем случае можно сбросить Windows к заводскому состоянию, принеся в жертву все пользовательские настройки и установленные приложения.