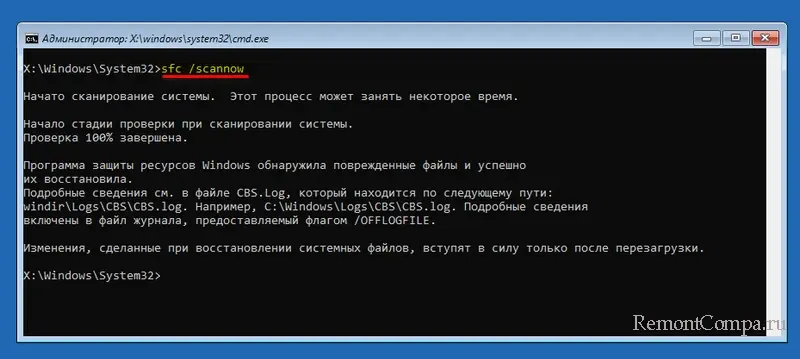Восстановление целостности системных файлов Windows 11
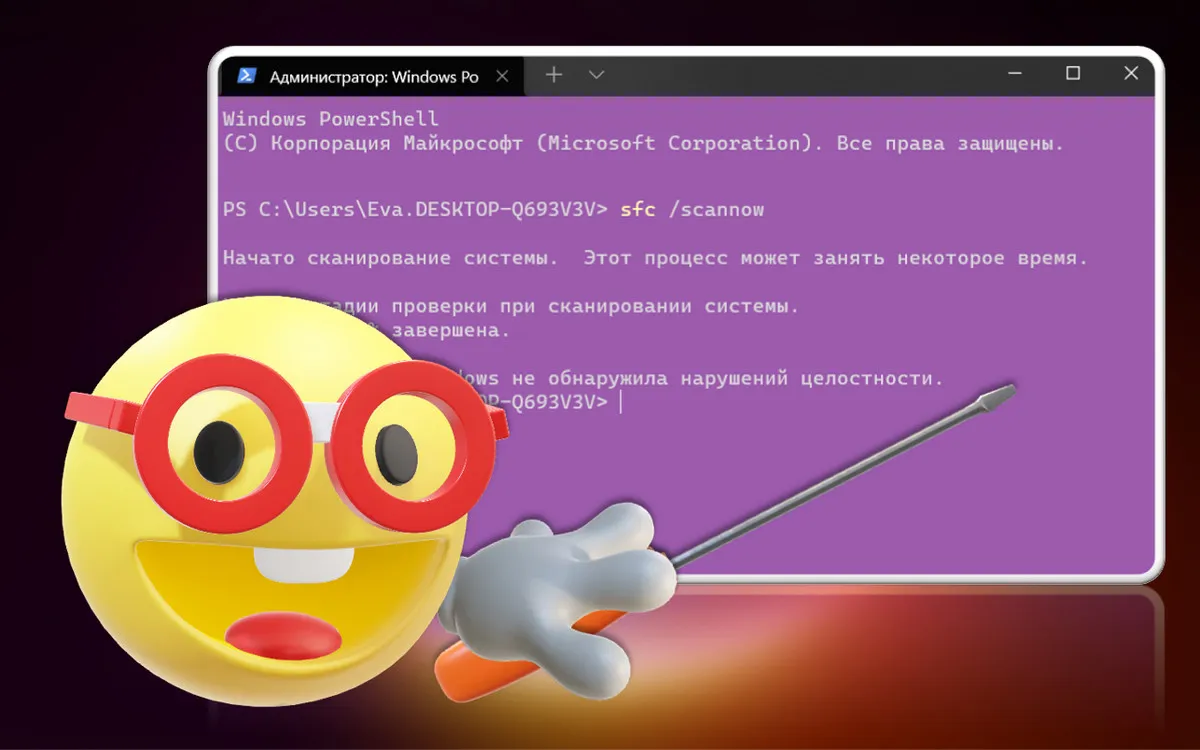
Содержание:
В этой публикации, друзья, рассмотрим, как восстановить целостность системных файлов Windows 11. Мы коснёмся только темы восстановления целостности системных файлов в среде работающей Windows 11 или когда хотя бы есть доступ к её среде восстановления. Если же у вас ситуация такая, что компьютер не загружается, и нет доступа к среде восстановления Windows 11, вам необходимо загрузиться с аварийного WinPE и испробовать способы решения проблемы с помощью его инструментария. Для этой ситуации у нас специально написана статья «Восстановление целостности системных файлов Windows с помощью WinPE 10-8 Sergei Strelec». Ну а если ваша Windows 11 хоть как-то загружается, давайте работать в ней – запускать средство проверки системных файлов и при необходимости восстанавливать хранилище их эталонных образцов, а в крайнем случае - обновлять операционную систему.
↑ Восстановление целостности системных файлов Windows 11
↑ Что такое восстановление целостности файлов Windows
Для начала, друзья, небольшой ликбез о том, что являет собой операция восстановления целостности файлов Windows 11, и зачем она нужна. Это доставшаяся Windows 11 в наследство от версий-предшественниц операция восстановления корректности работы Windows и её отдельного функционала. Осуществляется путём замены повреждённых или отсутствующих системных файлов их эталонными образцами из специального хранилища системных компонентов. Восстановление целостности файлов Windows выполняется в рамках их проверки консольным средством SFC.exe, работающим из-под командной строки или PowerShell. Специальная команда этого средства сканирует системные каталоги Windows на предмет выявления повреждённых или отсутствующих файлов и заменяет их целостными образцами из хранилища системных компонентов - папки «WinSxS» внутри папки «Windows» на диске С. Может быть так, что и само хранилище повреждено, и тогда его придётся восстанавливать с помощью другого консольного средства DISM, также работающего из-под командной строки или PowerShell. Но зачем нужно восстанавливать целостность файлов Windows?
Если Windows давно установлена на компьютере, возможно, даже обновлялась с предшествующих версий, велика вероятность того, что какие-то её функции работают некорректно, могут вовсе не работать, либо же система тормозит или глючит. Происходит это из-за того, что со временем в результате сбоев Windows, работы стороннего ПО, действий самих пользователей файлы операционной системы повреждаются или уничтожаются. Ну и, конечно же, целостность системных файлов уязвима перед вирусными атаками. На случай повреждения целостности системных файлов лучше регулярно создавать точки восстановления или резервные копии с рабочим состоянием Windows 11. В случае каких проблем сможем откатиться к точке или резервной копии и гарантировано восстановить работоспособность Windows 11. Но если проблема настигла, а у нас не создано ни точки восстановления, ни резервной копии, перед тем, как прибегнуть к радикальному способу решения нашей проблемы – возврату системы в исходное состояние или вообще полной переустановке, можно попробовать выполнить операцию восстановления целостности системных файлов. Давайте же посмотрим, как она выполняется.
↑ Проверка системных файлов средством SFC.exe
Итак, друзья, для выявления отсутствующих или поврежденных важных файлов и их восстановления современные системы Windows и, в частности, Windows 11 предусматривают штатное средство проверки системных файлов SFC.exe, работающее из-под командной строки или PowerShell. Если средство найдёт проблемы, оно устранит их путём замены повреждённых или отсутствующих файлов Windows целостными образцами. Но средство может и не устранить проблемы, и тогда нам придётся дополнительно кое-что предпринять. Но, давайте обо всём по порядку. В Windows 11 с консольными средствами мы можем работать в современном терминале Windows Terminal. Давайте из системного поиска запустим терминал с правами администратора.
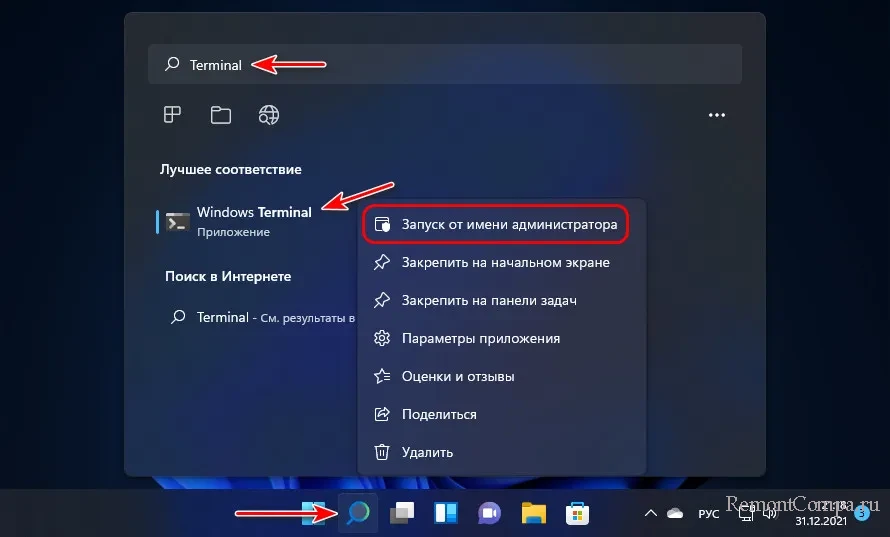
И введём команду SFC.exe для запуска проверки системных файлов:
sfc /scannowВводим и жмём Enter.

Ожидаем завершения проверки. И далее действуем в зависимости от результатов проверки.
↑ Программа защиты ресурсов Windows обнаружила повреждённые файлы и успешно их восстановила
Если средство SFC.exe выявит повреждённые или отсутствующие файлы и восстановит их, тогда оно уведомит нас об успешном выполнении операции так:
«Программа защиты ресурсов Windows обнаружила повреждённые файлы и успешно их восстановила»
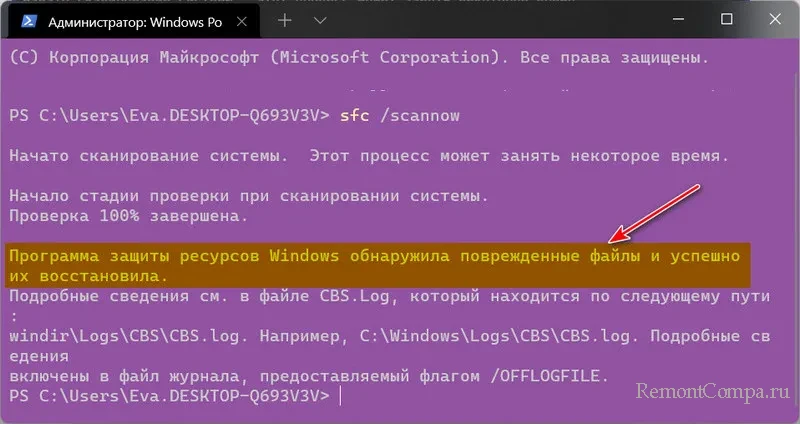
Это значит, что средство безукоризненно выполнило своё предназначение, и если после этого не последует результат, значит, причина проблемы кроется в ином, не в повреждённых или отсутствующих системных файлах.
↑ Защита ресурсов Windows не обнаружила нарушений целостности
Средство SFC.exe может окончить свою работу и с другими результатами. Уведомление может быть такого плана:
«Защита ресурсов Windows не обнаружила нарушений целостности»
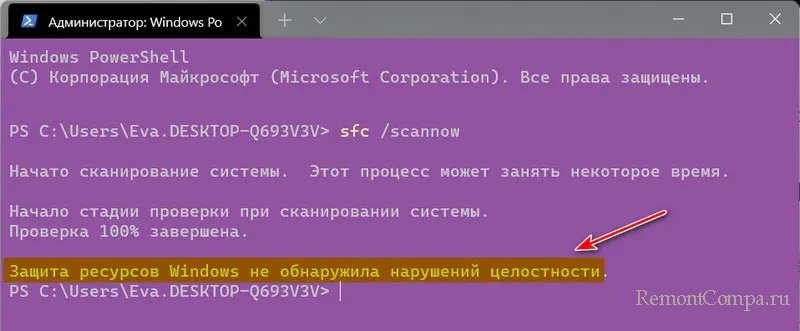
В таком случае, возможно, причина проблемы кроется в ином, не в повреждённых или отсутствующих системных файлах. Но на всякий случай можно прибегнуть к обновлению Windows 11, возможно, оно решит нашу проблему, и об этом мы будем говорить далее.
↑ Программа защиты ресурсов Windows обнаружила повреждённые файлы, но не может восстановить некоторые из них
По итогам запуска средства SFC.exe можем получить такое уведомление:
«Программа защиты ресурсов Windows обнаружила повреждённые файлы, но не может восстановить некоторые из них»
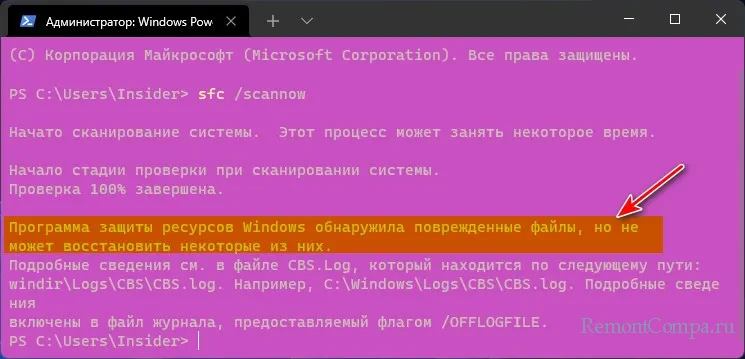
Это значит, что средство диагностировало факт наличия повреждённых или отсутствующих файлов, но оно не может заменить их целостными образцами. Поскольку хранилище их повреждено. Это хранилище нужно восстановить, сделать это можно с помощью определённой команды консольного средства DISM. Эта команда задействует центр обновления Windows 11 и с его помощью восстановит хранилище. С DISM мы также можем работать как с помощью командной строки, так и PowerShell. И коль PowerShell является профилем по умолчанию в терминале Windows 11, давайте работать через PowerShell. Запускаем от имени администратора Windows Terminal. Вводим команду PowerShell:
Repair-WindowsImage -Online -RestoreHealthНажимаем Enter. По итогам этой команды через время получим отчёт о состоянии хранилища системных файлов, где в графе «ImageHealthState» будет указан один из статусов:
- «Healthy» (исправно),
- «Repairable» (пригодно для восстановления),
- «Non-repairable» (не подлежит восстановлению).
Если имеем статус «Healthy», это означает, что хранилище системных файлов восстановлено.
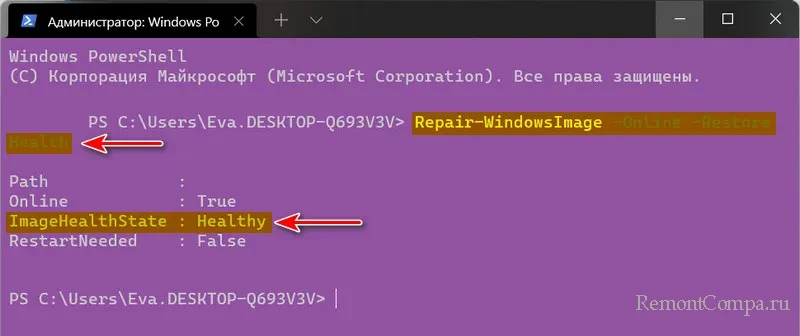
Теперь запускаем проверку системных файлов (вводим в терминал команду sfc /scannow) по новой.
Примечание: друзья, восстановить хранилище системных файлов можно не только с помощью консольных средств, но юзабильным способом – с помощью программы Dism++. Этот способ у нас детально описан в статье «Восстановление повреждённого хранилища компонентов Windows с помощью программы Dism++». Можете попробовать этот способ, если способ с PowerShell не помог.
Если случится так, что ни приведённая команда PowerShell, ни Dism++ не смогут восстановить хранилище системных компонентов, можно прибегнуть к восстановлению хранилища из дистрибутива Windows 11. Для этого нам потребуется скачать установочный ISO Windows 11. Далее мы двойным кликом подключаем ISO-образ для отображения в проводнике.
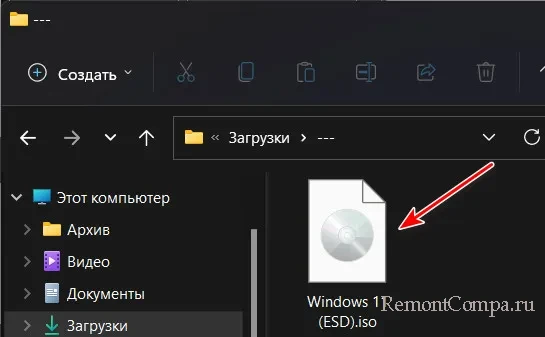
Смотрим, какая буква присвоена подключённому ISO в проводнике.
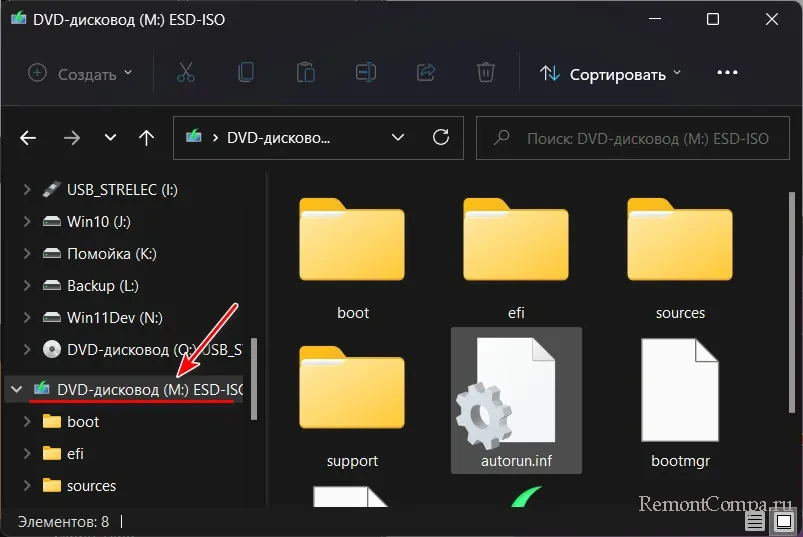
Затем запускаем от имени администратора Windows Terminal и вводим команду PowerShell типа:
Repair-WindowsImage -Online -RestoreHealth -Source M:\sources\install.esdГде вместо M каждый подставляет свою букву диска подключённого образа. Вводим команду и нажимаем Enter. По итогу операции, если хранилище системных файлов восстановится, об этом будет свидетельствовать статус «Healthy» в графе «Image Health State».
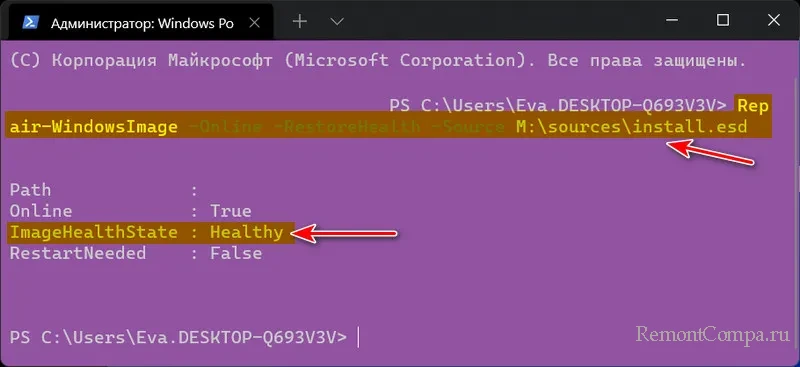
После этого вновь запускаем проверку системных файлов (вводим в терминал команду sfc /scannow).
Друзья, что ещё можно предпринять, если ничего из предложенного не работает? Может быть так, что хранилище системных файлов не повреждено, но операционная система не может получить к нему доступ. Можно попробовать перезагрузить компьютер и запустить средство SFC.exe вновь. И можно ещё попробовать запустить средство SFC.exe после отключения быстрого запуска Windows 11 или в безопасном режиме Windows 11. Если результат безуспешен, тогда, опять же, можно попробовать обновление Windows 11, о котором мы будем говорить впредь.
↑ Защита ресурсов Windows не может выполнить запрошенную операцию
И ещё один вариант, как средство SFC.exe может окончить свою работу – уведомлением:
«Защита ресурсов Windows не может выполнить запрошенную операцию»
Это может означать, что повреждено само средство проверки системных файлов или в процессе его доступа к хранилищу системных файлов происходит сбой. В таком случае можно попробовать все способы, которые описаны для предыдущей ситуации. И ещё можно попробовать запустить проверку диска С на наличие ошибок файловой системы, это одна из причин, почему могут не работать системные функции. На диске С в проводнике в контекстном меню жмём «Свойства».
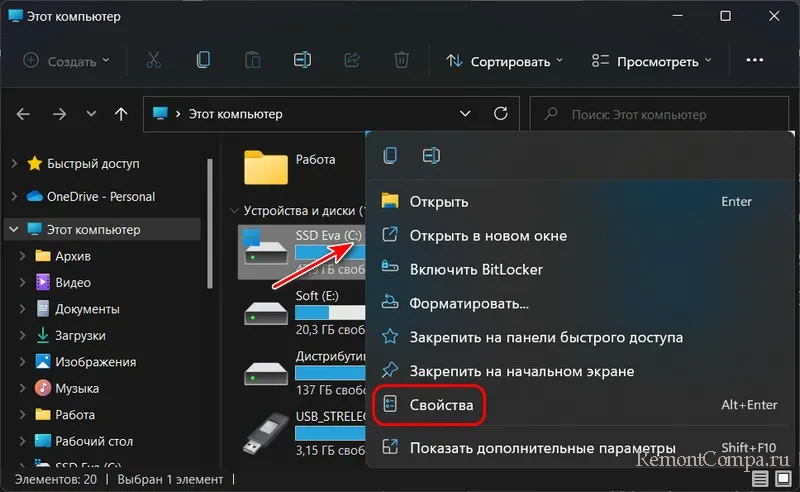
Идём во вкладку «Сервис». В блоке «Проверка на наличие ошибок» жмём «Проверить» и дожидаемся выполнения этой операции.
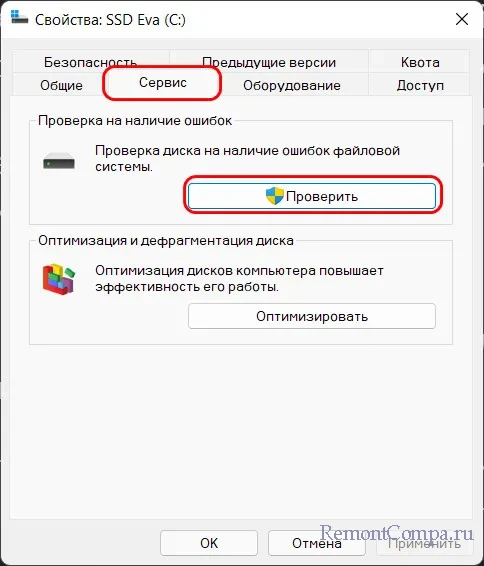
Потом снова запускаем проверку системных файлов (вводим в терминал команду sfc /scannow). Если ничего не выходит после всего этого, тогда остаётся только обновление Windows 11.
Примечание: друзья, с помощью бесплатной программы-твикера WinUtil можно выполнить комплексную проверку, включающая проверку файловой системы диска С средством Chkdsk и проверку целостности системных файлов средством Sfc с восстановлением хранилища компонентов. Это автоматизированная проверка, она запускается в пару кликов.
И ещё, друзья: любые системные и программные сбои могут быть спровоцированы проблемными секторами HDD или ячейками SSD. Выполните на всякий случай диагностику жёсткого диска, чтобы либо убедиться, что он исправен, либо обнаружить неполадки и, вовремя заменив диск, предотвратить потерю ценной информации.
↑ Удаление обновлений Windows 11
К повреждению системных файлов могут приводить проблемные обновления Windows. Если средству восстановления файлов не удаётся решить проблему, возможно, поможет удаление последних обновлений Windows 11.
↑ Обновление Windows 11 до последней версии
Если ни один из предлагаемых выше способов не помог устранить проблему, вызванную нарушением целостности системных файлов, можно прибегнуть к обновлению Windows 11 через запуск программы установки в составе установочного образа. Такой процесс обновления мы используем для обновления современных Windows – Windows 10 и 11 – до актуальной версии и сборки. В этом процессе происходит обновление, а, соответственно, замена системных файлов. И такое обновление может принести решение проблем, спровоцированное повреждёнными или отсутствующими исходными системными файлами. При таком обновлении мы не теряем никакие свои данные – ни пользовательский профиль, ни системные настройки, ни файлы на диске С, ни установленные программы.
Для обновления нам потребуется установочный ISO Windows 11. Сейчас на дату написания статьи актуальна только первая версия Windows 11 - 21H2, но впредь могут быть более новые версии. И тогда, если у нас более старая версия Windows 11, она обновится до актуальной. Ничего принципиально значимого массово в этом нет, но, возможно, конкретная версия Windows 11 важна для кого-то в отдельном порядке. И таким пользователям, соответственно, необходимо найти в сети установочный ISO Windows 11 той версии, которая им нужна. Мы же просто обновимся до актуальной версии Windows 11. Если у вас компьютер соответствует системным требованиям Windows 11, качайте её ISO-образ с сайта Microsoft. Подключайте его двойным кликом для отображения в проводнике. Запускайте файл setup.exe.
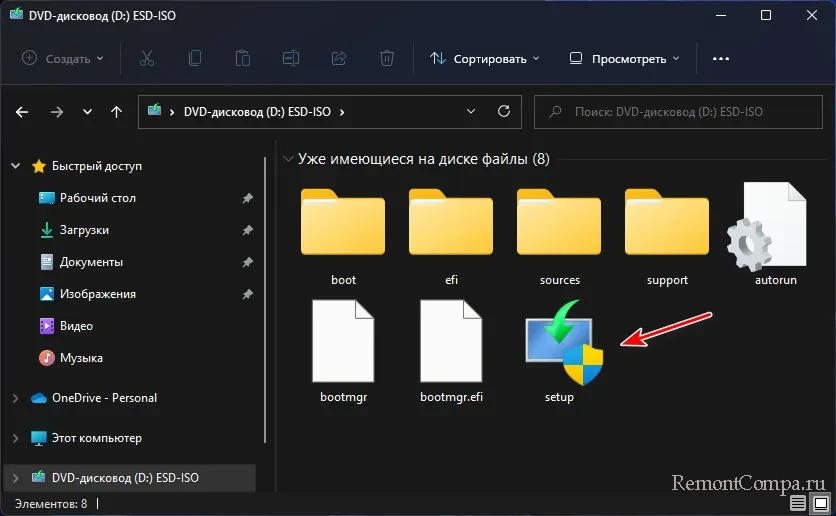
И следуйте процессу установки обновления системы.
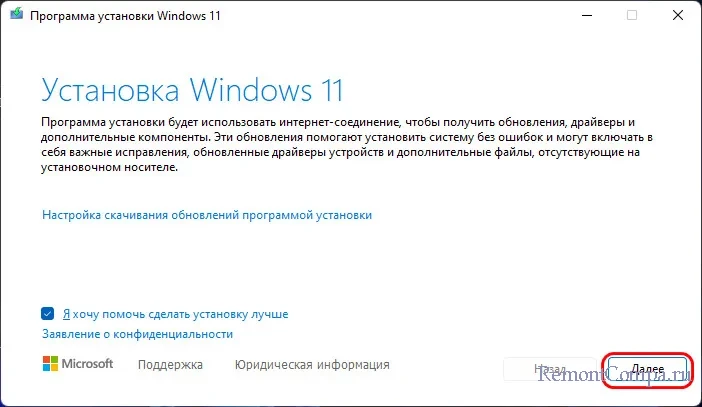
Если этот процесс будет проходить на компьютере, который не отвечает требованиям Windows 11, всё застопорится на этапе указания несовместимых компонентов.
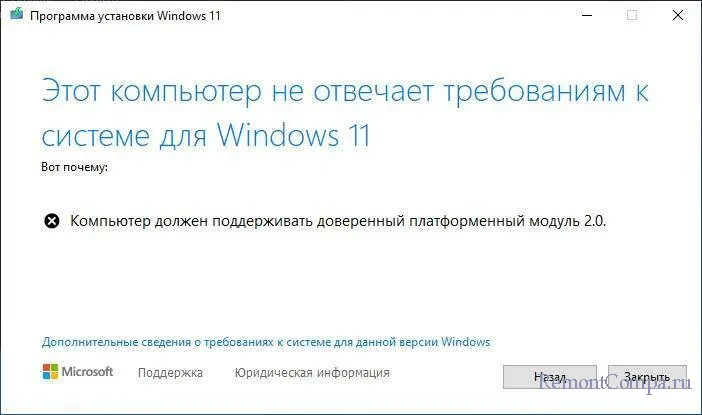
Друзья, если ваш компьютер не отвечает требованиям Windows 11, для её обновления необходимо использовать кастомную утилиту Universal MediaCreationTool с GitHub.
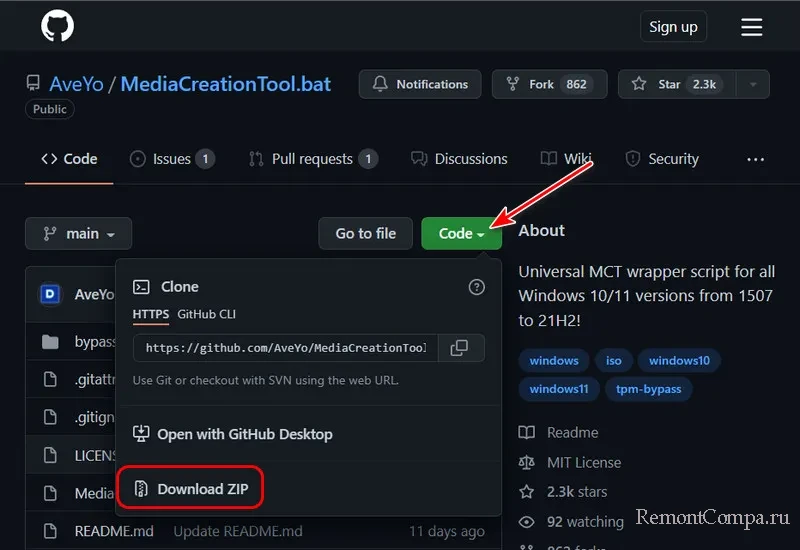
В скачанном архиве этой утилиты запускаем файл сценария MediaCreationTool.bat.
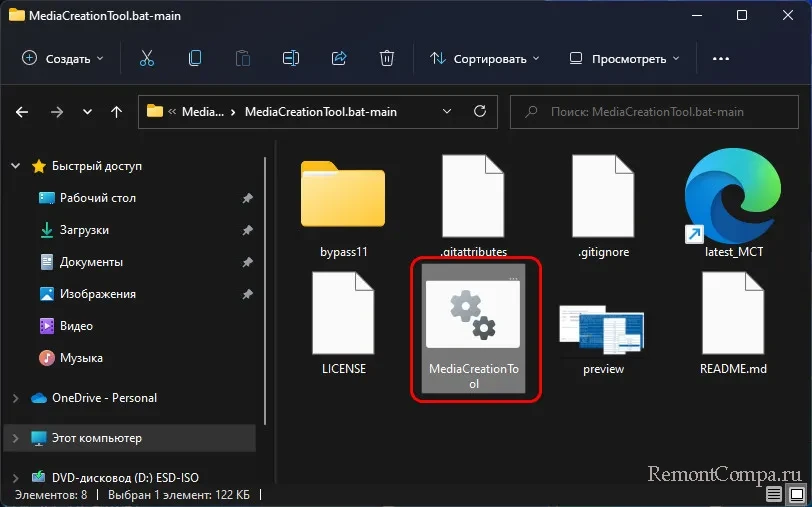
В запустившемся сценарии выбираем «11».
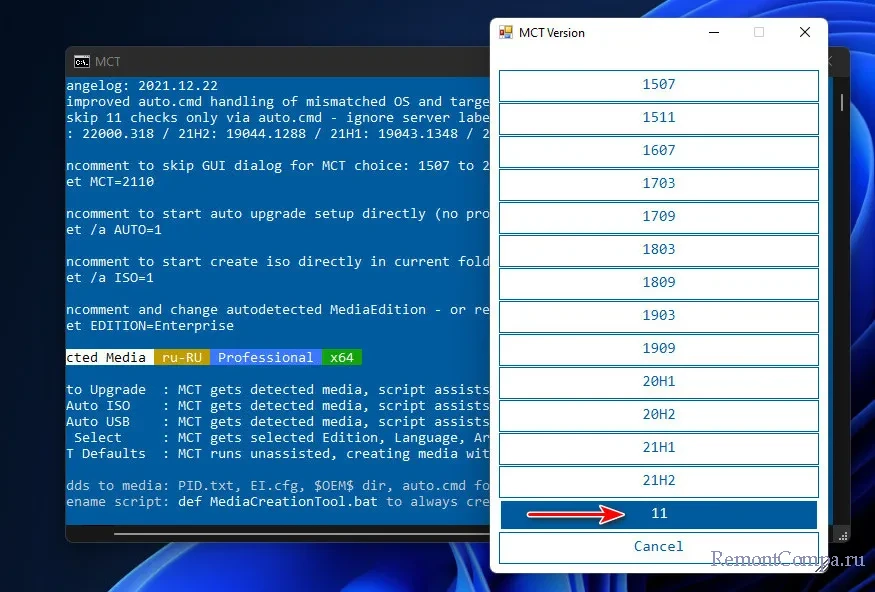
Далее – «Auto Upgrade».
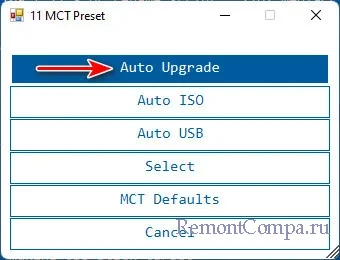
И далее в обоих случаях следуем процессу установки обновления Windows 11.
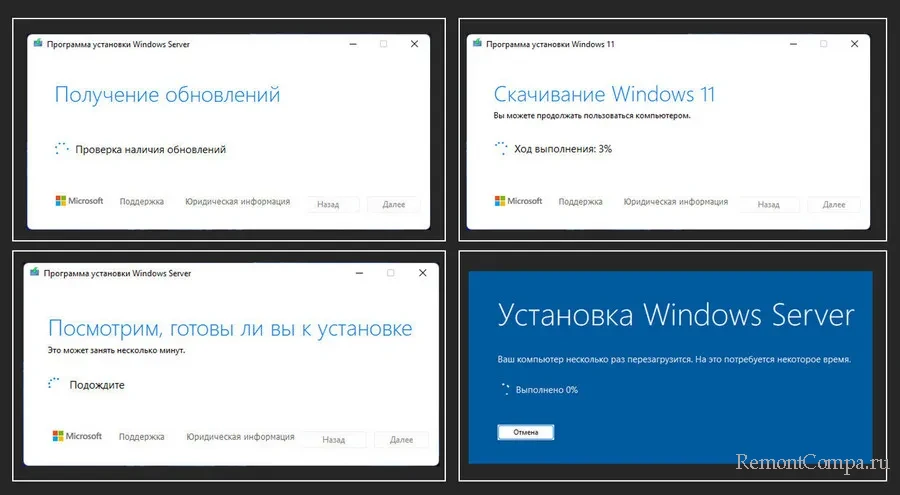

Также можно попробовать обновить Windows с установочного носителя операционной системы, выполнив не привычную её установку, а обновление. Для этого обновление нужно выбрать на этапе выбора типа установки Windows.
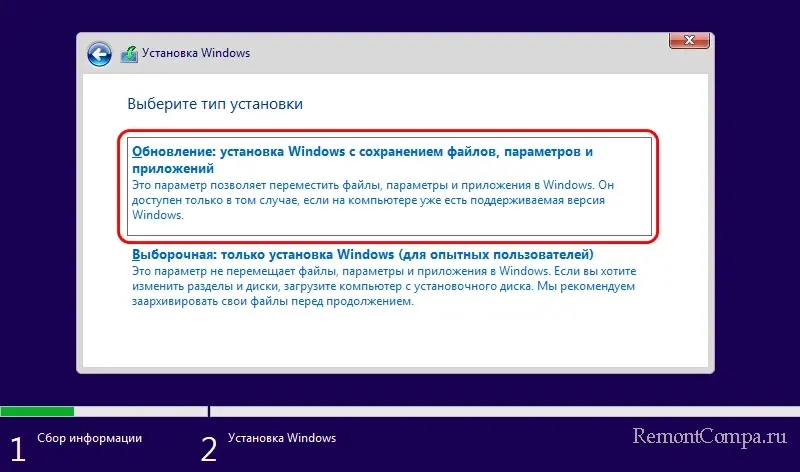 Правда, такое обновление не всегда будет работать.
Правда, такое обновление не всегда будет работать.
↑ Восстановление целостности системных файлов в среде восстановления Windows 11
Если Windows 11 не загружается, но загружается её среда восстановления, выполнить восстановление целостности системных файлов можно в этой среде. При проблемах с системой она может сама запускаться. Также эту среду можно запустить на экране блокировки, удерживая клавишу Shift и нажимая кнопку «Перезагрузка».
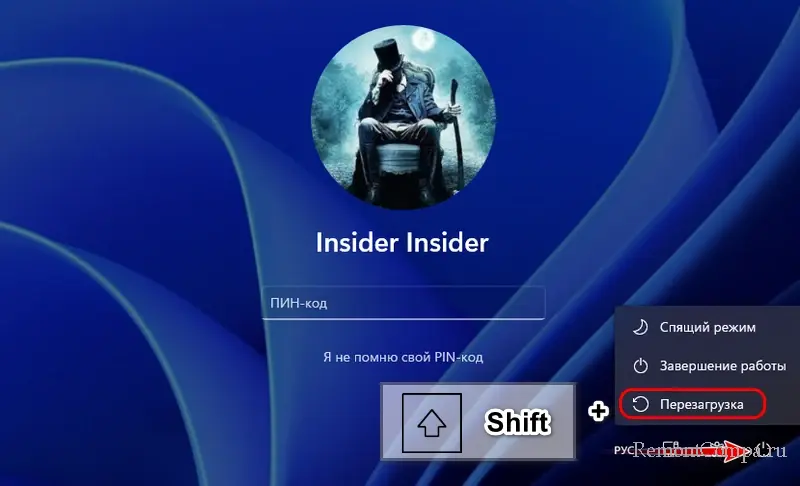 В среде восстановления выбираем «Поиск и устранение неисправностей».
В среде восстановления выбираем «Поиск и устранение неисправностей».
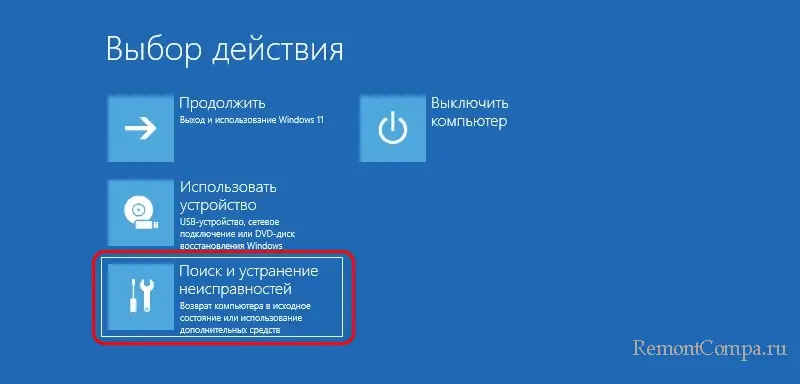
Жмём «Дополнительные параметры».
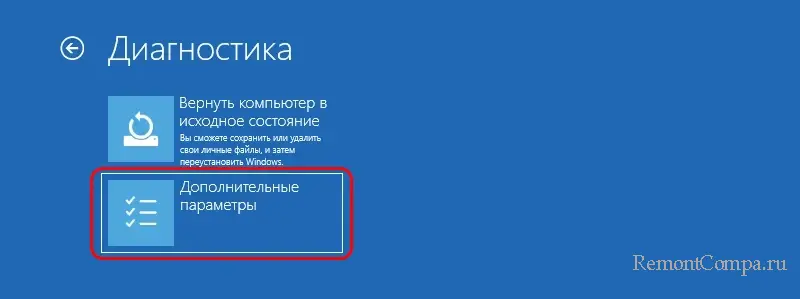 Выбираем командную строку.
Выбираем командную строку.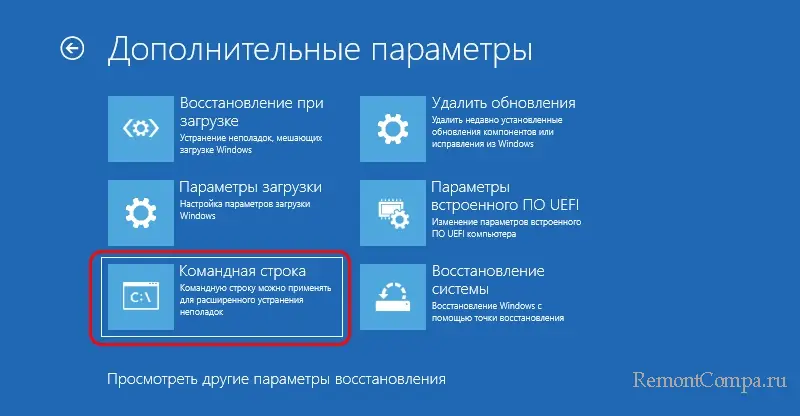
И вводим команду:
sfc /scannow