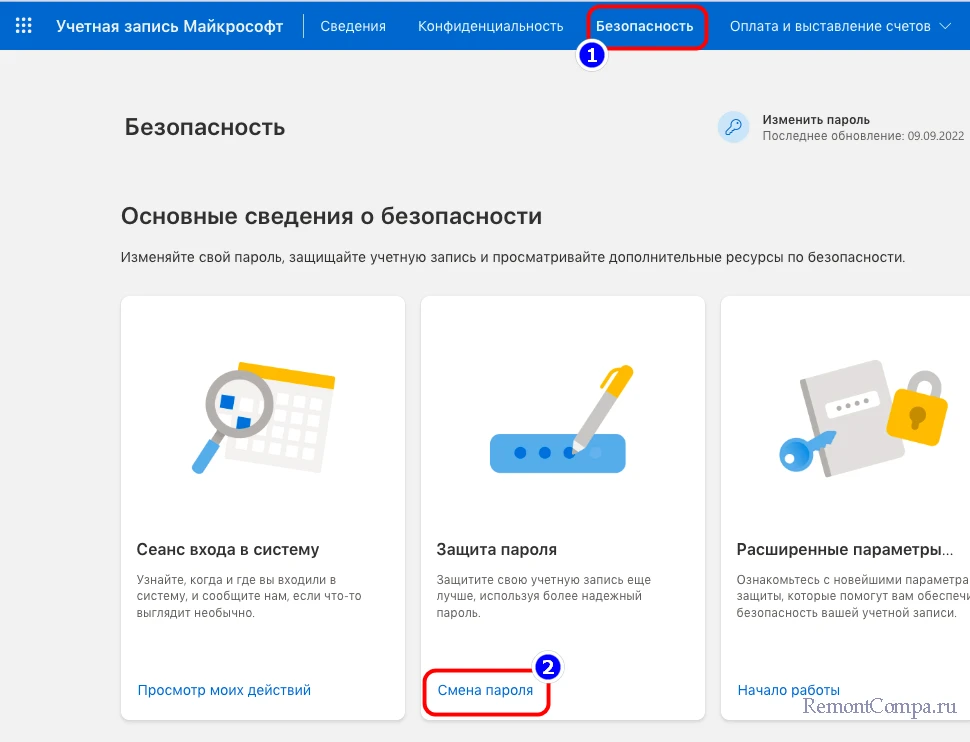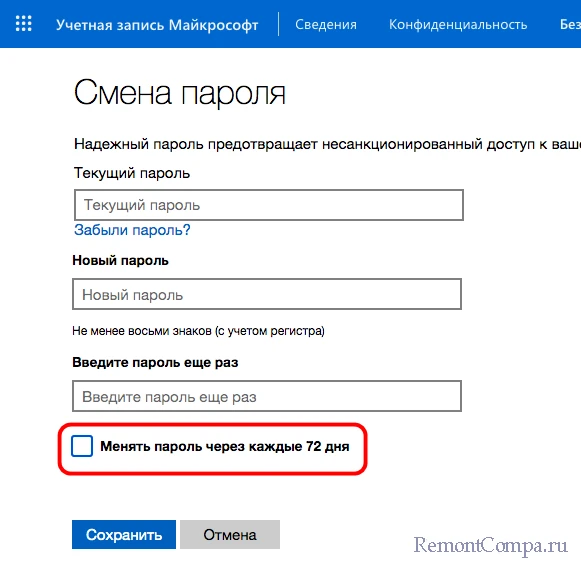Пароль просрочен и должен быть заменен в Windows
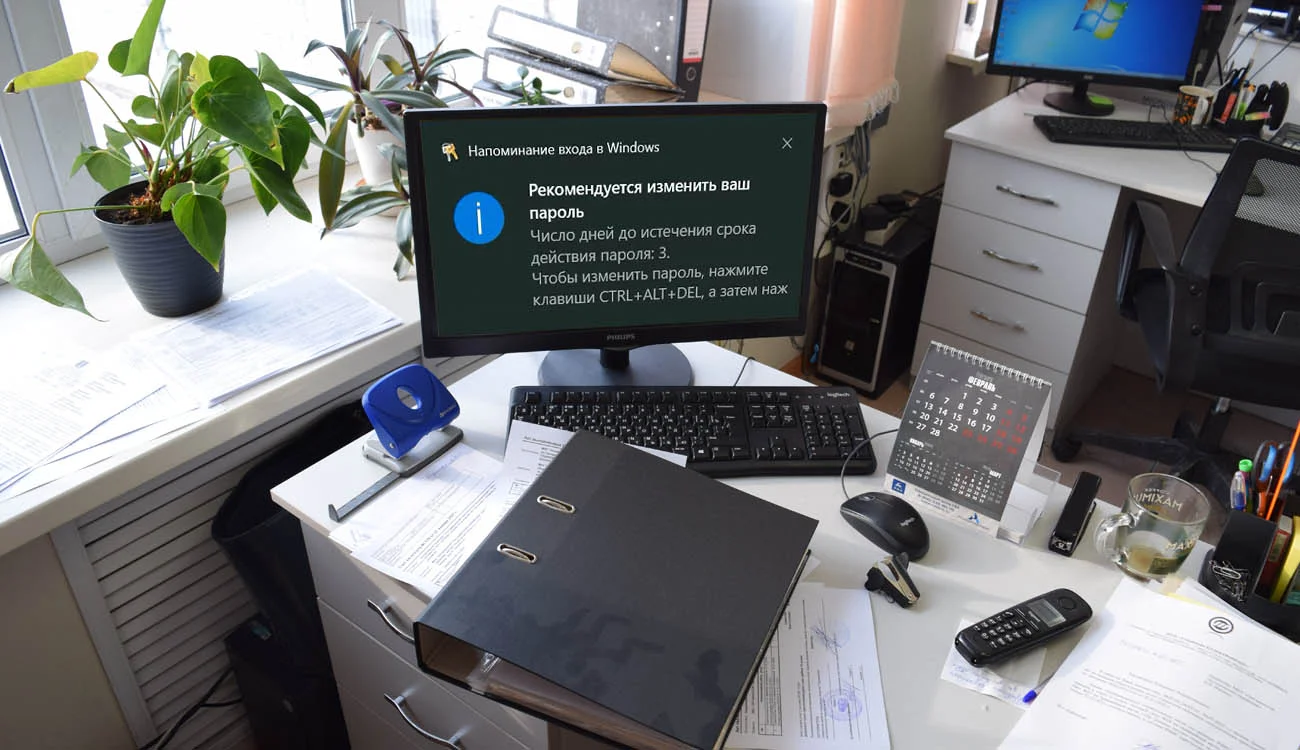
Содержание:
Установка пароля на вход в Windows является частью стандартной процедуры создания учетной записи, при этом срок действия такого пароля не ограничивается. Тем не менее, в некоторых случаях Windows может попросить вас заменить старый пароль новым, выведя в области трея уведомление «Рекомендуется изменить ваш пароль» за несколько дней до истечения срока пароля. Если за это время вы ничего не предпримите, в день истечения срока на экране входа в систему появится сообщение «Пароль просрочен и должен быть заменен».
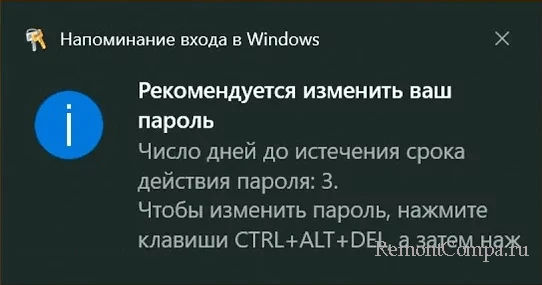
↑ Уведомление «Пароль просрочен и должен быть заменен в Windows» – как отключить требование смены пароля
Доведется ли вам столкнуться с таким поведением Windows или нет, зависит от настроек безопасности, предустановленных или заданных администратором, если речь идет о системе, установленной на корпоративный компьютер. Во всяком случае выход из ситуации очень простой – кликните на экране входа кнопку «ОК», введите сначала старый, а затем два раза новый пароль, после чего нажмите кнопку со стрелкой – пароль будет заменен, и вы войдете в систему.
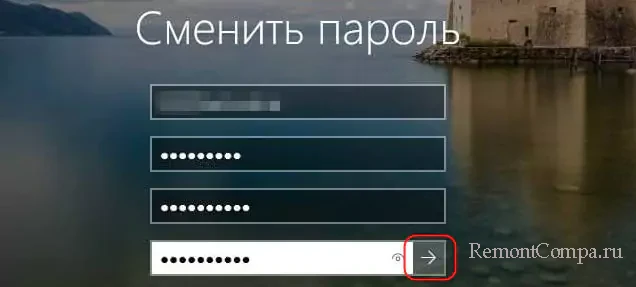
↑ Отключение требования смены пароля
Если Windows попросила изменить пароль один раз, то будьте уверены, что через некоторое время она сделать то же самое опять. Чтобы это больше не повторялось, снимите в настройках безопасности ограничения на срок действия пароля любым из предложенных ниже способом.
↑ Локальные политики безопасности
В Windows имеется политика, позволяющая задавать и изменять срок действия пароля входа в локальную учетную запись. Воспользуйтесь ей.
1. Откройте оснастку управления политиками безопасности командой secpol.msc.
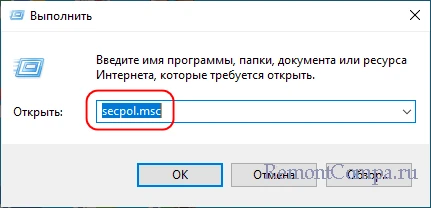
2. Перейдите в раздел «Политики учетных записей» → «Политика паролей» и и кликните дважды по настройке «Максимальный срок действия пароля».
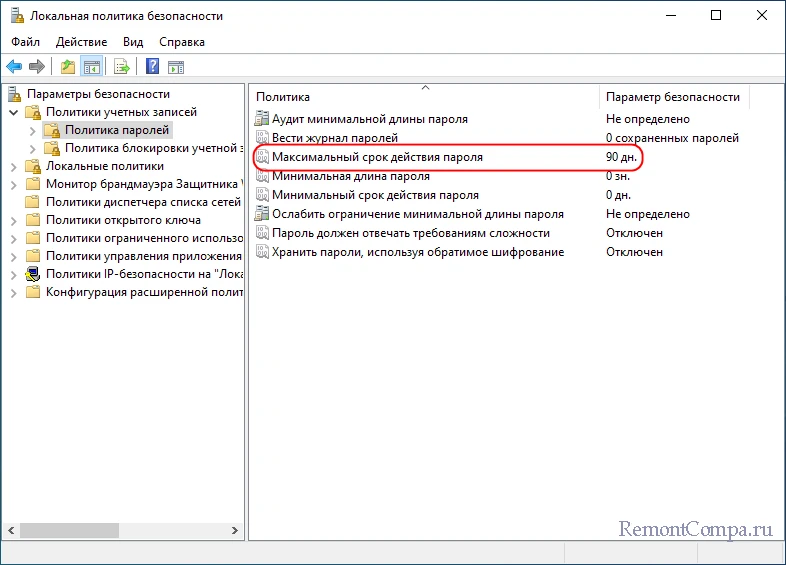
3. В открывшемся окошке свойств задайте значение 0 и сохраните настройки.
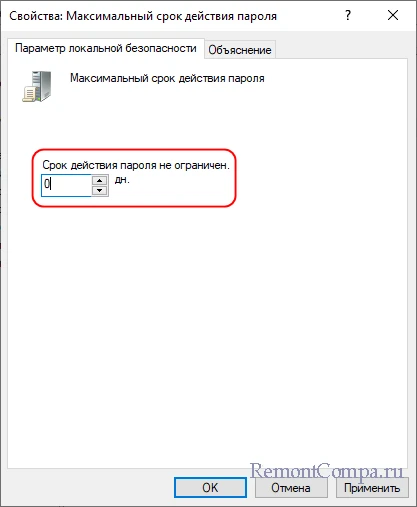
↑ Управление пользователями
Отключить ограничение на срок действия пароля в Windows 10 и 11 Можно также с помощью встроенной оснастки «Локальные пользователи и группы».
1. Откройте оснастку командой lusrmgr.msc.
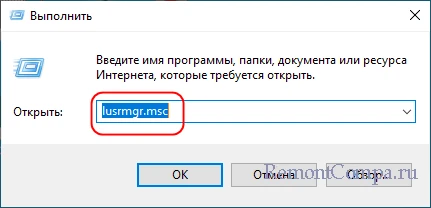
2. В правой колонке выберите раздел «Пользователи», а в нем – учетную запись, для которой нужно отключить ограничение.
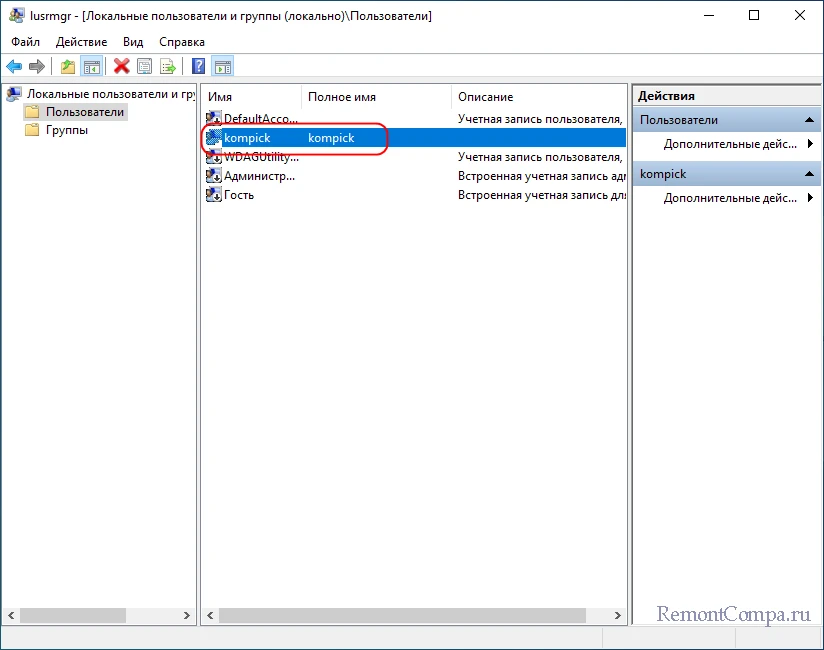
3. В свойствах учетной записи отметьте чекбокс «Срок действия пароля не ограничен» и сохраните настройки.
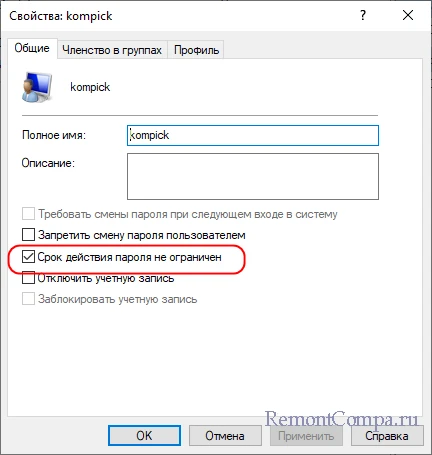
↑ PowerShell и командная строка
Наконец, вы можете отключить требование смены пароля с помощью PowerShell или классической командной строки.
1. Запустите PowerShell (Терминал в Windows 11) от имени администратора.
2. Выполните команду net accounts /maxpwage:unlimited.
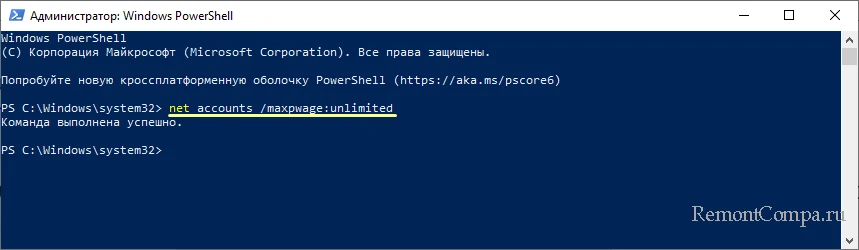
В случае использования командной строки выполните команду wmic UserAccount where Name="user" set PasswordExpires=False, где user – это имя учетной записи, для которой снимается ограничение.
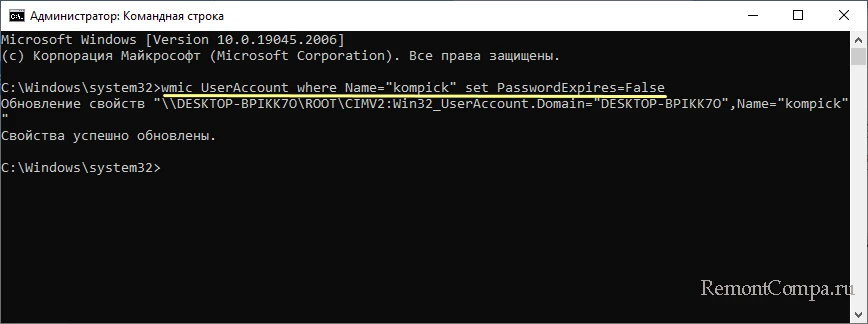
Параметр «Name» не является обязательным, если его пропустить, ограничение на срок действия пароля будет снято для всех пользователей.
↑ Срок действия пароля учетной записи Microsoft
Если для входа в систему вы используете учетную запись Microsoft, приведенные выше способы снятия ограничений не подойдут. Чтобы отключить требование смены пароль, вам нужно авторизоваться на сайте компании, зайти в раздел «Безопасность» → «Смена пароля», снять галочку в пункте «Менять пароль каждые 72 дня» и сохранить настройки.