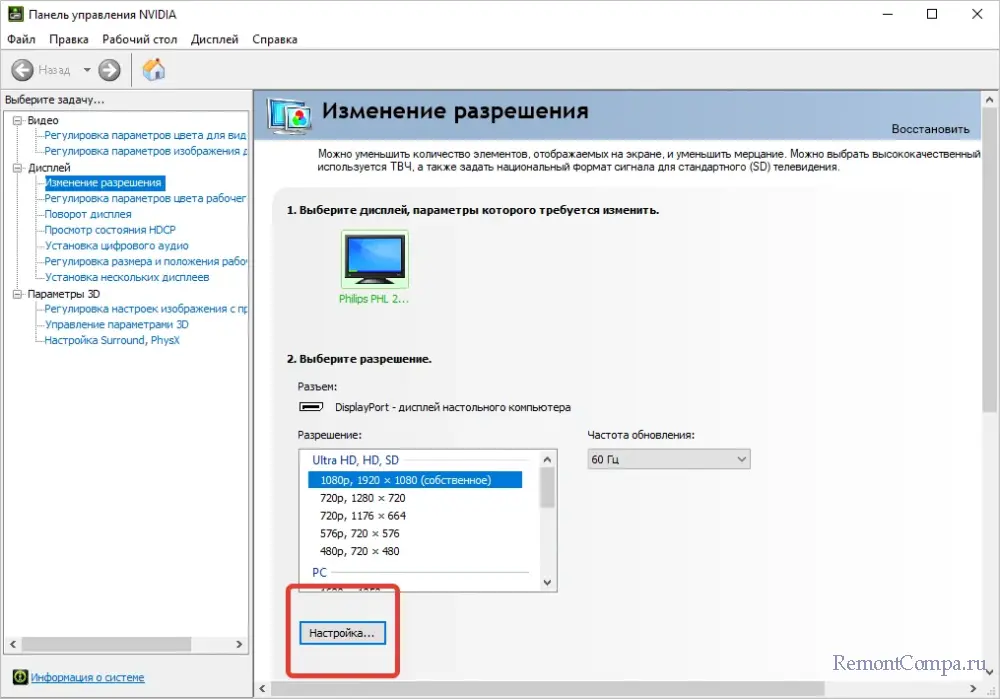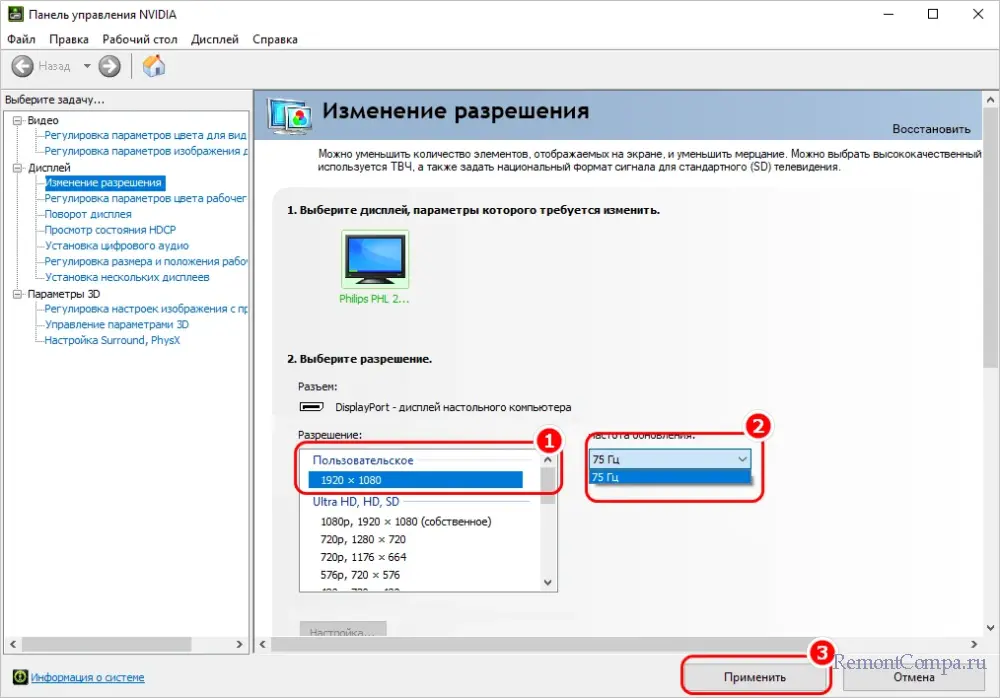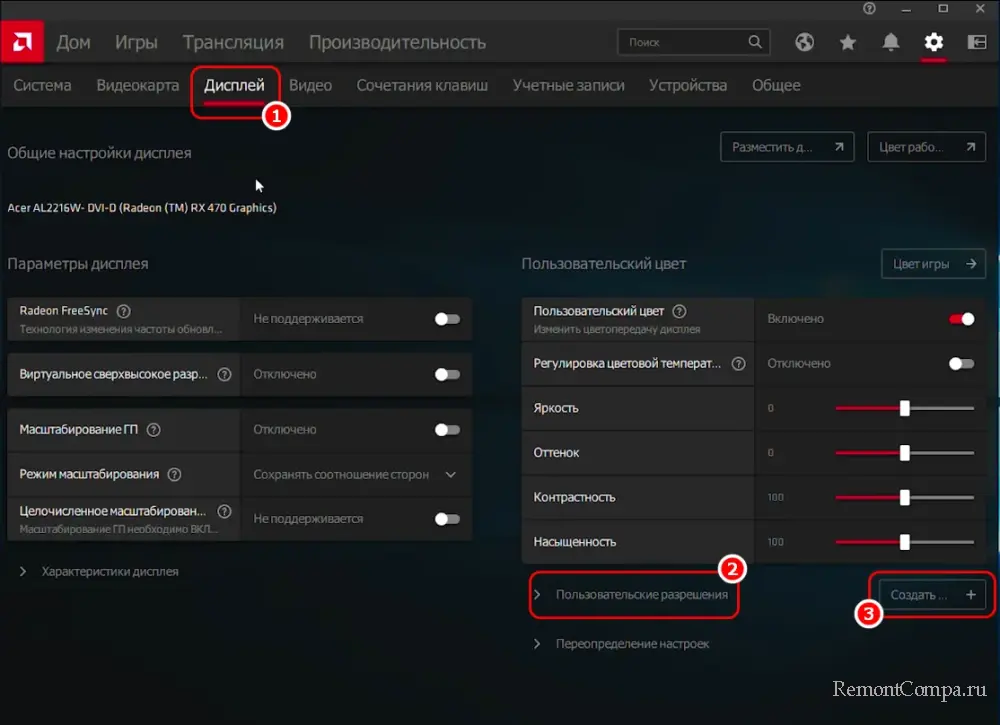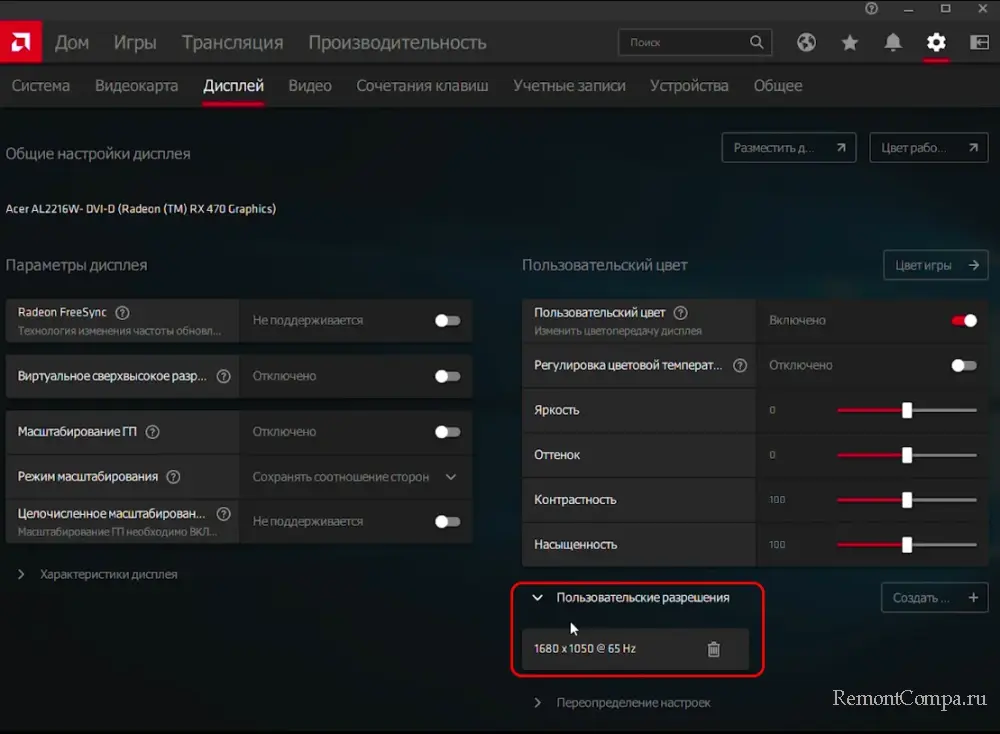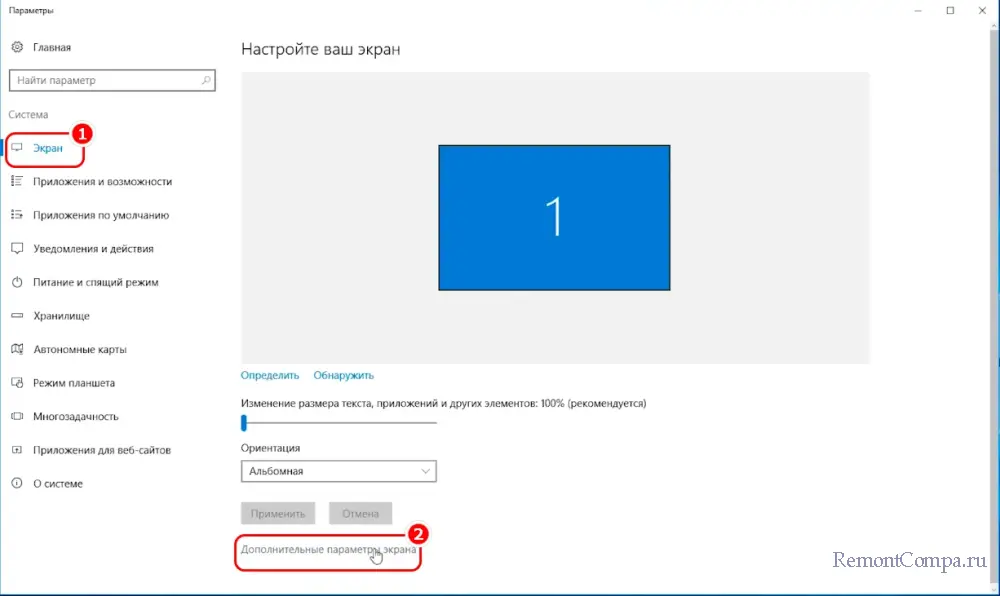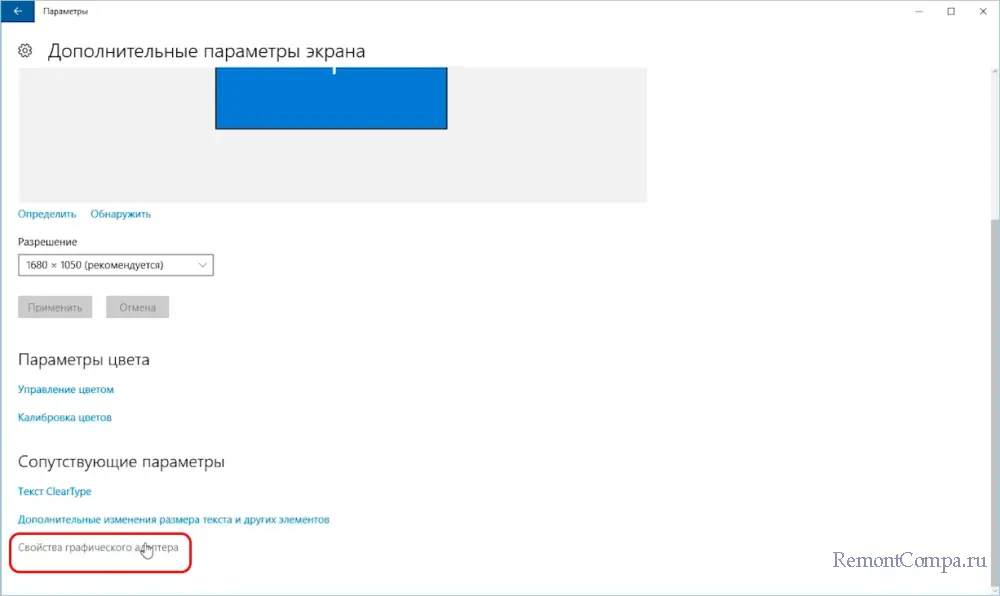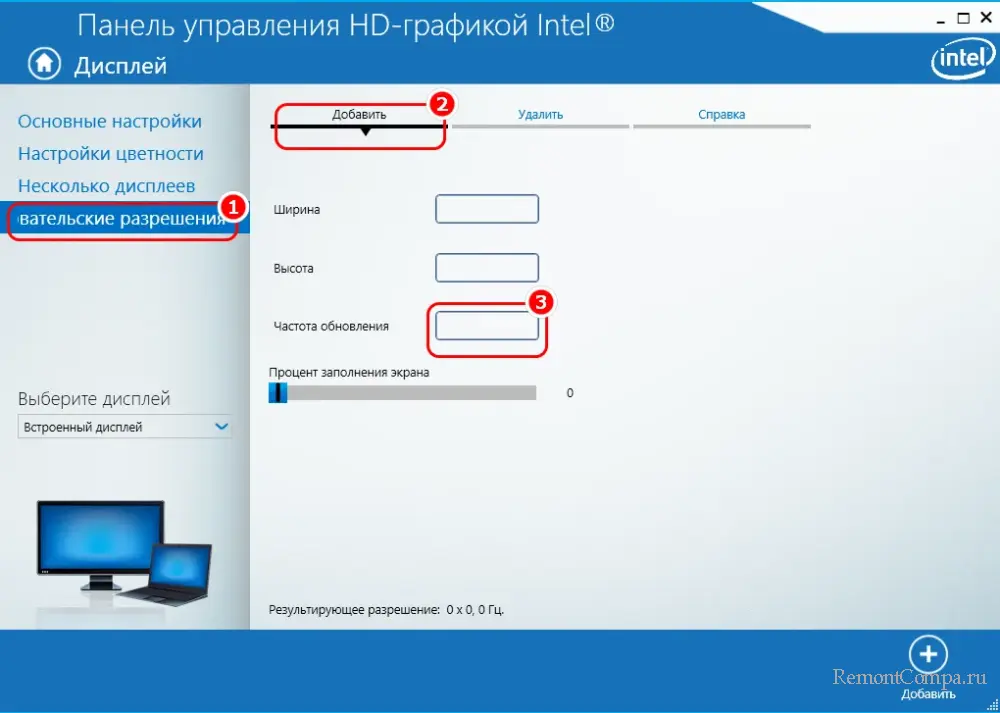Как разогнать монитор до 75 Герц или выше
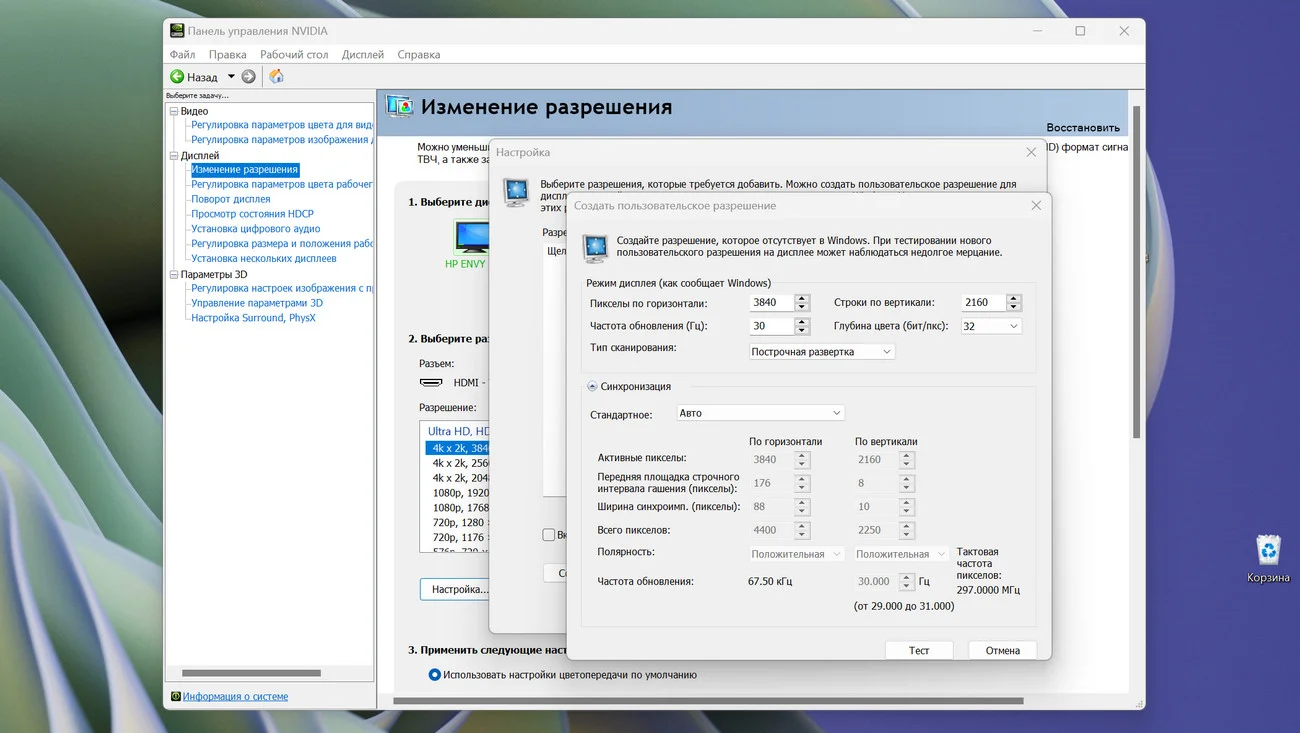
Содержание:
Мы давно привыкли различать статический и динамический контент, однако такое разделение является весьма условным. Рабочий стол, текст веб-страницы, открытое в просмотрщике фото – все то, что представляется нам неподвижным, в действительности движется, точнее, обновляется со скоростью порядка 60 Гц, то есть 60 раз в секунду. Эта невидимая глазу смена кадров является постоянной величиной и называется частотой обновления экрана.
↑ Как разогнать монитор до 75 Герц или выше
Именно она обеспечивает плавную картинку при просмотре динамического контента, и чем выше частота обновления, тем более плавными будут просмотр видео или скроллинг, и тем меньше будут уставать глаза при работе на компьютере. В разных моделях мониторов выставленная «заводская» частота обновления может отличаться, чаще всего встречаются мониторы с частотой 60 или 75 Гц, в геймерских мониторах выставленная производителем частота может достигать 144 Гц или даже выше.
↑ Что такое разгон монитора
Под разгоном монитора следует понимать программное увеличение частоты обновления, разгон поддерживается большинством актуальных моделей мониторов, однако планка, на которую может быть поднята частота, у разных моделей разная, более того, пределы возможности разгона могут отличаться даже в рамках одной модели.
↑ Что нужно знать о разгоне мониторов
Будет ли разгон монитора удачным или нет и насколько, зависит от целого ряда факторов, а именно типа матрицы, контроллера и используемого интерфейса подключения. Чем более новой является модель монитора, тем выше вероятность, что вам удастся поднять Гц до желаемого уровня. Если монитор старый и имеет только интерфейс DVI, то поднять частоту обновления выше 65 Гц (при разрешении 1920x1080) вряд ли получится, это не позволит низкая пропускная способность самого интерфейса.
Несколько лучше дела обстоят со старыми (v1.4 и старше) HDMI, – в этом случае поднять частоту можно будет до 85 Гц. Если вы хотите получить более высокие показатели разгона, ваш ПК и монитор должны быть оснащены интерфейсами HDMI 2.0, Thunderbolt или DisplayPort. Свои ограничения имеются и со стороны контроллера матрицы. На некоторых мониторах вследствие разгона могут появиться артефакты – в этом случае частоту обновления придется понизить до уровня, на котором негативный эффект не будет проявляться.
↑ Программное обеспечение для разгона
Для разгона мониторов традиционно используются стандартные инструменты управления настройками видеокарт, устанавливаемые вместе с пакетом драйверов – Панель управления Nvidia для видеокарт Nvidia и AMD Radeon Software для видеокарт производства AMD.
↑ Nvidia
1. Откройте панель управления Nvidia из контекстного меню рабочего стола.
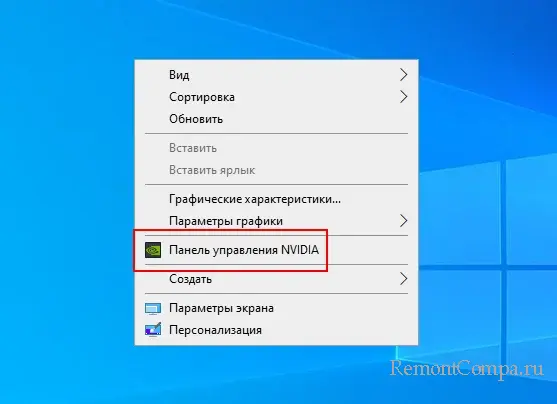
2. Выберите в меню «Дисплей» → «Изменение разрешения» и нажмите кнопку «Настройка».
3. В открывшемся окошке отметьте флажком опцию «Включить режимы, не предлагаемые дисплеем» и нажмите «Создать пользовательское разрешение».
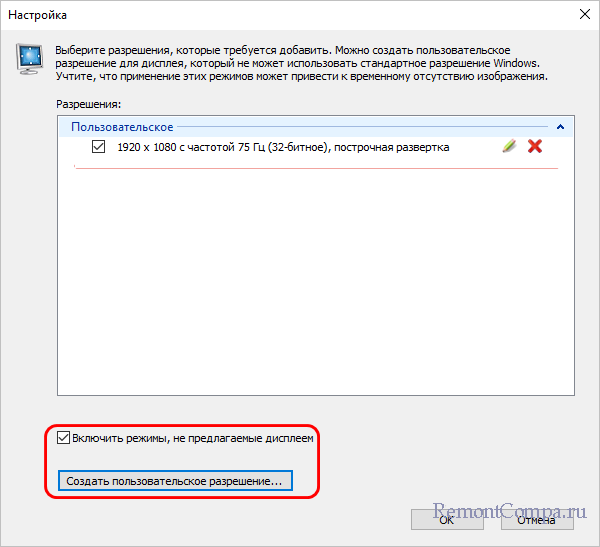
4. Откроется окно настроек разрешения, увеличьте значение в поле «Частота обновления (Гц)» на 3-5 Гц и нажмите кнопку «Тест».
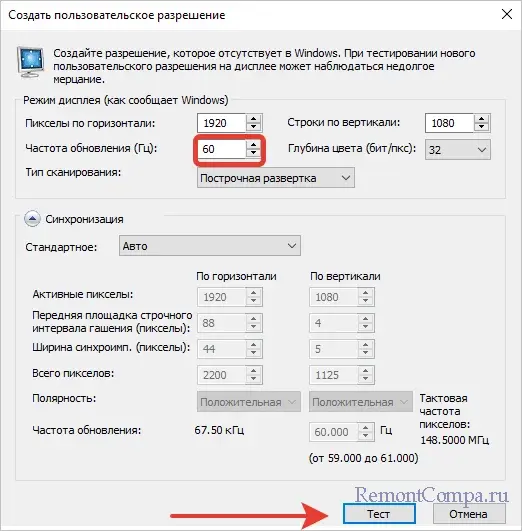
Если изображение не исчезло (пропасть оно может разве что на пару секунд) и на дисплее не появились артефакты, поднимите частоту еще на 3-5 Гц и снова нажмите «Тест». И так до тех пор, пока не достигните нужных вам значений или до того, как с изображением возникнут проблемы. Сохраните созданную конфигурацию нажатием «OK», а затем выберите ее в разделе «Дисплей» → «Изменение разрешения» и нажмите «Применить».
Примечание: если изображение исчезло или на экране появились артефакты, в окошке настроек разрешения попробуйте выставить тип синхронизации «CVT с уменьшенным миганием».
↑ AMD и Intel
Примерно таким же образом меняется частота обновления монитора в настройках видеокарт AMD и Intel.
1. Откройте панель AMD Radeon Software из контекстного меню рабочего стола.
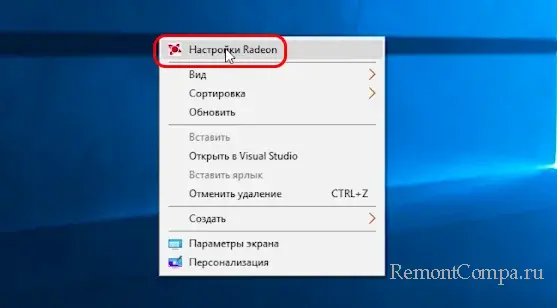
2. Перейдите в раздел «Настройки» → «Дисплей» → «Пользовательское разрешение» и нажмите кнопку «Создать.
3. Укажите в открывшемся окошке параметров нужную частоту и выберите стандарт синхронизации «Сокращенный интервал гашения». Нажмите «Создать».
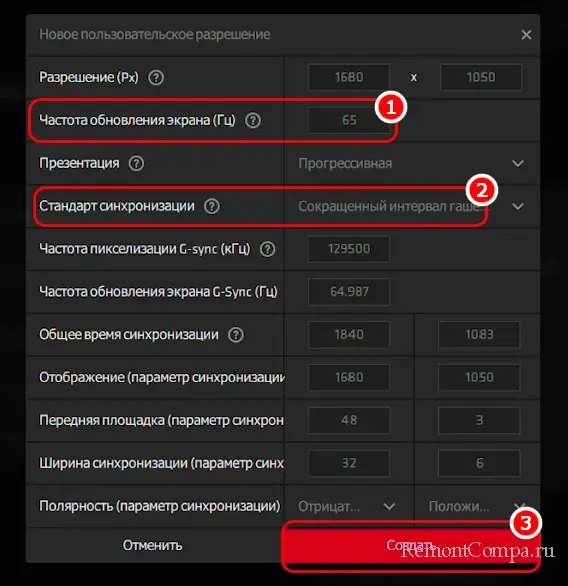
4. После того как пользовательское разрешение будет добавлено, откройте дополнительные параметры экрана Windows и нажмите ссылку «Свойства графического адаптера».
5. В открывшемся окошке нажмите кнопку «Список всех режимов» и выберите созданный шаблон. Нажмите «OK» и «Применить».
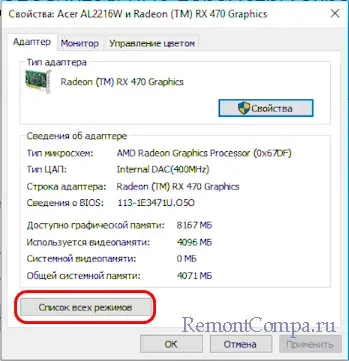
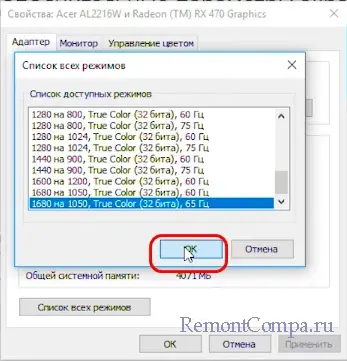
6. Если изменения вас устраивают (изображение не исчезло и не исказилось), нажмите в диалоговом окошке «Сохранить изменения». В противном случае либо жмем «Отменить изменения», либо ничего не трогаем и ждем автоматической отмены настроек, которая будет выполнена через 15-20 секунд.
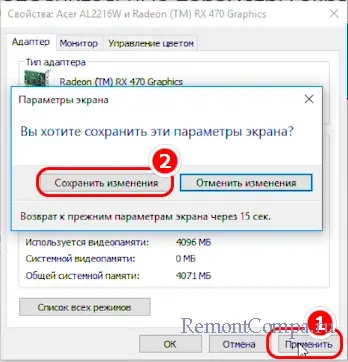
↑ Как и в случае с Nvidia, добавлять частоту обновления нужно с небольшим шагом – 3-5 Гц.
На ПК с интегрированной видеокартой Intel необходимо открыть Панель управления HD-графикой Intel, перейти в раздел «Дисплей» → «Пользовательское разрешение» и на вкладке «Добавить» ввести нужное значение для частоты обновления. После добавления нового разрешения выбираем его в системных настройках как было показано в примере с AMD.
Также для изменения частоты обновления монитора можно использовать специальное стороннее ПО, например, Custom Resolution Utility. Создание в ней пользовательского шаблона выполняется примерно по тому же принципу, что и в AMD Radeon Software.
↑ Безопасен ли разгон монитора
В отличие от разгона CPU и GPU, процедура разгона матрицы монитора полностью безопасна: если дисплей не может работать на заданной ему частоте, на экране появится сообщение «Вне диапазона» или «Вход не поддерживается».

Основания для паники в таких случаях нет – через 15-20 секунд изменения будут отменены автоматически. Также, если вы не хотите ждать, для отмены временно примененных настроек можете нажать клавишу Esc.