Как отследить изменения в системе после установки программы
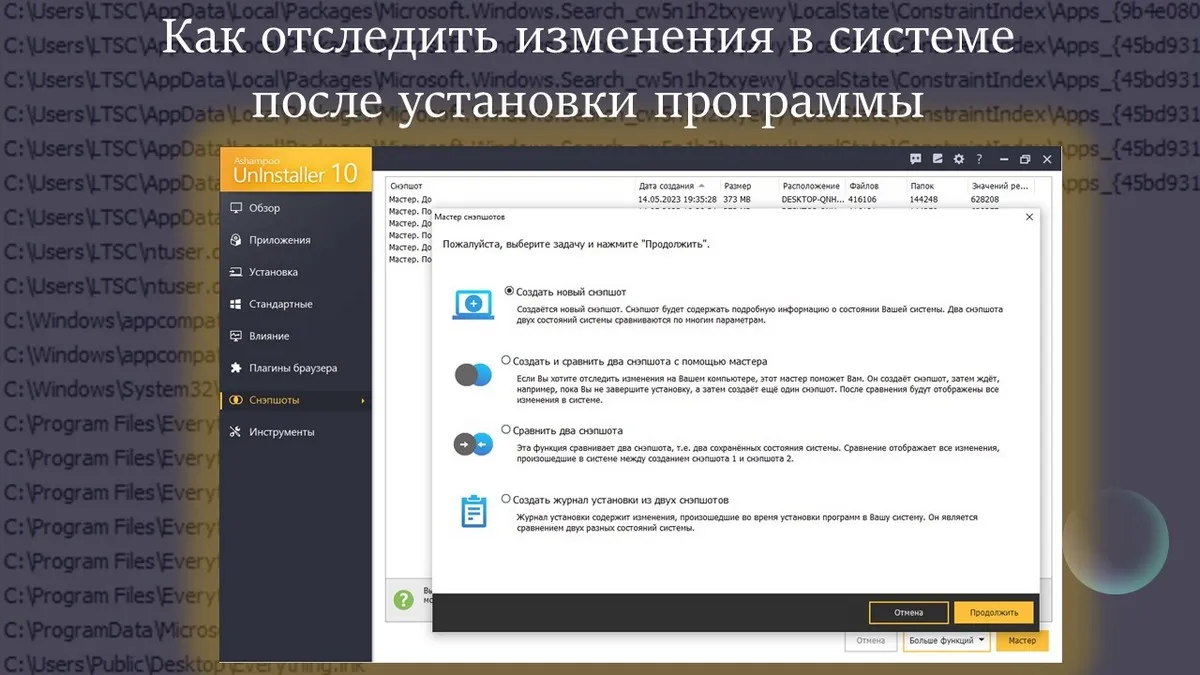
Содержание:
В этой публикации, друзья, поговорим о том, как отследить изменения в системе Windows после установки программы. С помощью определённых инструментов можно отследить, какие программа создала папки и файлы на диске, какие пути их размещения, какие записи внесла в реестр Windows, какие объекты добавила в автозагрузку Windows. Годно реализованные такие инструменты имеются в числе функционала платных продвинутых деинсталляторов. Рассмотрим ниже такие деинсталляторы, как в них реализован этот функционал. И также рассмотрим некоторые бесплатные программы, которые так или иначе решают поставленную задачу.
↑ Как отследить изменения в системе после установки программы
↑ Отслеживание изменений в Windows при установке программ
Итак, друзья, отслеживание изменений в Windows при установке программы. Может потребоваться в целях:
- Отслеживания корректности установки программ;
- Изучения специфики установки программ;
- Сравнения установки разных версий, редакций, выпусков программы;
- Исследования влияния программ на операционную систему;
- Отслеживания поведения вредоносных, потенциально опасных, рекламных и подобного рода программ;
- Получения доступа к данным программ из файловой системы;
- Эффективной очистки остатков программ после её деинсталляции;
- Эффективной принудительной деинсталляции программ при необходимости;
- Поиска возможности удаления различной информации, например, об использованном периоде триал-версий программ.
Лучше всего инструменты отслеживания изменений реализованы в платных деинсталляторах. Эти инструменты используются самими деинсталляторами для эффективной деинсталляции программ с полной зачисткой всех остатков. От удалённых программ обычно не остаётся никаких следов. Увы, не всегда это работает в плане удаления информации об использованном периоде триал-версий программ. Но эффективная зачистка остатков удалённых программ решает вопросы захламления диска С и реестра Windows остатками программ. Удаляет нежелательные настройки программ при необходимости их переустановки. Может предотвратить проблемную работу других программ или драйверов, а, возможно, даже Windows в целом. Являет собой менее надёжную, но более простую и удобную альтернативу выполнения отката изменений точкам восстановления Windows.
Многие платные деинсталляторы с функцией отслеживания системных изменений позволяют отследить не только процесс установки программы, но и то, что происходит после – какие действия производит программа, что делает при внесении нами настроек. Такие инструменты позволяют нам самим устанавливать момент прекращения отслеживания. И, соответственно, получать информацию о поведении установленных программ наиболее полно.
Давайте, друзья, посмотрим, какие возможности могут предложить платные деинсталляторы. А затем поговорим о бесплатных инструментах.
↑ Ashampoo UnInstaller
Наиболее широко функционал отслеживания изменений в Windows реализован в функциональной программе-деинсталляторе Ashampoo UnInstaller. Она платная, есть 30-дневная триал-версия, для её использования необходимо зарегистрировать программный аккаунт на сайте Ashampoo. Отслеживание системных изменений в этой программе возможно разными способами.
Первый – слежение за установкой программ. Отслеживает системные изменения, вызванные конкретными программами. Для этого их установку необходимо проводить специальным образом. Мы не запускаем инсталлятор обычным образом, а добавляем его в окно Ashampoo UnInstaller в разделе «Установка».
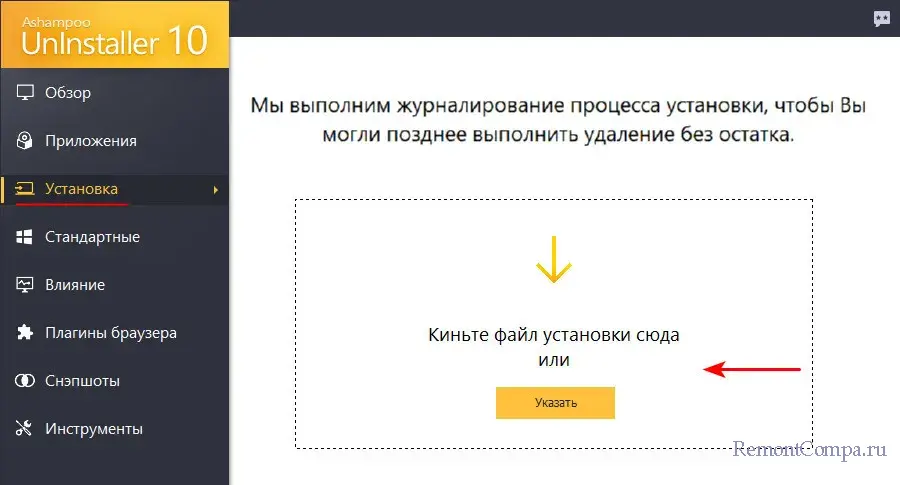
Далее устанавливаем программу как обычно. Запускаем её, настраиваем, юзаем, в общем, даём ей проявить себя. И затем жмём «Установка прекращена» на панели Ashampoo UnInstaller вверху экрана.
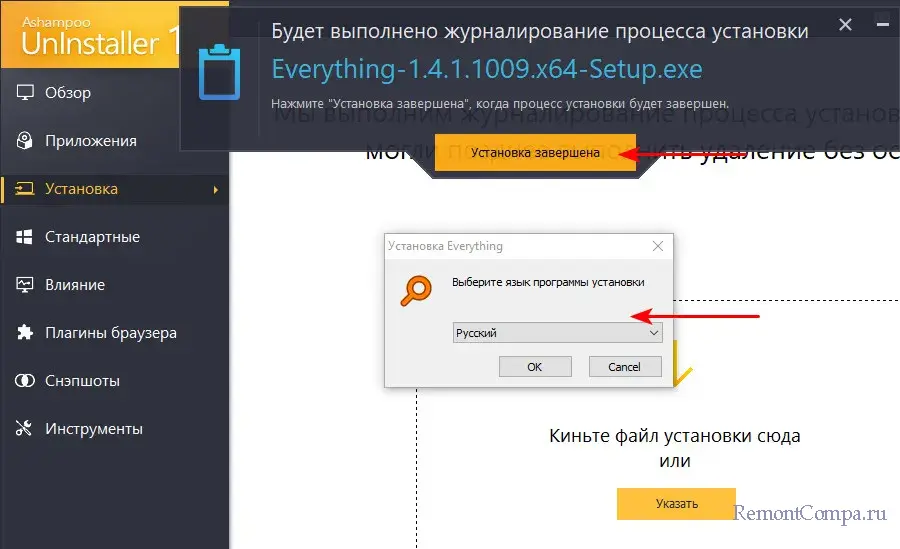
Получаем краткий отчёт о зафиксированных изменениях.
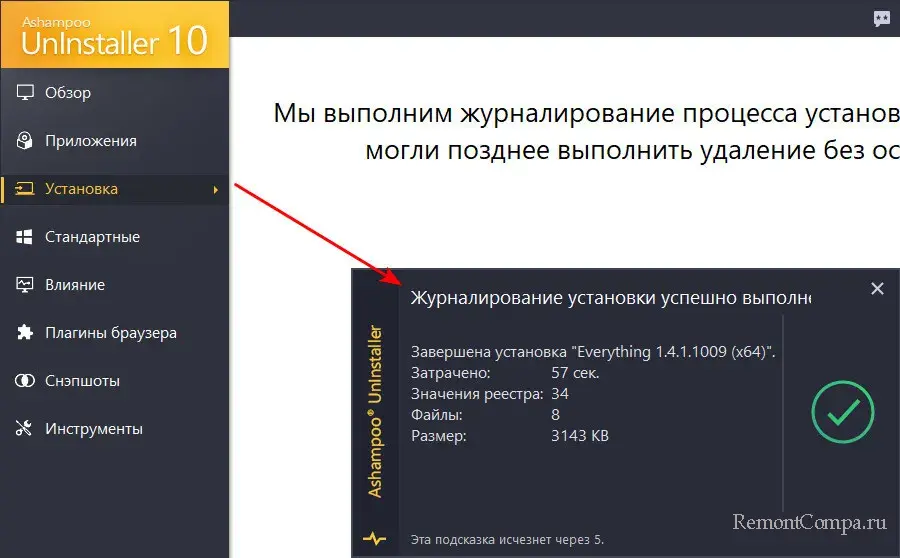
Посмотреть эти изменения можно в журнале, в разделе «Приложения» Ashampoo UnInstaller. Можем выбрать фильтр «С журналом», здесь будут отображаться все отслеженные программы. В меню «Журнал» для выбранной программы будут доступны операции экспорта изменений. Можно экспортировать в обычный TXT-файл перечень путей файловой системы, которые программа создала, либо же к которым обращалась. Можно экспортировать в REG-файл изменения в системном реестре. И можно посмотреть все изменения, кликаем «Показать журнал».
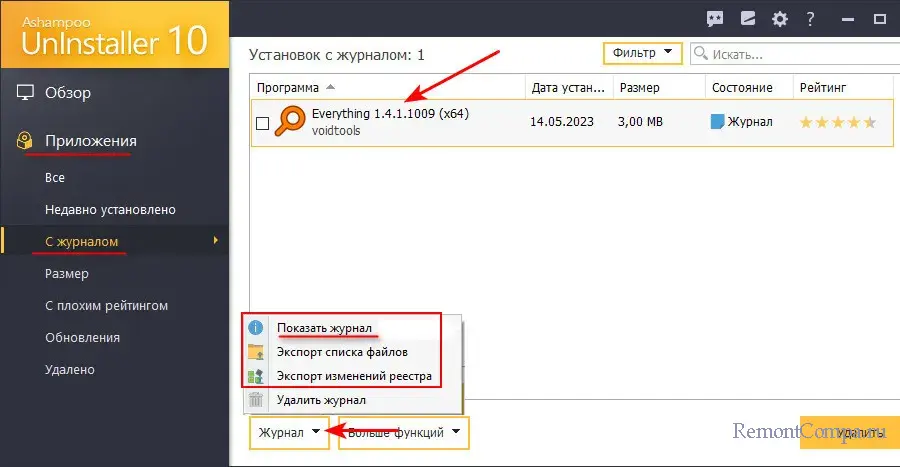
В программном окошке увидим общую информацию об отслеженных изменениях, блок изменений в файловой системе и блок изменений в реестре.
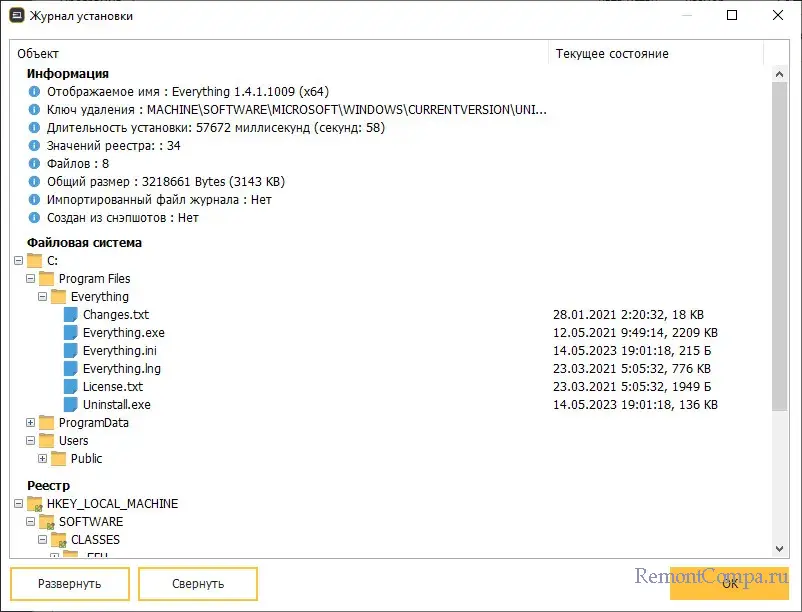
Мы можем забывать устанавливать программы через окно Ashampoo UnInstaller, потому этот деинсталлятор предлагает возможность автоматического слежения. Можем включить слежение постоянно, для всех подряд программ. Это предлагается в разделе «Обзор».
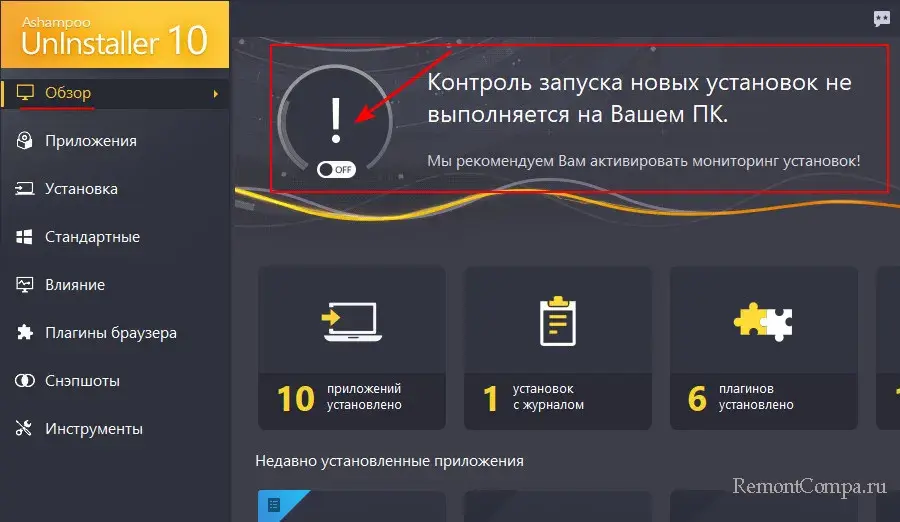
Включаем мониторинг запуска новых установок.
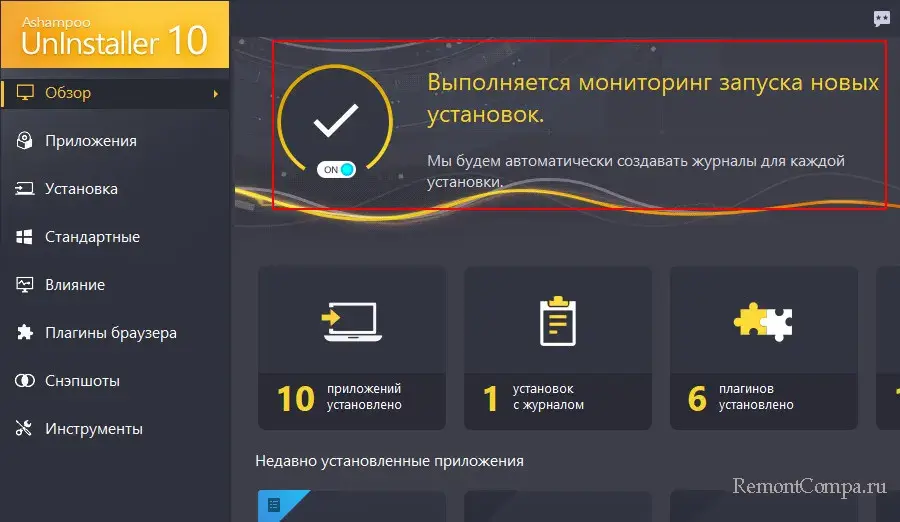
Второй способ отслеживания системных изменений в Ashampoo UnInstaller – функционал снэпшотов. Тогда как слежение за установкой программ предоставляет нам выборочную информацию – информацию об изменениях, внесённых в Windows конкретной сторонней программой, снэпшоты – это отслеживание любых системных изменений, произошедших за определённый промежуток времени, до какого-то события и после. С помощью снэпшотов можем отслеживать, что происходит в файловой системе и реестре при внесении системных настроек, работе системных функций, работе сторонних программ и т.п.
В разделе «Снэпшоты» Ashampoo UnInstaller можем нажать «Мастер». Здесь нам предлагается создание одного снэпшота, второй для сравнения можем создать позднее, когда нам нужно. Предлагается функция сравнения имеющихся снэпшотов. Предлагается создание снэпшотов по типу журнала установки, это отслеживание изменений после установки программ, если мы забыли использовать слежение за установкой (либо при некорректном срабатывании этой функции). И предлагается создание сразу двух снэпшотов с последующим их сравнением. Давайте используем эту функцию и отследим изменения в Windows до и после внесения каких-то настроек.
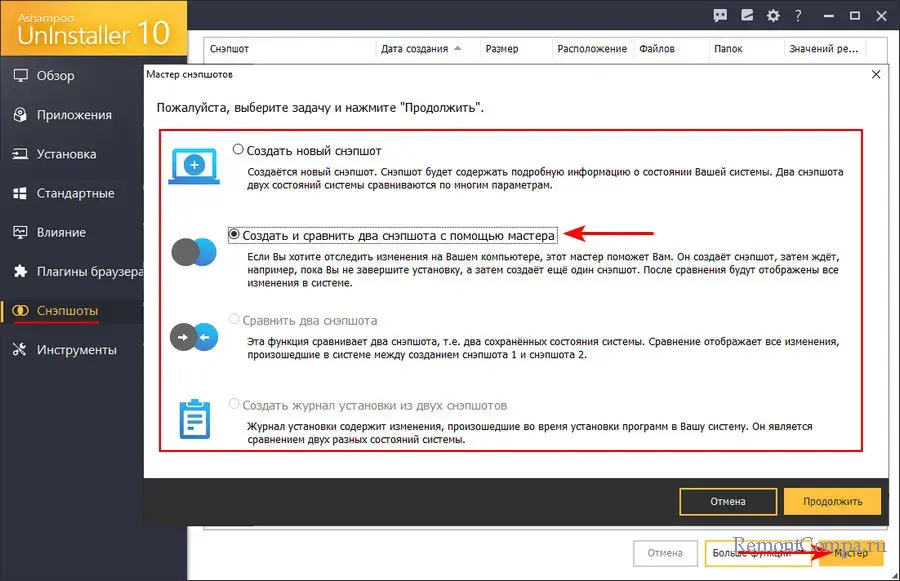
Ждём, пока создастся первый снэпшот до изменения. Не выполняем никаких действий на компьютере. Когда Ashampoo UnInstaller в своём уведомлении оповестит нас, что можно вносить изменения, производим эти изменения. Давайте, например, элементарно сменим тему оформления Windows. После нажимаем «Готово» в уведомлении Ashampoo UnInstaller.
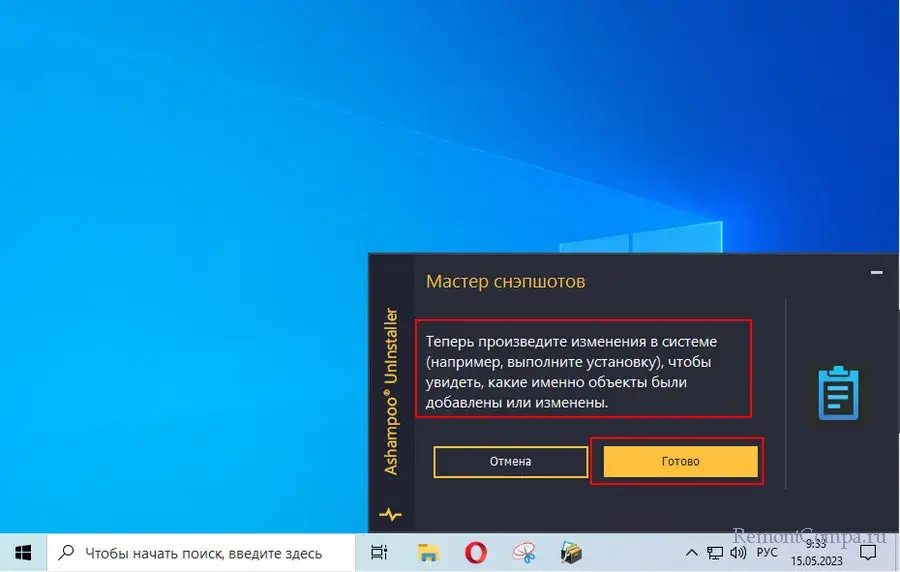
И в отдельном окошке получим сравнение снэпшотов. Здесь есть фильтры информации: можем посмотреть изменения отдельно в файловой системе и отдельно в реестре, отдельно добавленные, удалённые и изменённые (отредактированные) объекты. Вот, друзья, что происходит в Windows при обычной смене её темы. При необходимости можем сохранить это сравнение снэпшотов в TXT-файл, жмём кнопку «Создать отчёт».
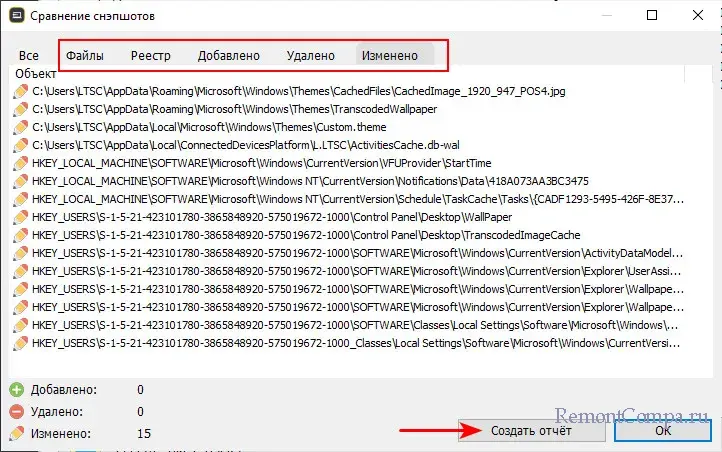
↑ Uninstall Tool
Функция слежения за установкой программ есть в числе функционала программы-деинсталлятора Uninstall Tool. Программа платная, имеется 30-дневная триал-версия. Слежение запускается только вручную, только при установке программ через интерфейс Uninstall Tool. Нажимаем «Установить и следить». Указываем инсталлятор программы. Нажимаем «Установить и следить».
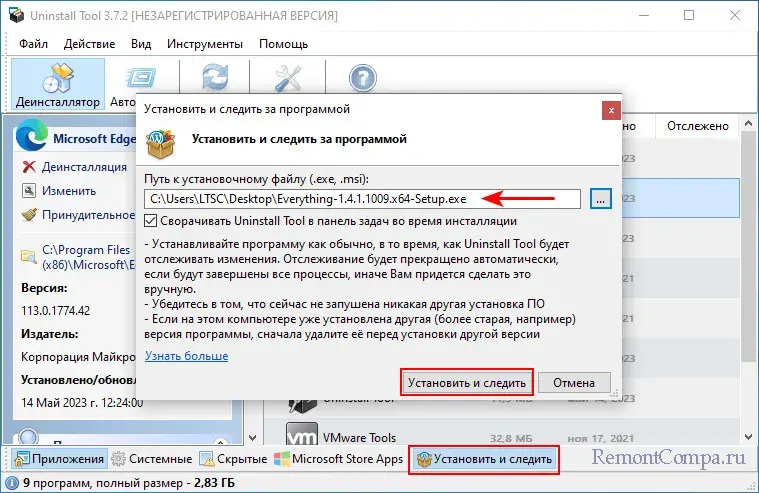
По завершении установки программы, всех стартовых и настроечных действий вызываем из трея Windows окошко слежения Uninstall Tool. Нажимаем «Стоп».
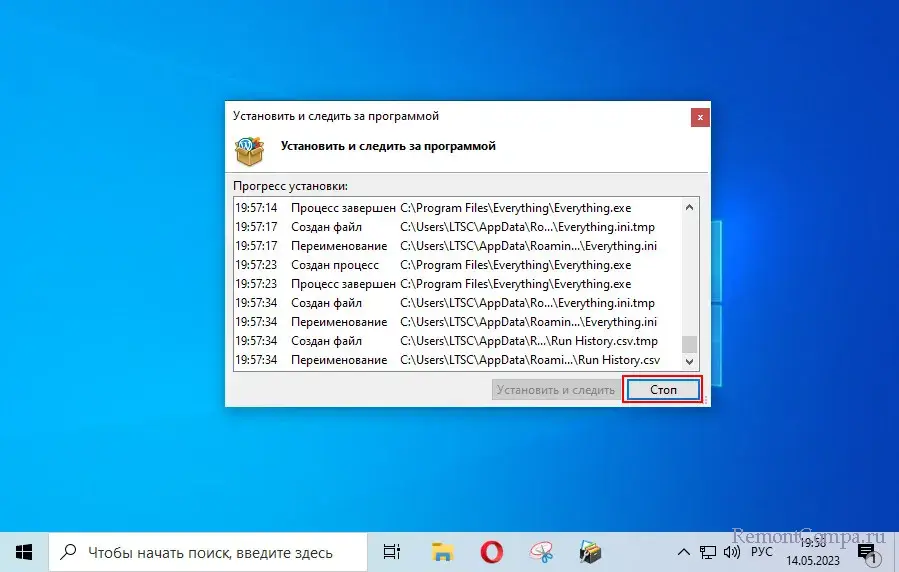
Нажимаем «Да» для сохранения слежения. Но при необходимости можем выбрать «Нет + Откатить», это откат изменений, внесённых программой, по сути, деинсталляция с зачисткой остатков. Нечто режима песочницы: можем установить программу, поюзать и удалить её без оставления следов.
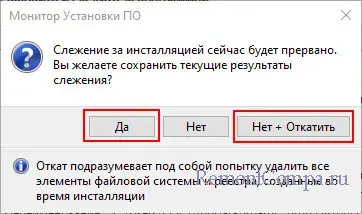
Сохраняем слежение кнопкой «Сохранить».
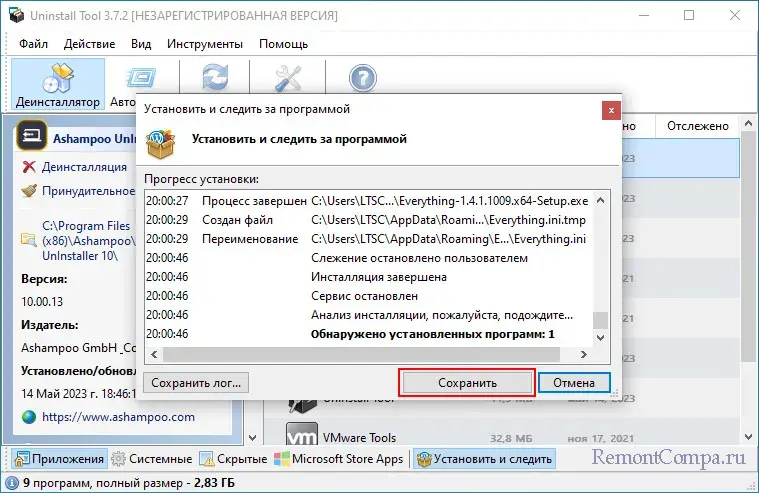
Отслеженные программы в перечне Uninstall Tool будут отображаться со значком глаза. В контекстном меню для отслеженных программ будет свой пункт, где, в частности, можно посмотреть внесённые программой изменения в файловую систему и реестр Windows.
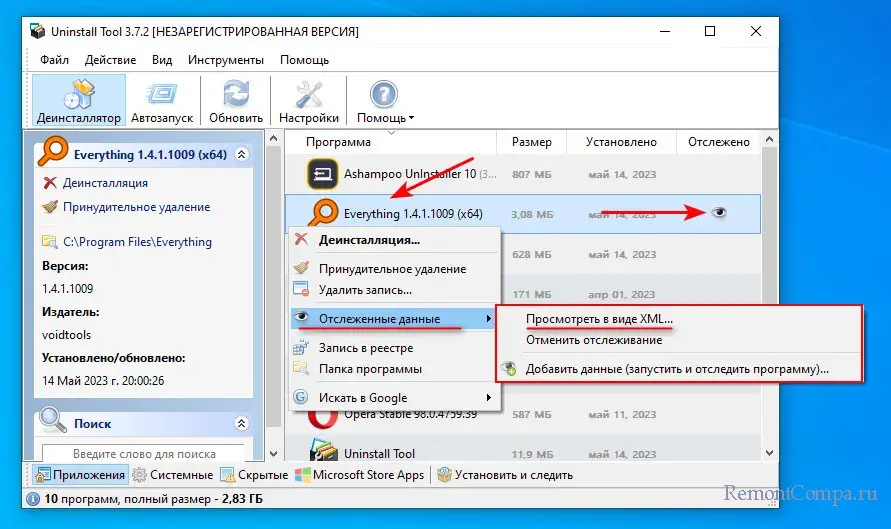
Просмотр открывается в XML-документе.
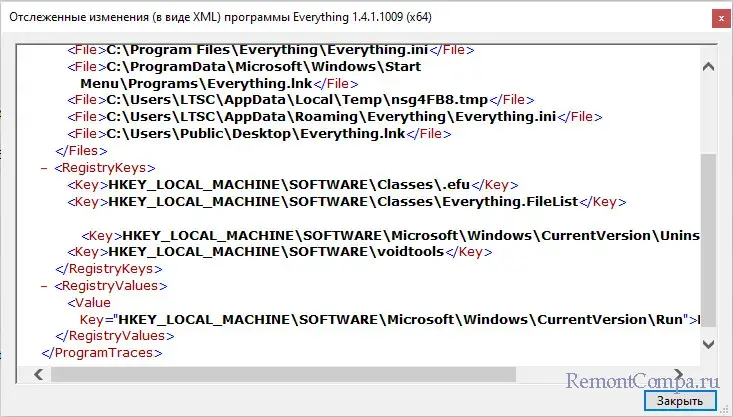
↑ Revo Uninstaller Pro
Функция слежения за установкой программ есть в числе возможностей платной Pro-версии известной программы-деинсталлятора Revo Uninstaller. Pro-версию можно бесплатно опробовать в 30-дневной триал-версии. Здесь также слежение запускается вручную, установку программ необходимо производить через интерфейс Revo Uninstaller. В окне деинсталлятора кликаем «Установить программу с Revo Uninstaller Pro». В окошке обзора указываем инсталлятор программы.
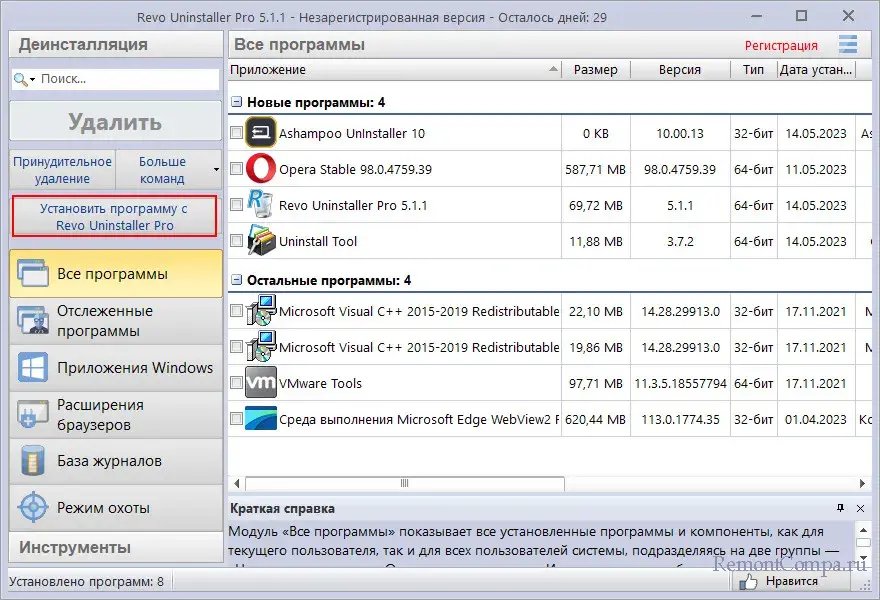
Устанавливаем программу. Можем запустить её, настроить. После всех действий с программой нажимаем кнопку остановки слежения на панели Revo Uninstaller вверху экрана.
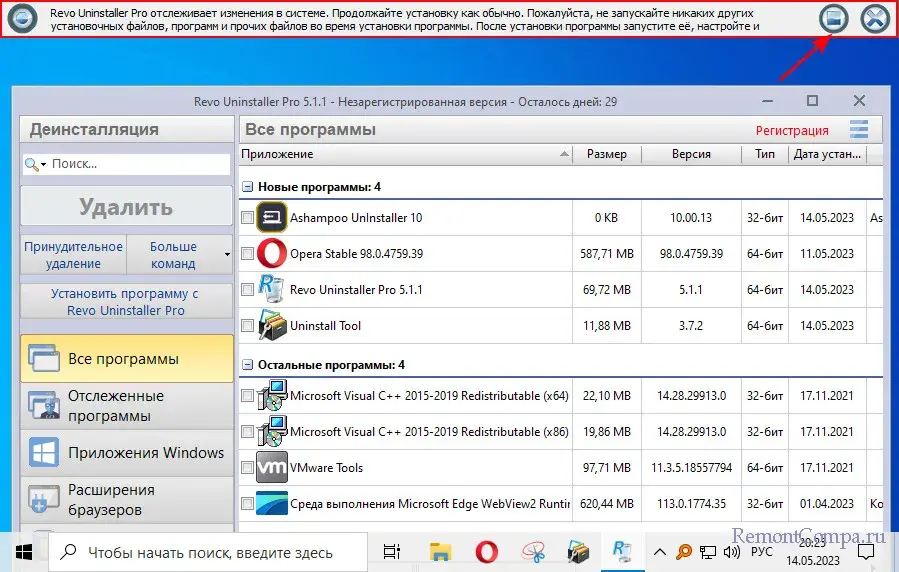
Сохраняем журнал программы.
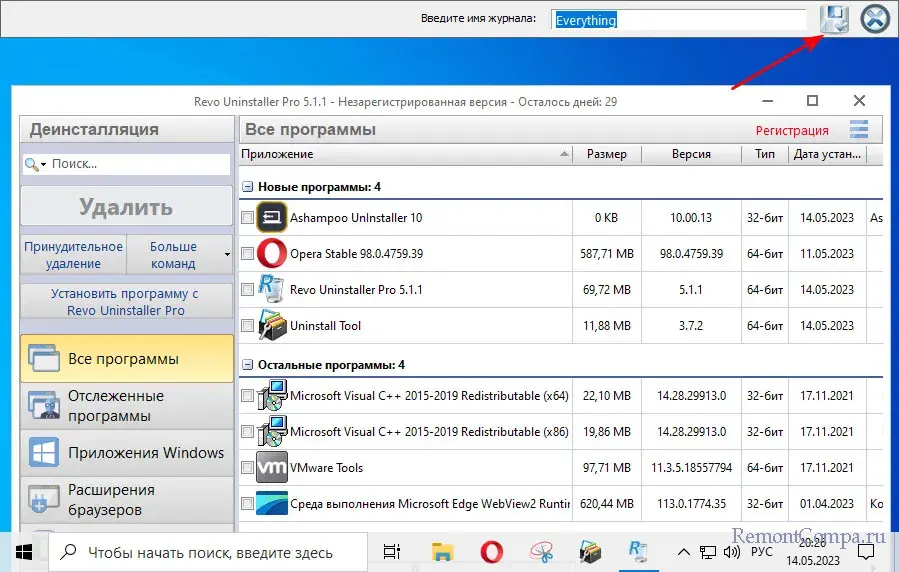
Чтобы посмотреть отслеженные изменения, в окне Revo Uninstaller открываем раздел «Отслеженные программы». В контекстном меню отслеженных программ нам будет доступна возможность экспорта данных слежения в файл TXT или HTML. И будет доступна возможность просмотра и редактирования этих данных в формате Revo Uninstaller, это пункт «Редактировать журнал».
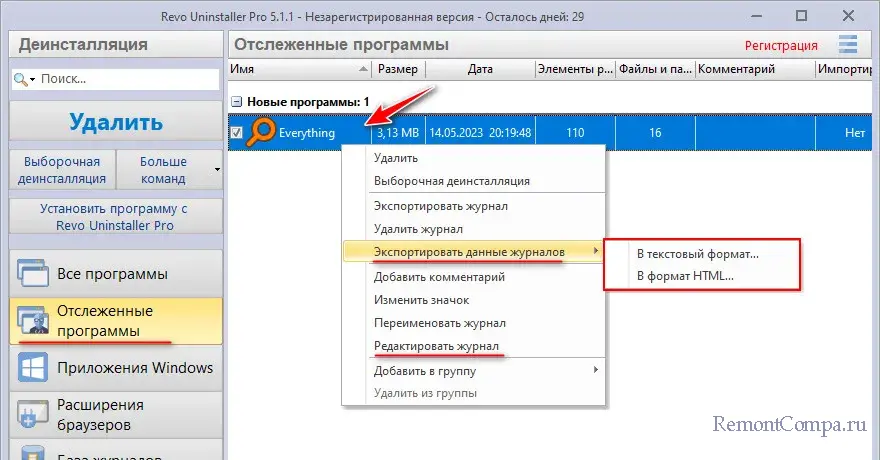
В этом формате отслеженные изменения представлены в отдельных вкладках общих сведений о программе, внесённых ею изменений в реестр Windows и файловую систему. Особенность функции слежения за установкой программ Revo Uninstaller заключается в возможности ручного добавления изменений. С помощью кнопки «Добавить» вносим информацию о связанных с программой папках и файлах, добавляем разделы или значения реестра. Сохраняем кнопкой «Сохранить».
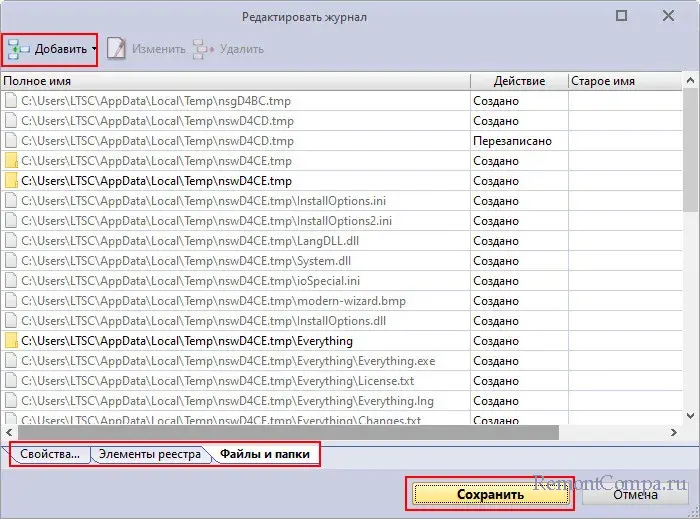
↑ IObit Uninstaller
Один из немногих бесплатных деинсталляторов, где есть функция слежения за установкой программ - IObit Uninstaller. Но здесь отслеживается только процесс установки программ. Отслеживается автоматически. Мы не можем отследить запуск программы и внесение в неё настроек. В разделе «Монитор установки» IObit Uninstaller можем включить автоматическое слежение и установить программу как обычно. А можем использовать слежение только при установке отдельных программ и запускать его вручную. В блоке «Ручное слежение» добавляем инсталлятор программы.
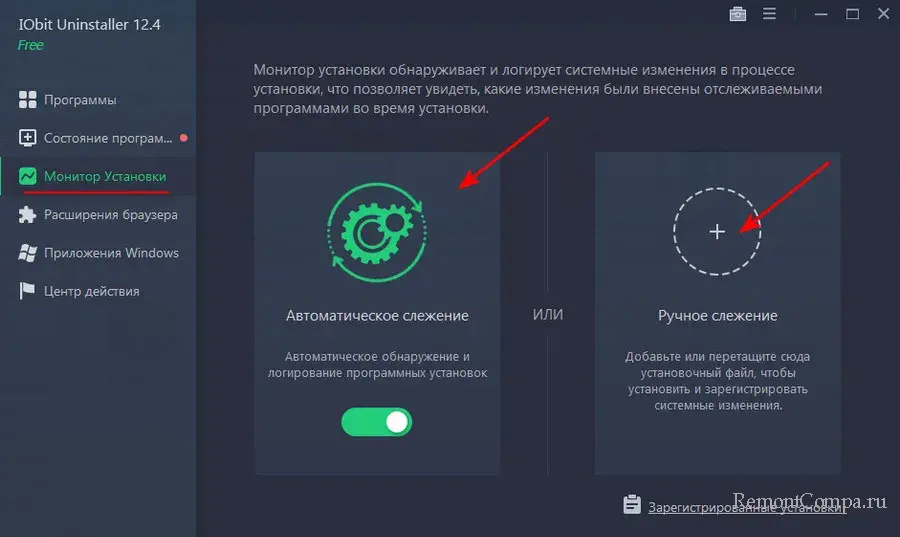
Выполняем установку. По завершении установки получаем уведомление IObit Uninstaller. Можем посмотреть отслеженные данные, кликаем «Посмотреть детали».
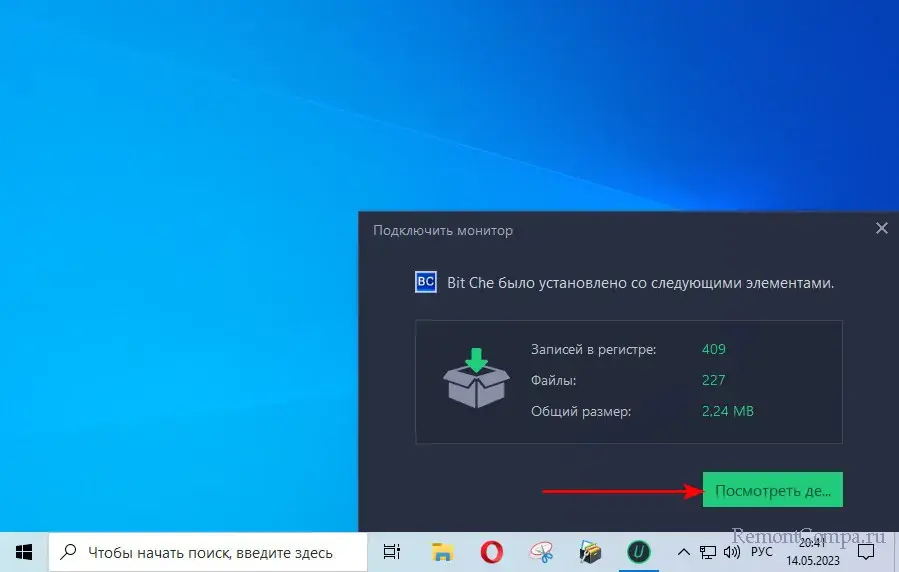
Впоследствии вернуться к их просмотру сможем в разделе «Программы – Залогированные программы» IObit Uninstaller. Кликаем «Посмотреть журнал».
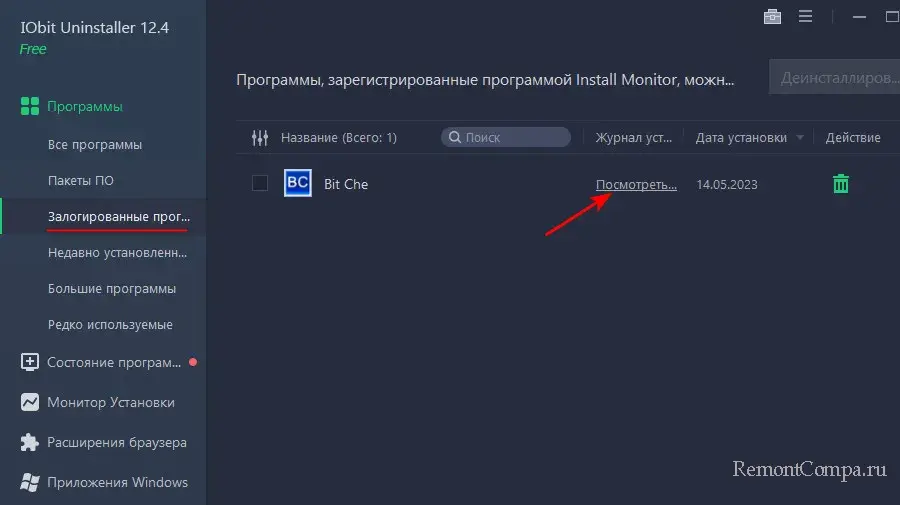
В обоих случаях в программном окошке будут предоставлены внесённые программой изменения в реестр Windows и файловую систему. Эти данные при необходимости можем экспортировать в TXT-файл.
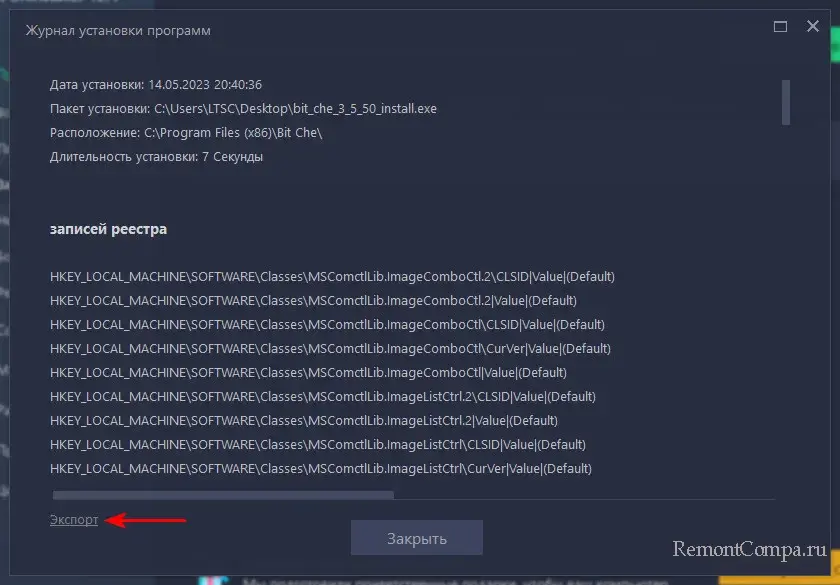
↑ FolderChangesView
Если необходимо отследить только файловую систему при выполнении любых действий на компьютере, можно использовать бесплатную портативную программу NirSoft – FolderChangesView. Она отслеживает изменения в любых папках и файлах компьютера, на диске С или любом ином, по любому пути, какой мы укажем программе. Запускаем её в аккурат перед внесением изменений. И потом смотрим в её окне, в столбце «Full Path», какие пути файловой системы подверглись изменениям. Программную информацию можно скопировать или сохранить в файл TXT.
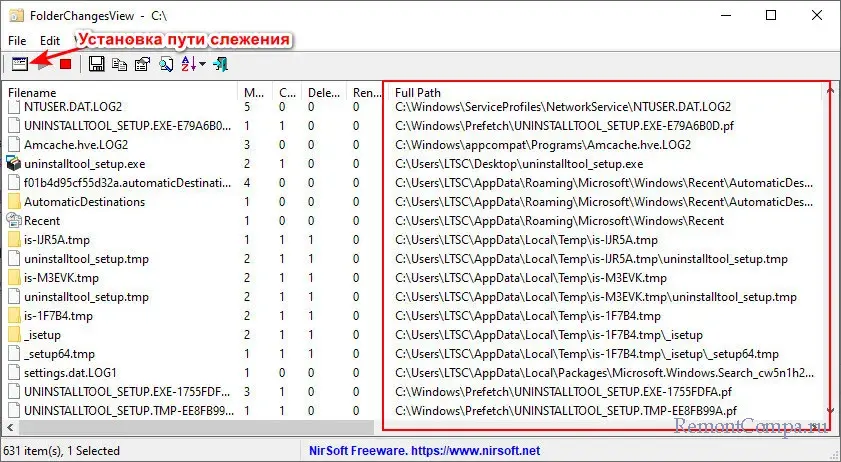
↑ Regshot
Если необходимо отследить только изменения в реестре Windows при выполнении любых действий, можно использовать бесплатные утилиты типа WhatChanged, SysTracer, Regshot. Они делают снимки реестра до и после изменений, сравнивают их и представляют нам информацию об изменениях. Простейшая из всех их – Regshot. В её окошке калием кнопку «1st shot». Далее выполняем отслеживаемую операцию. После чего в окошке утилиты кликаем кнопку «2nd shot».
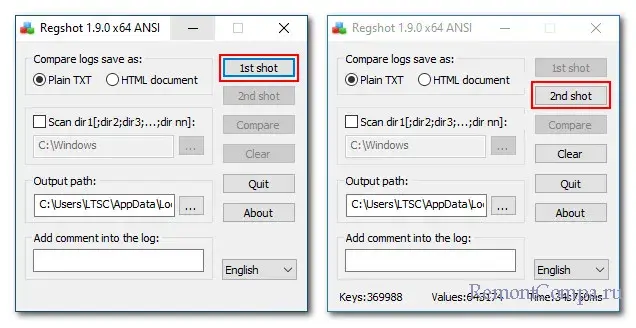
Нажимаем кнопку «Compare».
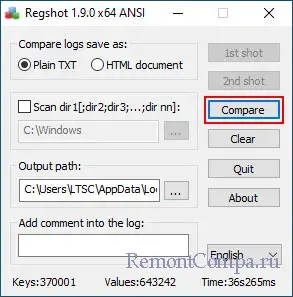
В TXT-файле получаем перечень изменений в системном реестре.
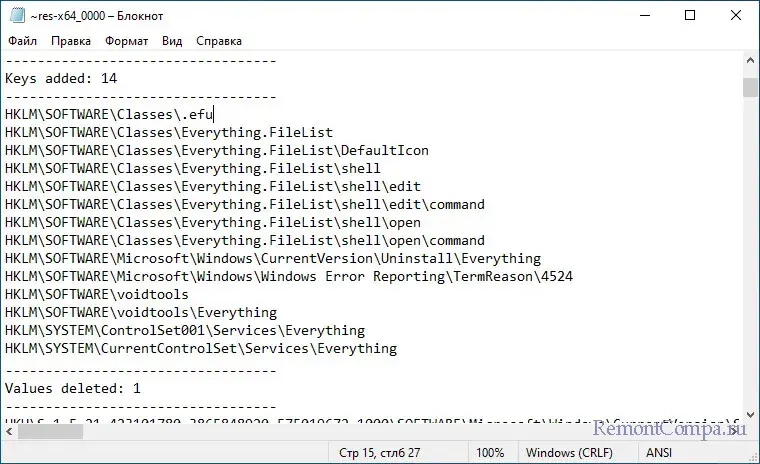
↑ CCleaner
И, друзья, напоследок упомянем об одной примечательной возможности известной бесплатной программы-чистильщика CCleaner – отображение всех возможных автозагрузок Windows. В разделе CCleaner «Инструменты», в подразделе «Запуск» нам предлагается перечень запускаемых вместе с Windows объектов – программ, служб, функций контекстного меню. Автозапуск этих объектов может быть назначен в реестре, планировщике заданий Windows, папке «shell:startup». Некоторые объекты представлены кратким перечнем, полный перечень будет доступен при установке галочки расширенного режима перечня. Можем сохранить объекты автозагрузки в TXT-файл с помощью кнопки внизу справа окна. И сравнить потом редакцию этого TXT-файла с редакцией TXT-файла, сохранённого после внесения изменений в Windows, которые предположительно могут добавлять новые объекты автозагрузки.
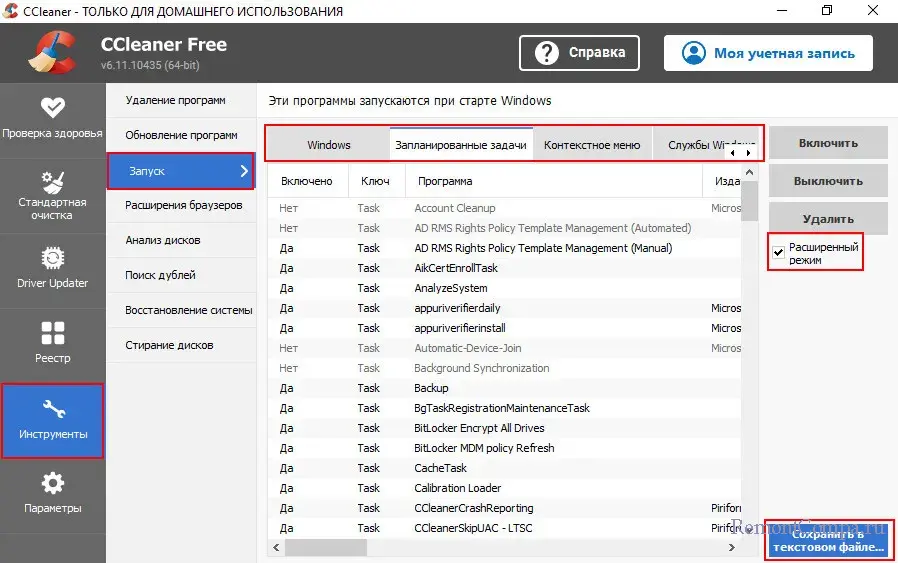
Вот, друзья, это такие способы, как отследить изменения в системе после установки программы или любых иных действий на компьютере.