Проблема при возврате ПК в исходное состояние
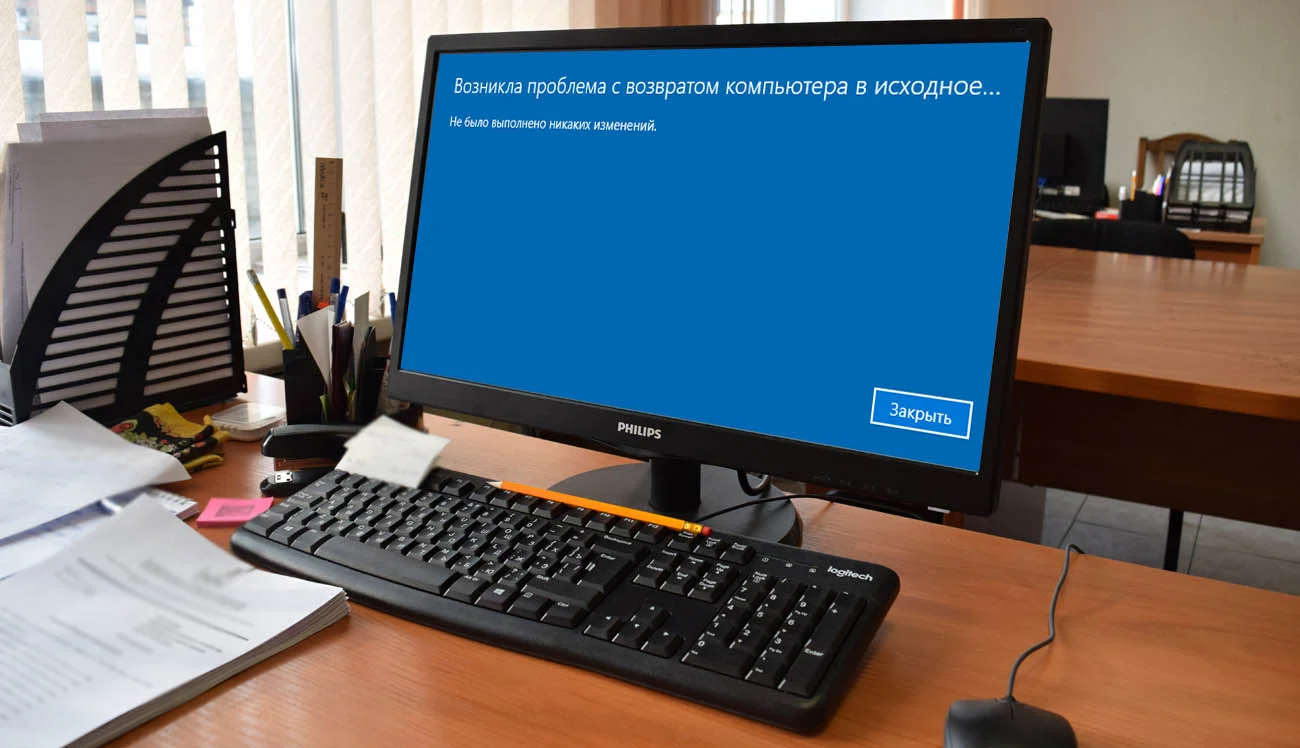
Содержание:
Если Windows работает неправильно, и восстановить ее нормальное функционирование не удается, всегда можно выполнить так называемый сброс системы к заводским настройкам. При сбросе системы в исходное состояние удаляются все профили, сторонние приложения и настройки, но имеется возможность сохранения личных файлов. Но даже такой способ восстановления системы может закончиться неудачей. В этом случае после запуска процедуры сброса пользователь получает сообщение «Проблема при возврате ПК в исходное состояние. Изменения не внесены».
↑ Проблема при возврате ПК в исходное состояние
↑ Что может стать причиной ошибки
Как правило, причиной сбоя сброса становится повреждение образа Windows, или иначе хранилища компонентов, содержащего исходные файлы операционной системы. Привести к проблеме может недостаток на системном томе свободного места (менее 20 Гб), наличие на жестком диске битых секторов, а также принудительное прерывание процедуры сброса, например, вследствие внезапного отключения компьютера.
↑ Восстановление хранилища компонентов
Как уже было сказано, основной причиной ошибки сброса к заводским настройкам чаще всего является повреждение образа системы, или иначе хранилища компонентов. То есть, чтобы восстановить систему, сначала нужно восстановить хранилище исходных файлов. Если Windows все еще загружается, откройте от имени администратора командную строку или PowerShell и выполните команду:
dism /online /cleanup-image /restorehealth

Процедура займет некоторое время – дождитесь ее завершения, перезагрузите компьютер и попробуйте выполнить сброс в исходное состояние.
↑ Сброс системы из среды восстановления
Вполне возможно, что процедура сброса к заводским настройкам, запущенная из среды восстановления, окажется более удачной. Чтобы в нее попасть, перезагрузите компьютер с зажатой клавишей Shift. В случае проблем с загрузкой рабочего стола попасть в среду восстановления можно дважды прервав загрузку системы сразу после включения компьютера.
Попав в среду WinPE, нажмите «Поиск и устранение неисправностей», а затем «Вернуть компьютер в исходное состояние» для запуска процедуры восстановления.


При наличии интернет-подключения вам будет доступно два источника оригинальных файлов – локальное и облачное хранилище. Второй вариант является более надежным, так как оригинальные файлы Windows будут загружены с сервера Майкрософт, а не взяты с локального хранилища, которое может оказаться поврежденным.


↑ Переустановка с использованием загрузочной флешки или ISO-образа
Если у вас нет возможности использовать «облачное» восстановление, а сброс с использованием локального хранилища компонентов не работает, ничего не останется как выполнить переустановку системы. В этом случае вам также будут доступны два варианта – классическая переустановка с загрузкой компьютера с установочной флешки и переустановка с жесткого диска, точнее, с загрузочного ISO-образа.
Если система успешно загружается, можете использовать этот второй вариант. Вам понадобится ISO-образ той же версии Windows, что установлена на вашем компьютере. Смонтируйте образ двойным кликом в Проводнике и запустите расположенный в корне виртуального привода файл setup.exe с подключенного образа.

Нажмите в открывшемся окне «Далее» и проследуйте указаниям мастера вплоть до выбора режима переустановки – с сохранением файлов, настроек и приложений, только файлов или без сохранения файлов, приложений и настроек. Выберите любой из двух последних пунктов – по сути это то же самое, что и сброс системы к заводским настройкам.

