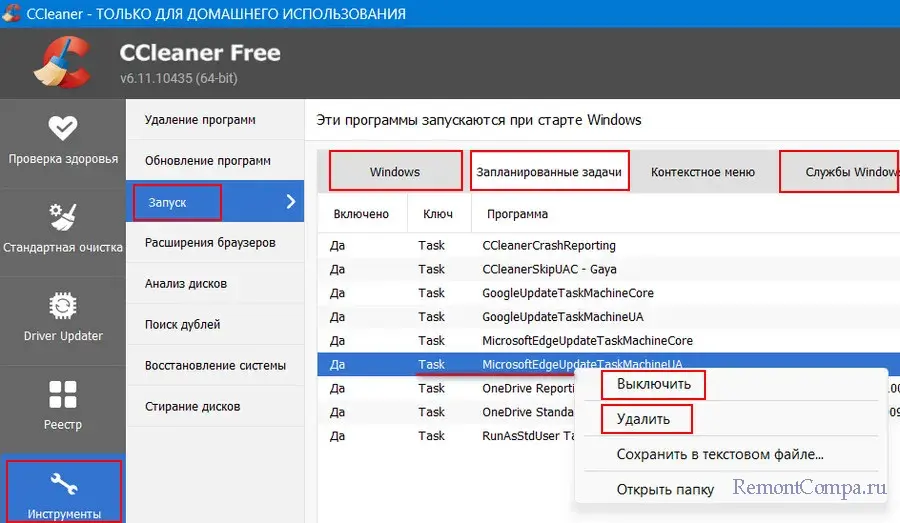Как удалить программы из автозагрузки Windows 11
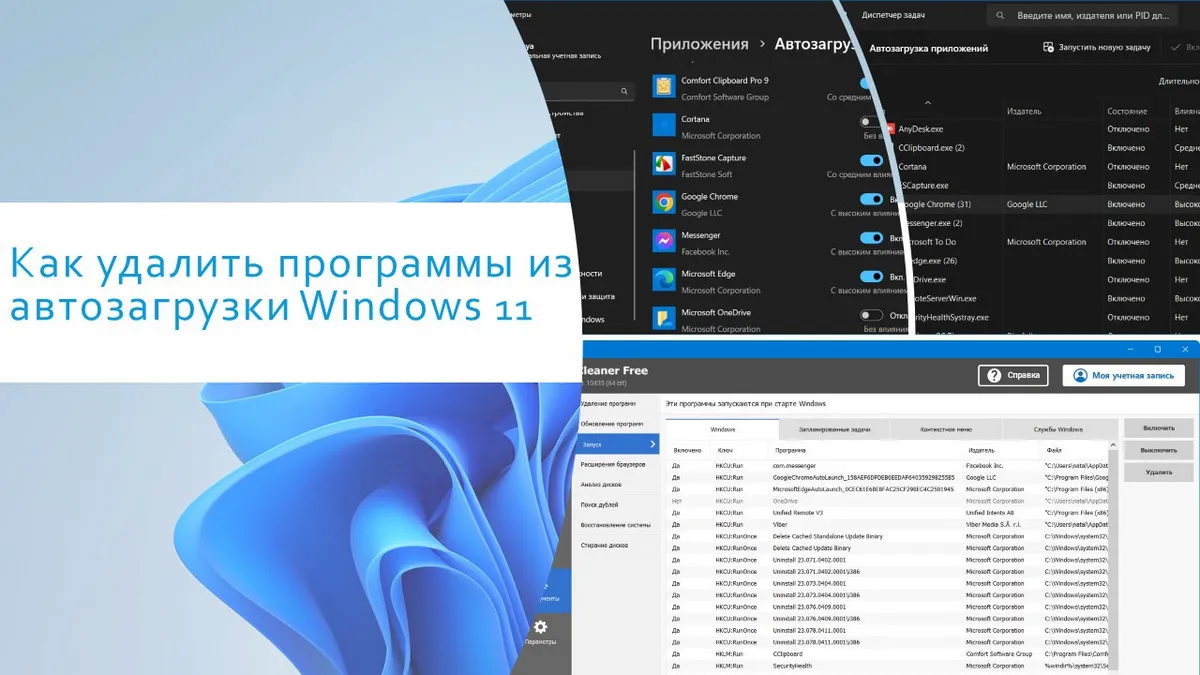
Содержание:
В этой публикации, друзья, поговорим о том, как удалить программы из автозагрузки Windows 11. Не все программы в автозагрузке нужны. Некоторые прописываются туда сами при установке, но их постоянная фоновая работа не нужна, мы можем запускать их вручную при необходимости. Удаление всех ненужных программ из автозагрузки ускорит запуск операционной системы и высвободит системные ресурсы, используемые в фоне этими программами, для задач, где эти ресурсы нужнее. Есть несколько способов удаления программ из автозагрузки Windows 11, рассмотрим их.
↑ Как удалить программы из автозагрузки Windows 11
↑ Настройки программы
Не все, но многие программы в своих настройках предусматривают включение и отключение собственного запуска вместе с Windows.
↑ Диспетчер задач
Простой способ, как убрать ненужные программы из автозагрузки Windows 11 – её диспетчер задач. Запускаем его клавишами Ctrl+Shift+Esc. Переключаемся на вкладку «Автозагрузка приложений». Здесь будет перечень запускаемых вместе с Windows программ. Выбираем нужную и жмём вверху «Отключить».
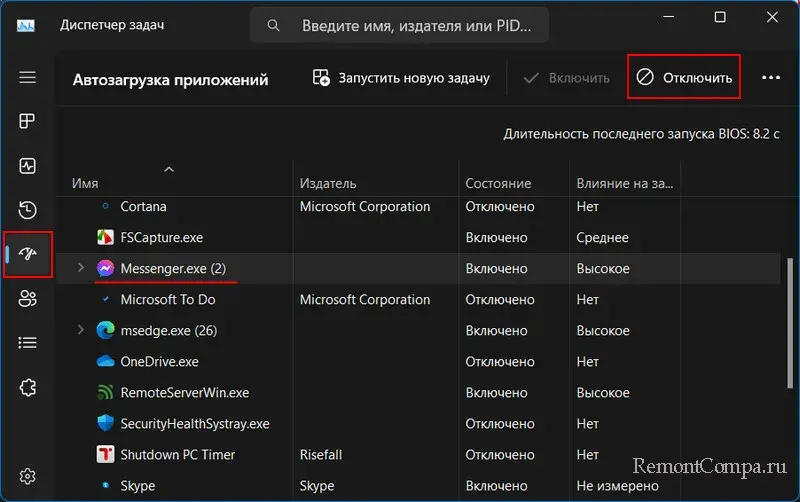
↑ Приложение «Параметры»
Ещё один несложный способ, как убрать программу из автозагрузки Windows 11 – её системное приложение «Параметры». В нём идём по пути:
- Приложения → Автозагрузка
Выбираем программу и выставляем её переключатель в положение «Откл.».
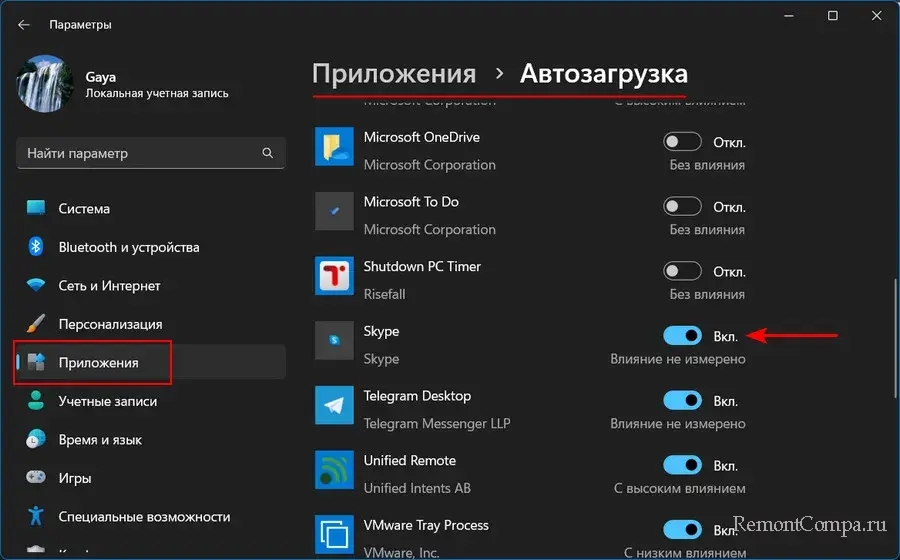
↑ Папка автозагрузки
Предложенные выше способы применимы к программам, которые есть в перечне автозагрузки Windows 11, отображаемом в диспетчере задач и приложении «Параметры». Но есть программы, которые не прописываются в автозагрузку и не предусматривают функцию своего автозапуска. Такие программы добавляются в автозагрузку пользователями. Добавляются путём перетаскивания их ярлыков в папку автозагрузки внутри папки «AppData» на диске С. Кто-то из пользователей компьютера таким образом мог добавить нужные ему программы в автозагрузку. Если нам эти программы не нужны, можем убрать их из автозагрузки. Жмём клавиши Win+R, вводим:
shell:startup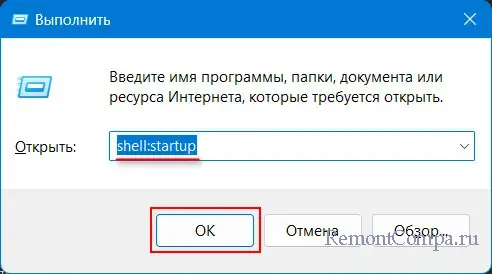
В проводнике откроется папка автозагрузки. Смотрим, ярлыки каких программ здесь находятся. Ярлыки ненужных программ удаляем.
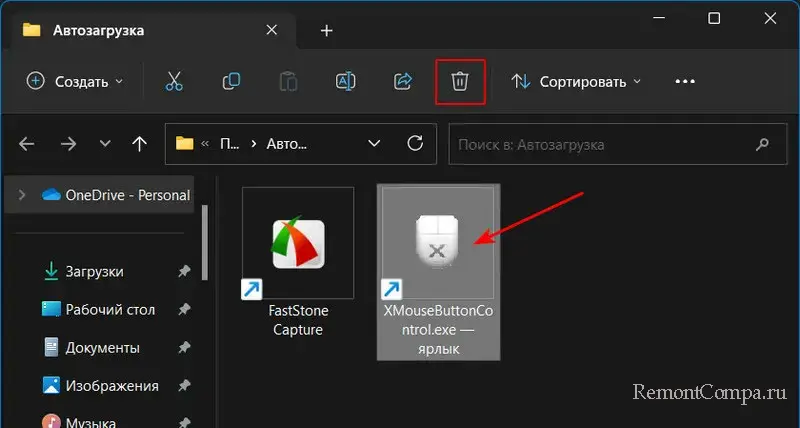
↑ Программа CCleaner
Продвинутый функционал по управлению автозагрузкой в любой версии Windows может предложить бесплатная программа CCleaner. В ней мы получим возможность отключать или вообще удалять запускаемые вместе с Windows 11 программы. Но главное – CCleaner предложит нам расширенный перечень объектов автозагрузки. В нём будут содержаться программы, которые есть в перечне диспетчера задач, приложения «Параметры», папки автозагрузки. А также программы и службы, автозапуск которых настроен средствами реестра, планировщика и самими службами Windows 11.
В программе CCleaner в разделе «Инструменты» открываем подраздел «Запуск». Просматриваем, какие есть объекты автозагрузки во вкладках «Windows», «Запланированные задачи», «Службы Windows». выбираем объект и в его контекстном меню жмём «Отключить». Отключение впоследствии позволит вновь включить объект автозагрузки. Если же объект не нужен для автозапуска, и определённо не понадобится в будущем, например, это какая-то рекламная ерунда, можно удалить его, нажав кнопку, соответственно, «Удалить».