Как добавить программу в автозагрузку Windows 11
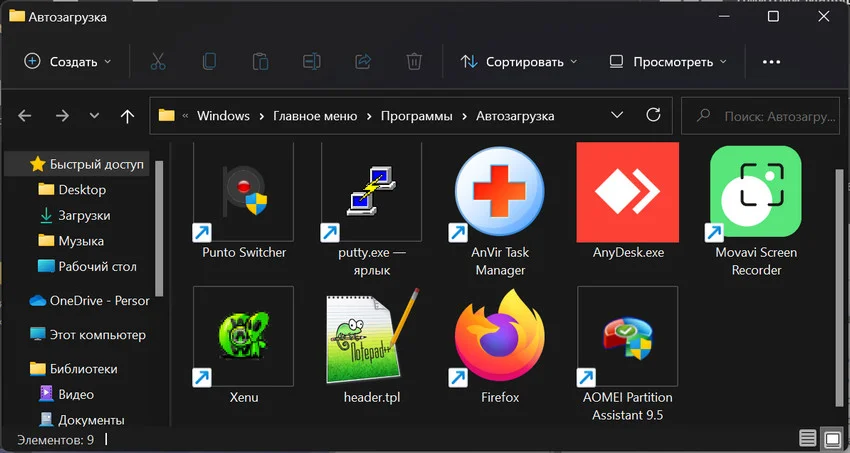
Содержание:
Многие пользователи интересуются как сделать, чтобы при запуске системы нужные приложения запускались автоматически. Чаще всего это надо сделать для таких приложений как антивирусное ПО, облачные хранилища, мессенджеры и т.д. Это сильно экономит время, но в то же время автозагрузка может со временем забиваться достаточно большим количеством ненужных утилит и тормозить запуск системы. Поэтому сегодня узнаем о том как не только добавлять программы в автозагрузку, но и как их оттуда удалить. В Windows 11 сделать это можно несколькими способами.
↑ Как добавить программу в автозагрузку Windows 11
↑ Первым методом является включение/отключение программ из автозагрузки с помощью меню "Параметры"
{banner_google1}
1. Заходим в Пуск и нажимаем "Параметры" или нажимаем "Win+I".
2. С левой стороны выбираем раздел "Приложения", а с правой "Автозагрузка".
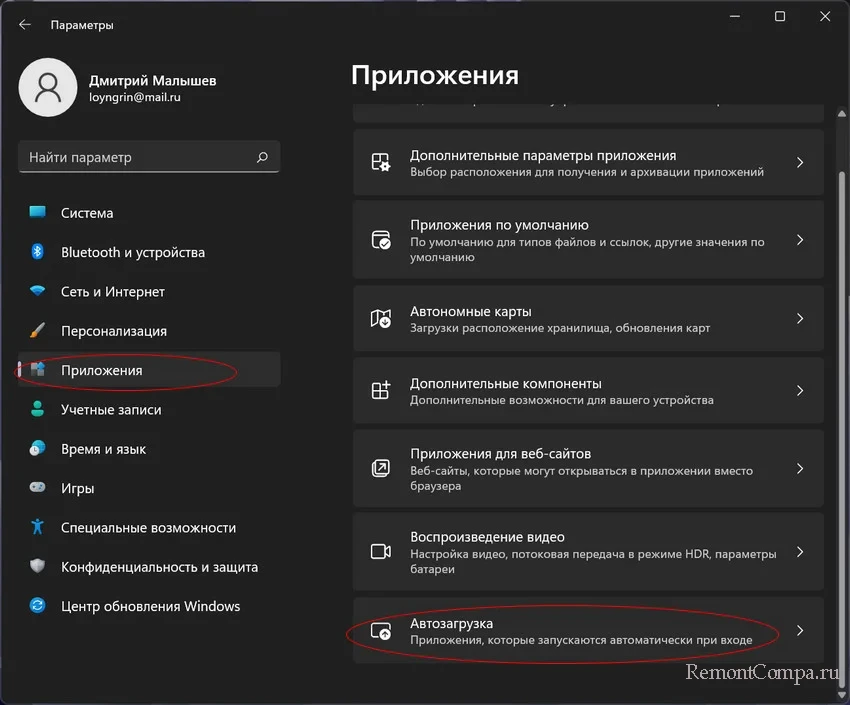
3. В следующем окне будет отображаться список программ с ползунками, переключая которые можно либо добавить, либо убрать нужную утилиту из автозагрузки.
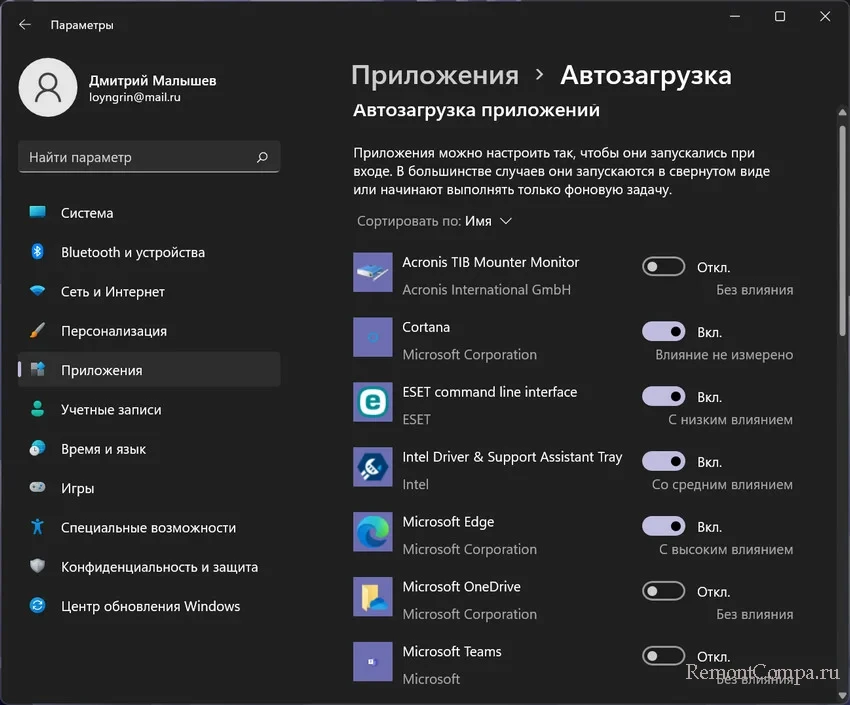
Также под каждым из переключателей будет представлена информация о том, насколько сильно включение данного ПО в автозагрузку повлияет на скорость запуска Windows. Сильно доверять ей не стоит, так как информация не особо соответствует действительности.
↑ Папка "Автозагрузка"
В каждой из последних версий Windows есть папка "Автозагрузка". В десятой версии винды она была вынесена даже в Пуск, чего не скажешь про одиннадцатую редакцию. Тут её нужно поискать. С помощью неё и обяжем утилиты стартовать при загрузке системы.
1. Переходим по такому маршруту
C:\Users\%USERNAME%\AppData\Roaming\Microsoft\Windows\Start Menu\Programs\Startup
Или можно использовать "Win+R" и написать там "shell:startup".
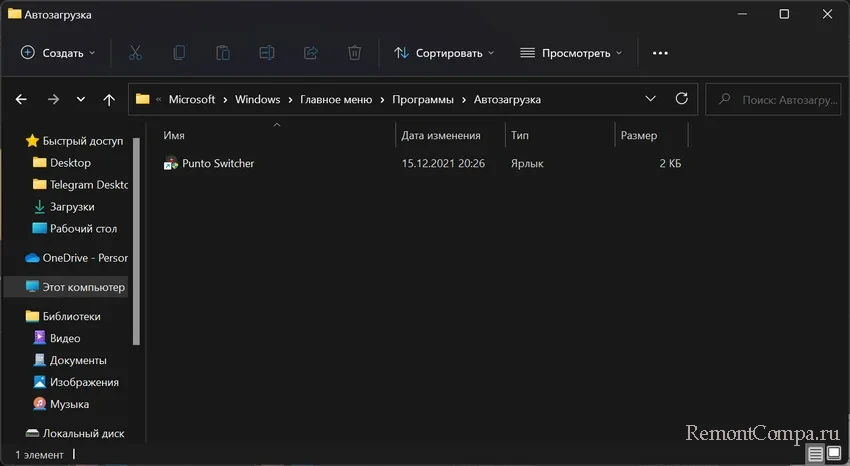
2. В "Startup" копируем ярлык нужной нам в автозапуске утилиты. Если сюда добавить файл определенного формата, то запустится приложение, которое открывает этот тип и запустит сам файл.
↑ Следующий метод предполагает собой использование реестра
1. Жмём "Win+R" и пишем "regedit".
2. Затем переходим по пути
HKEY_CURRENT_USER\Software\Microsoft\Windows\CurrentVersion\Run
3. Справа окна щелкаем ПКМ и жмём "Создать". Далее кликаем на "Строковый параметр" и запускаем его.
4. В строке "Значение" прописываем путь до приложения, которое хотим добавить в автозагрузку.
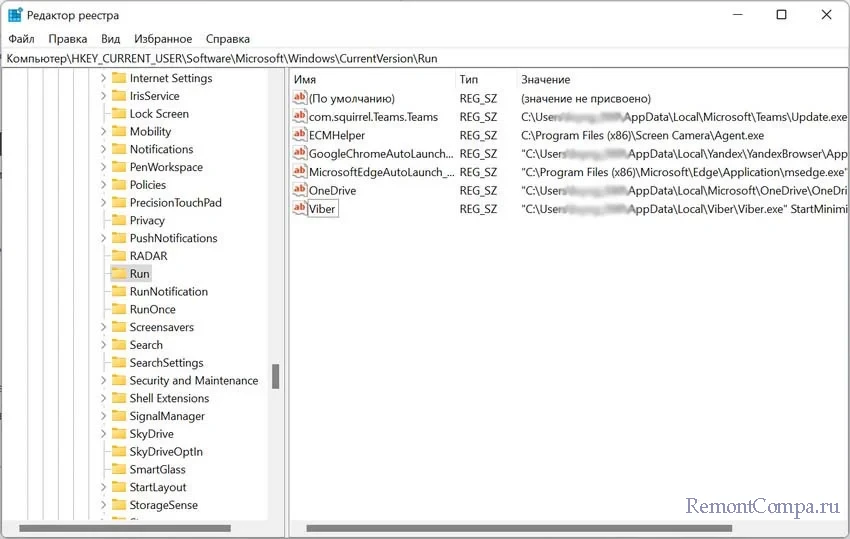
5. Щелкаем "Ок" и перезапускаем ПК.
↑ Планировщик задач также можно использовать для добавления приложения в автозагрузку
{banner_google1}
Кроме того, тут можно настроить через сколько после запуска Windows запустится выбранное вами приложение.
1. Нажимаем "Win+R" и вводим одну из команд
taskschd.msc или
control schedtasks
2. Находим строку "Создать простую задачу" и щелкаем по ней. (Чуть левее есть список уже созданных задач. Если нужно убрать какую либо программу из автозагрузки, то выбираем нужную задачу, кликаем на неё ПКМ и выбираем "Отключить".)
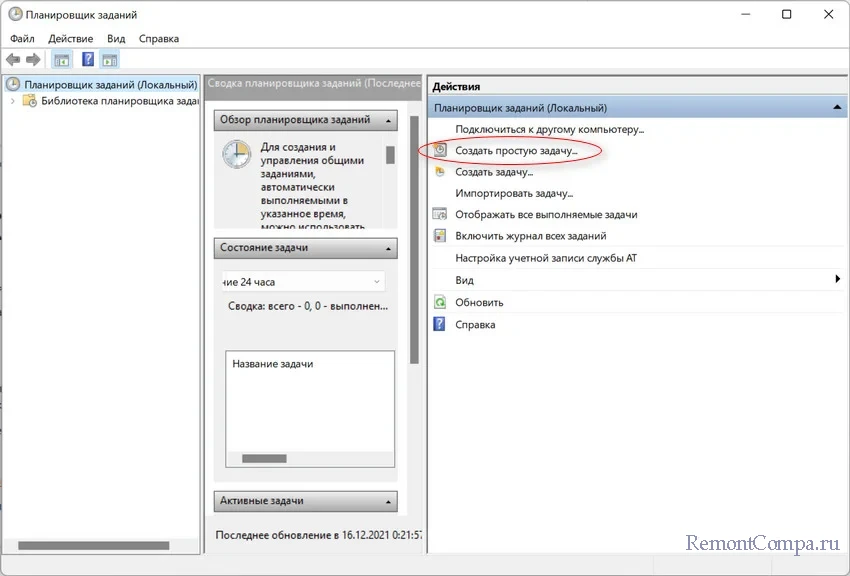
3. Затем выбираем для задачи название и щелкаем "Далее".
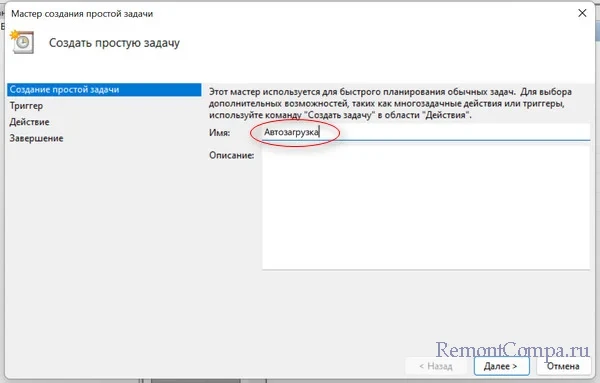
4. Затем переходим в пункт "Триггер", ставим отметку возле "При запуске компьютера" и щелкаем "Далее".
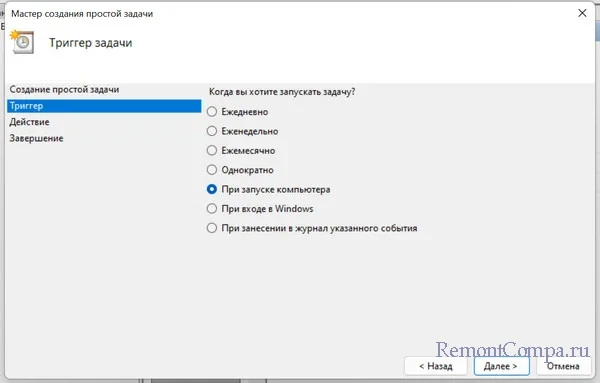
5. В разделе "Действие" устанавливаем чекбокс возле "Запустить программу" и опять "Далее".
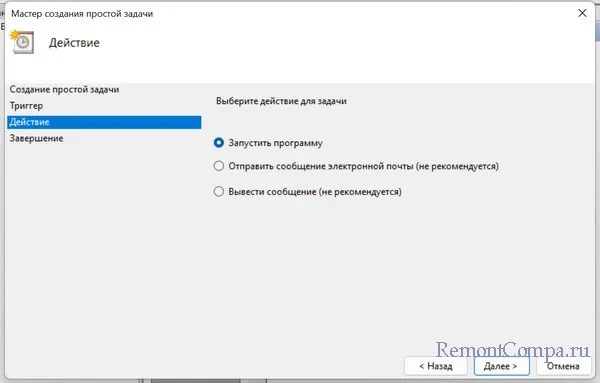
6. После пишем маршрут до нужной программы. Кликаем "Далее".
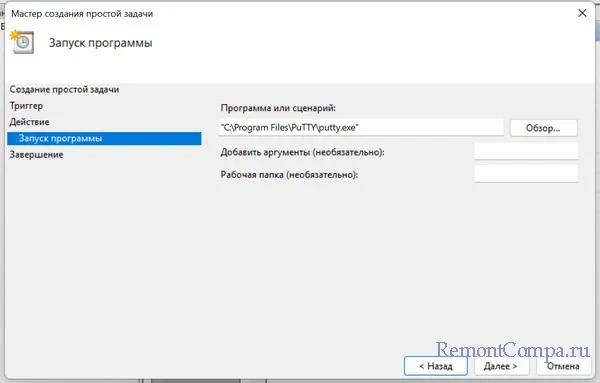
7. Щелкаем "Готово".
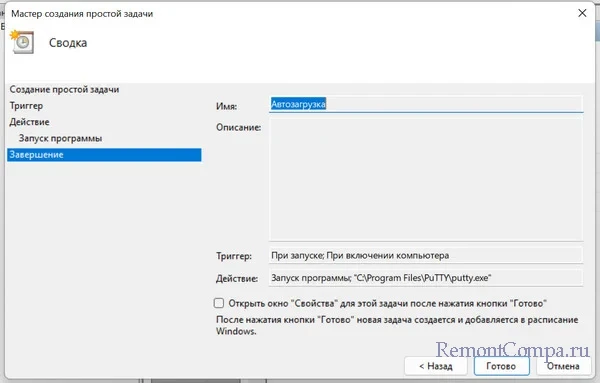
↑ Задержка автозагрузки
{banner_google1}
1. Чтобы выставить задержку, нужно в планировщике задач выбрать свойства созданной нами задачи.
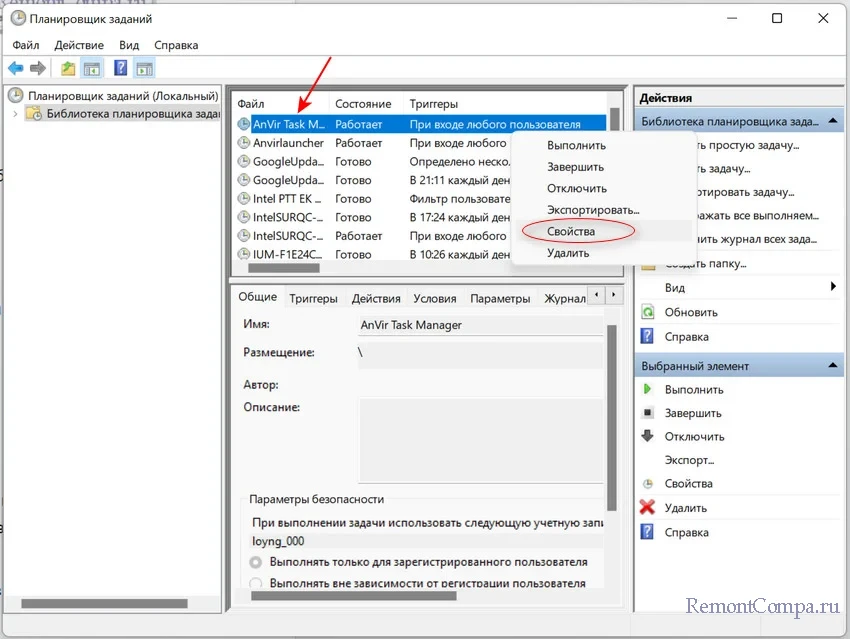
2. Заходим во вкладку "Триггеры". Затем нас интересует кнопка "Изменить".
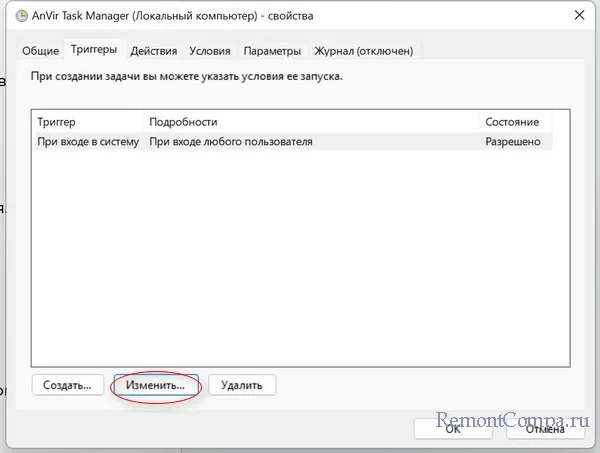
3. Устанавливаем галочку возле "Отложить задачу на" и устанавливаем время.
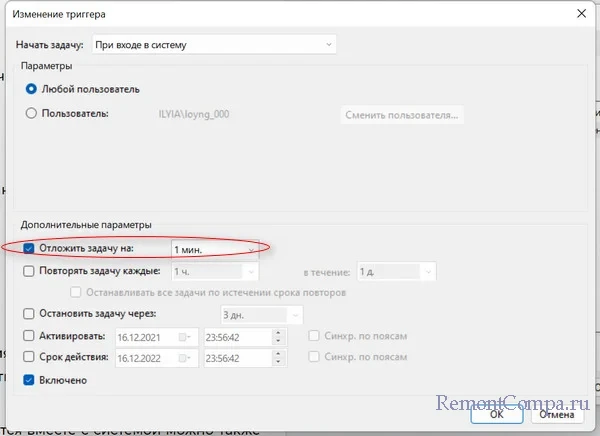
5. Кликаем "Ок".
↑ Сторонние приложения
Ну и, конечно, можно использовать сторонние приложения, такие как Autoruns, CCleaner или Iobit Uninstaller. Например, последняя даже будет слать уведомления, когда какая-либо программа самовольно добавится в автозагрузку.
Удалить утилиту из списка приложений, которые запускаются вместе с системой можно также через диспетчер задач.
1. Нажимаем всем известную комбинацию "Ctrl+Shift+Esc"
2. Заходим во вкладку "Автозагрузка". Сюда же можно попасть с помощью "Win+R" и строки "msconfig".
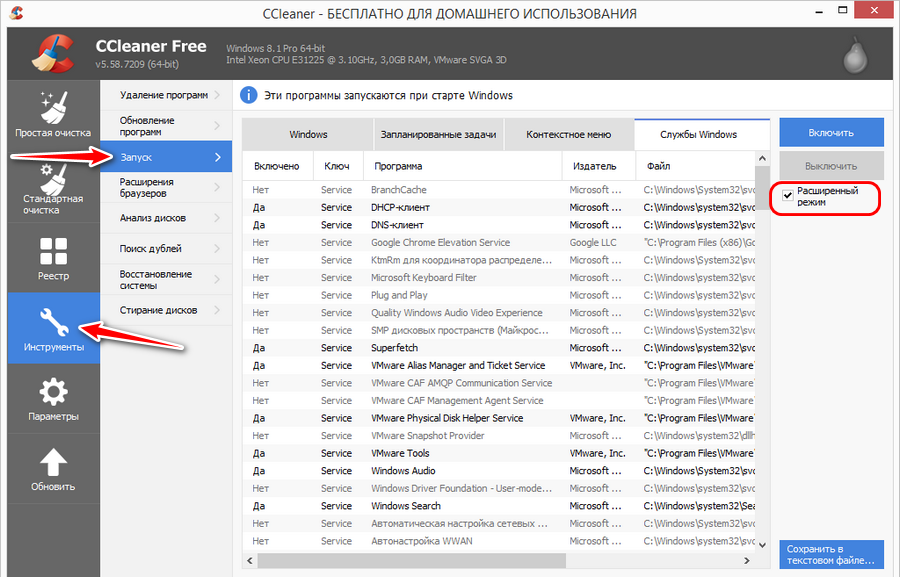
3. Выбираем нужную программу, кликаем по ней ПКМ и жмём "Отключить".
Такими нехитрыми методами можно проследить, добавить или удалить из автозагрузки те или иные приложения, тем самым подстроить систему под себя и сократить время загрузки Windows 11.