Realtek Audio Console для Windows 11
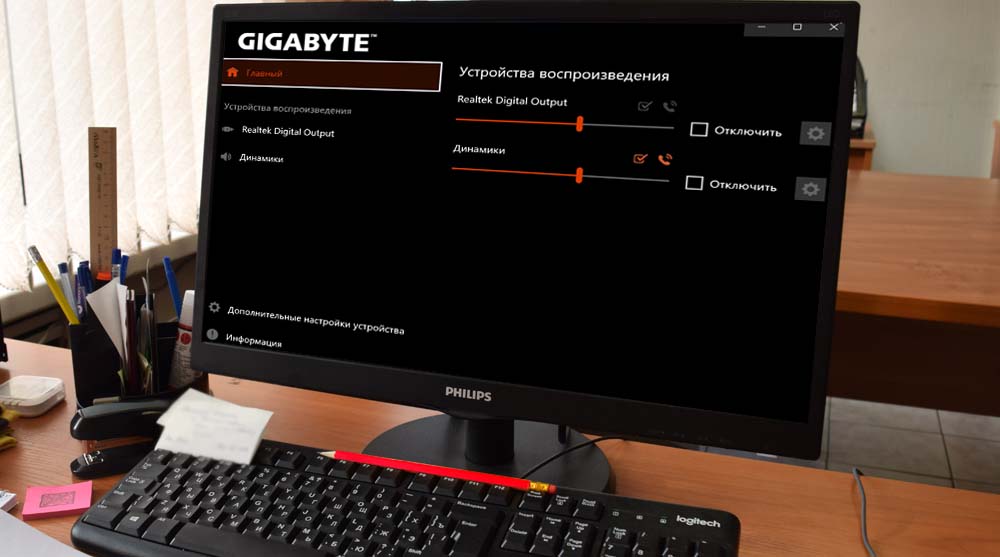
Пользователи Windows 11 последнее время часто задают вопрос о том, как инсталлировать Realtek Audio Console. Это достаточно полезное приложение для настройки звука, причем на разных устройствах. В данной статье рассмотрим как загрузить и установить данное приложение, чтобы не возникло проблем.
Realtek Audio Console для Windows 11
Перед тем как инсталлировать Realtek Audio Console следует убедиться в том, что ваши дрова и аудиокарта его поддерживают.
Звуковуха в обязательном порядке должна быть Realtek и поддерживать DCH или UAD. Чтобы удостовериться, что ваша система соответствует данным требованиям, делаем следующее:
1. Щелкаем ПКМ на Пуск и выбираем "Диспетчер устройств".
2. Переходим в "Звуковые, игровые и видеоустройства" и смотрим имя аудиокарты.
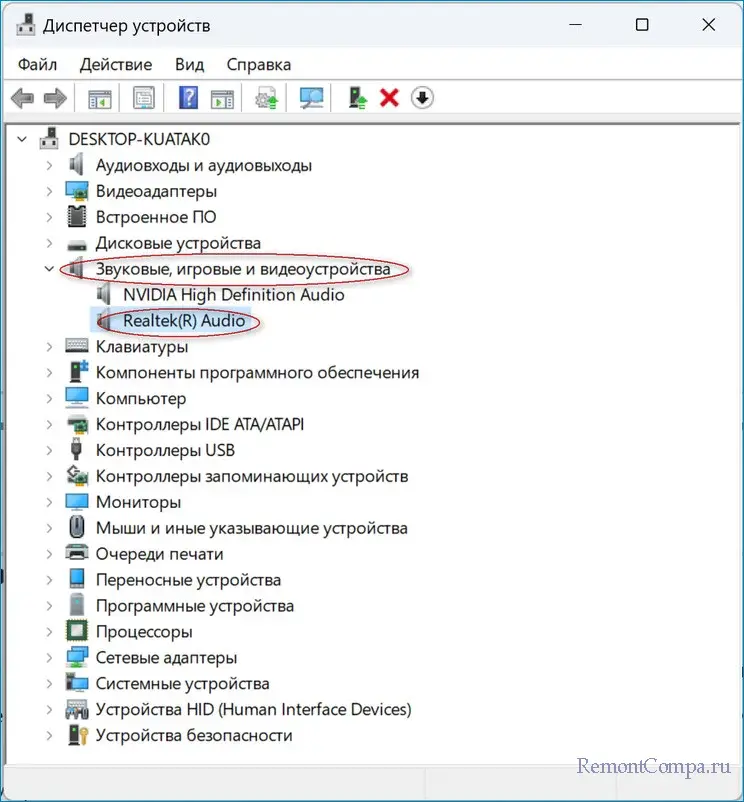
3. Realtek(R) Audio предполагает, что RAC может использоваться на вашем ПК. Мало того, скорее всего она уже на нем, так как обычно с обновленными драйверами устанавливается и новая программа.
4. Если вы увидели Realtek High Definition Audio, то вы должны понимать, что для данного типа RAC применяться не может. Вместо него будет более старый Realtek HD Audio Manager. Но его тоже можно попытаться обновить.
Инсталлировать апдейт Realtek HD Audio Manager можно из диспетчера устройств. Следует нажать ПКМ на Realtek HD Audio Manager и выбрать "Обновить драйвер". После этого нужно кликнуть "Найти драйверы на этом компьютере" — "Выбрать драйвер из списка доступных драйверов на компьютере". При условии, что найден Realtek(R) Audio, указываем его и устанавливаем.
На случай если RAC на ПК в перечне программ не оказалось, а драйвера есть, то придется прибегнуть к ручной установке. Для этого воспользуемся Microsoft Store.
1. Переходим по ссылке
https://apps.microsoft.com/store/detail/9P2B8MCSVPLN?hl=ru-ru&gl=RU
2. Щелкаем "Получить" и устанавливаем его.
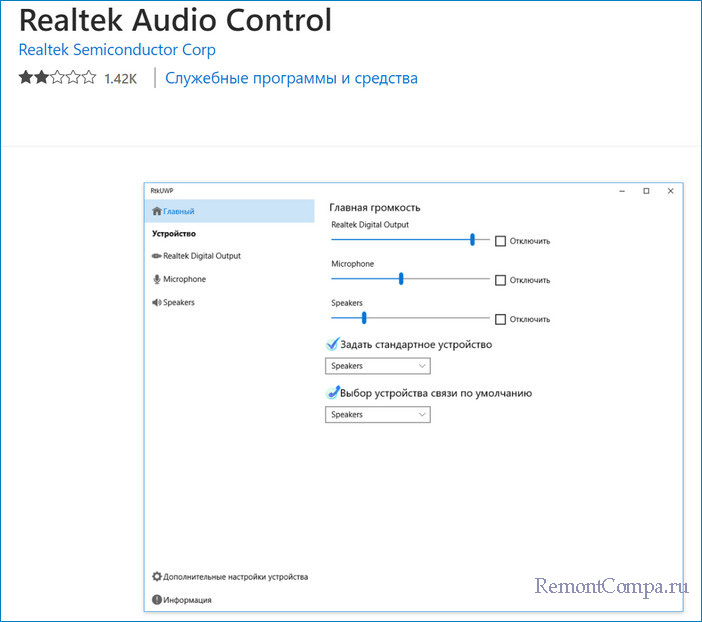
Хочется отметить, что если название программы ввести в поиске магазина, то вероятнее всего ничего не будет найдено, поэтому пользуемся приведенной ссылкой.
Когда, например, у вас нет ни подходящего драйвера, ни приложения, то следует воспользоваться официальной страницей для их загрузки. Только перед этим следует удалить остатки старого ПО.
1. Щелкаем ПКМ на Пуск и заходим в диспетчер устройств.
2. В верхней части окна кликаем на "Вид" — "Показать скрытые устройства".
3. Открываем "Звуковые, игровые и видеоустройства".
4. Поочередно щелкаем по драйверам ПКМ и удаляем их.
5. Теперь жмем "Win+I".
6. Открываем "Приложения" — "Установленные приложения".
7. Находим в перечне Realtek High Definition Audio Driver и все что относится к аудио, удаляем.
8. Если вы не в курсе, что у вас за материнка, нужно щелкнуть "Win+R" и ввести "msinfo32". Тут есть необходимая нам информация по материнской плате.
Переходим непосредственно к инсталляции драйверов и утилит.
1. В браузере вводим модель материнки и переходим на офф. портал.
2. На вкладке "Загрузки" или "Download" ищем Audio или RAD, скачиваем его и устанавливаем.
3. Иногда при загрузке файл скачивается в виде архива. При таком раскладе находим директорию UWP, распаковываем ее и открываем "appxbundle" или Setup.exe. Начнется установка Realtek Audio Console.
4. Перезапускаем ПК.
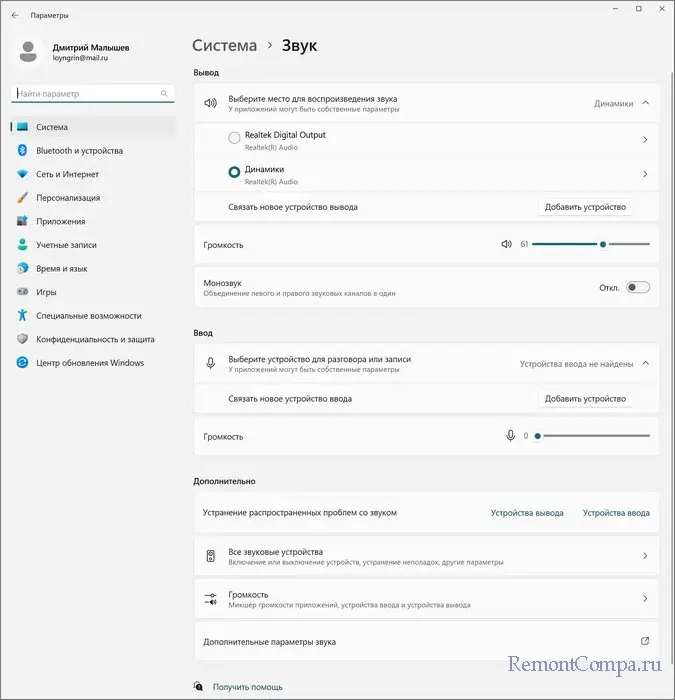
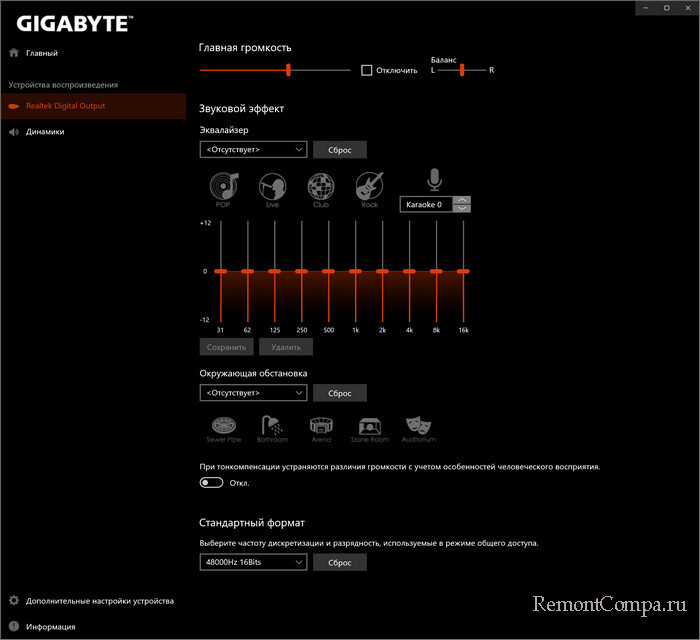
Таким образом мы рассмотрели как можно установить Realtek Audio Console. В случае неудач, можно воспользоваться восстановлением системы до исходного момента.