Как отключить определение местоположения в Windows 11

Содержание:
В этой публикации, друзья, рассмотрим, как отключить определение местоположения в Windows 11. Т.е. как отключить геолокацию. В таком случае операционная система, программы, приложения и сервисы не смогут отслеживать наше текущее местоположение. Что необходимо для тех, кто беспокоится о своей конфиденциальности.
↑ Как работает определение местоположения в Windows 11
Но, друзья, прежде чем отключать геолокацию, давайте разберёмся, как она работает в Windows 11.
Местоположение нашего ПК или ноутбука позволяет определять системная служба геолокации Windows. Благодаря чему мы можем использовать возможности различных программ, приложений и сервисов – узнавать местные погоду, новости, события, заведения поблизости. Геолокация используется для показа нам рекомендаций, поисковой выдачи, геотаргетированной рекламы. С использованием геолокации могут быть построены системы безопасности при авторизации на сайтах банков и прочих сервисов, особо подверженных взлому. Сама операционная система использует геолокацию для автоматической установки часового пояса и времени, работы функции поиска устройства и т.п.
Если в Windows 11 активно определение местоположения, служба геолокации использует ГЛОНАСС или GPS, ближайшие Wi-Fi-точки, вышки сотовой связи или наш IP-адрес, чтобы, собственно, определить местоположение нашего компьютера. Не всегда местоположение может быть определено точно, нередко оно определяется приблизительно. Иногда даже грубо приблизительно — с определением лишь населённого пункта.
Потому отдельные программы, приложения и сервисы обычно самостоятельно запрашивают доступ к нашему местоположению. Чтобы определить его с помощью своих методов, возможно, более точно. Даже если отключить определение местоположения на системном уровне и отозвать разрешения у программ, приложений и сервисов, некоторые из них могут всё же определять, где мы находимся, используя Bluetooth, Wi-Fi, сотовый модем и другие технологии.
Из всего этого, друзья, следует, что полная конфиденциальность возможна только при отключении всех компонентов компьютера, которые могут отслеживать наше местоположение. Ну а с программным отключением самой геолокации давайте разбираться.
↑ Отключение определения местоположения в Windows 11
Для отключения определения местоположения в Windows 11 необходимо отключить её службу геолокации. Делается это элементарно в системных настройках. В приложении «Параметры» проходим путь:
Конфиденциальность и защита → Расположение
Здесь можно отключить геолокацию для отдельных современных приложений, выставив их переключатель на «Откл.», если, возможно, вопрос касается одного или нескольких таких приложений.
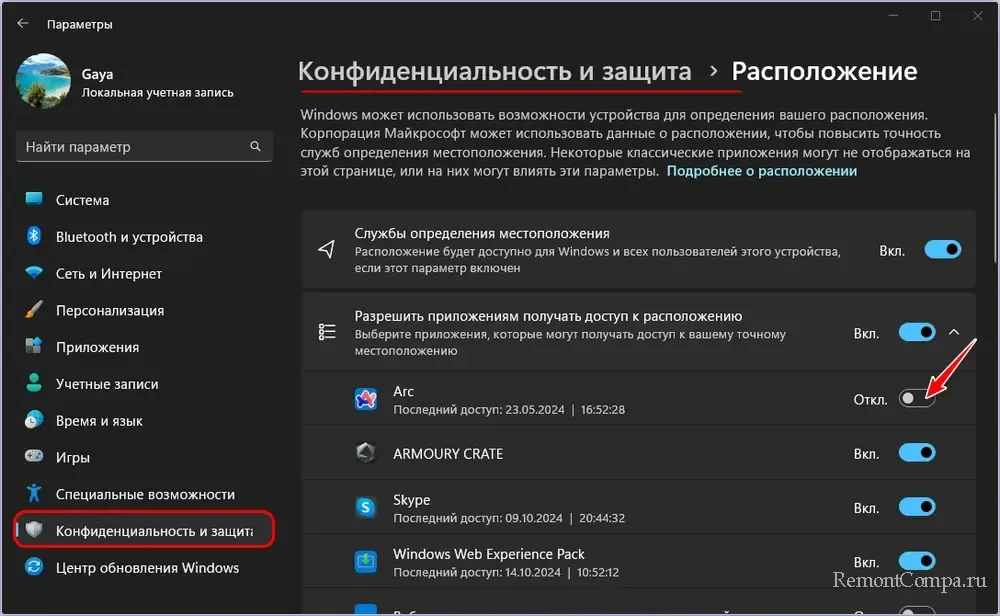
Для отключения же геолокации для классических программ и всей операционной системы необходимо установить переключатель на «Откл.» настройки «Службы определения Windows».
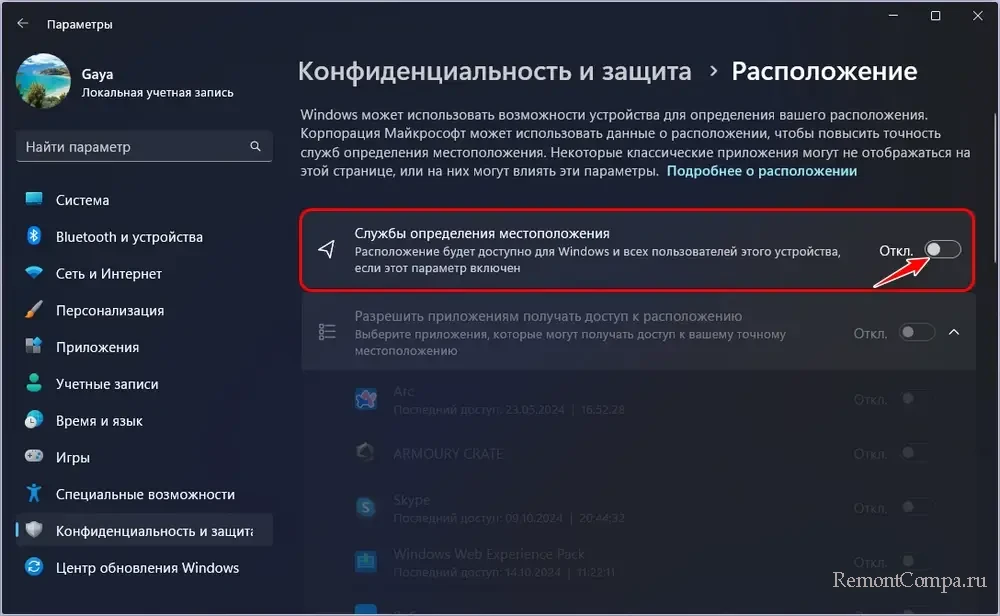
Ниже по этому пути есть настройка «Стандартное расположение». Обращаем на неё внимание, поскольку в Windows 11 может быть настроено местоположение по умолчанию. И, возможно, настроено такое, что касается нашей конфиденциальности. Его можно убрать или установить фейковое. Детали – в статье «Как в Windows 11 установить местоположение по умолчанию».

По этому же пути ниже при необходимости можем очистить журнал сведений о местоположении. Это удалит сохранённые данные о нашем местоположении, собранные за время активности геолокации. Программы и приложения, использующие историю местоположений, не смогут получить доступ к этой истории. Что, возможно, также касается нашей конфиденциальности.
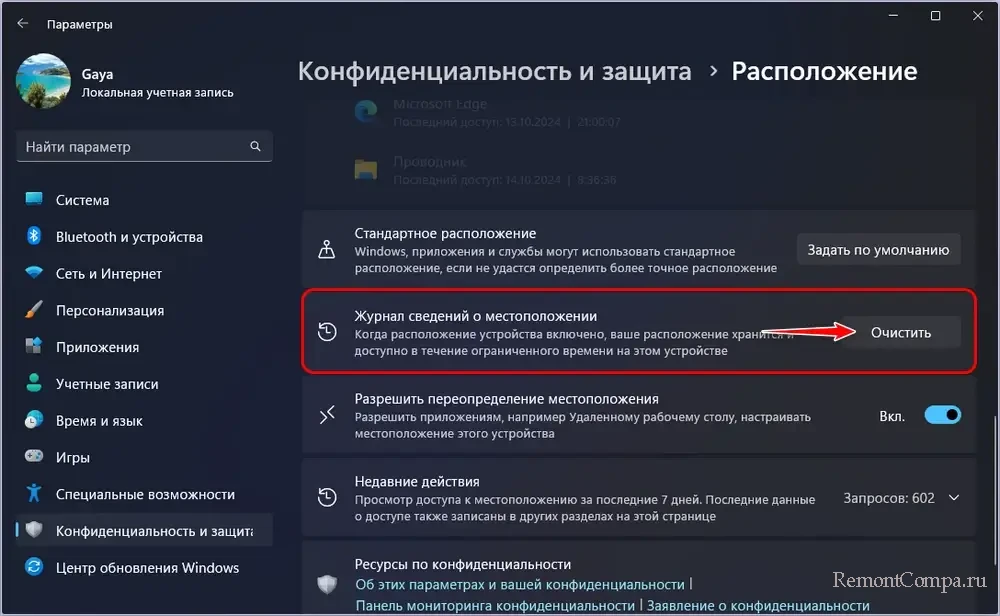
И ещё ниже устанавливаем переключатель на «Откл.» настройки «Разрешить переопределения местоположения». Это запрет изменения или использования нашего местоположения на основе других источников данных.
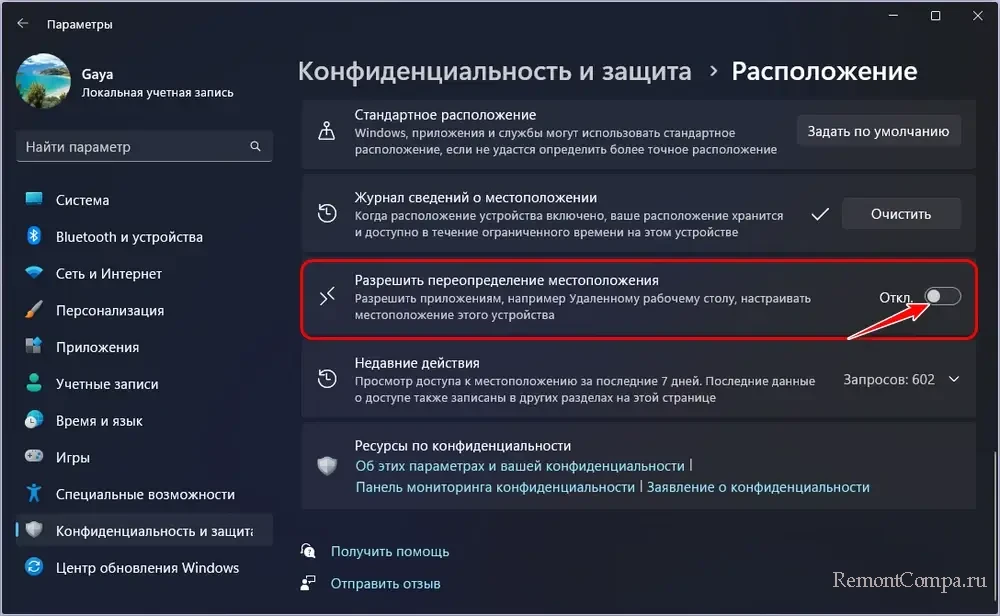
↑ Отключение службы географического положения
Альтернативный или дополнительный способ отключения определения местоположения в Windows 11 – отключение той самой системной службы геолокации в MMC-оснастке служб. Это гарантированное отключение геолокации для тех, кто, возможно, сомневается в надёжности выполнения поставленной задачи средствами системных параметров. Так, после отключения геолокации приведёнными выше способами системная служба геолокации не останавливается и тип своего запуска не меняет.
В системный поиск или командлет «Выполнить» вводим:
services.mscВ перечне служб находим службу геолокации, она называется «Служба географического положения». Двойным кликом открываем её свойства. В графе «Тип запуска» устанавливаем «Отключена». В блоке «Состояние» жмём «Остановить». И внизу нажимаем «Применить».
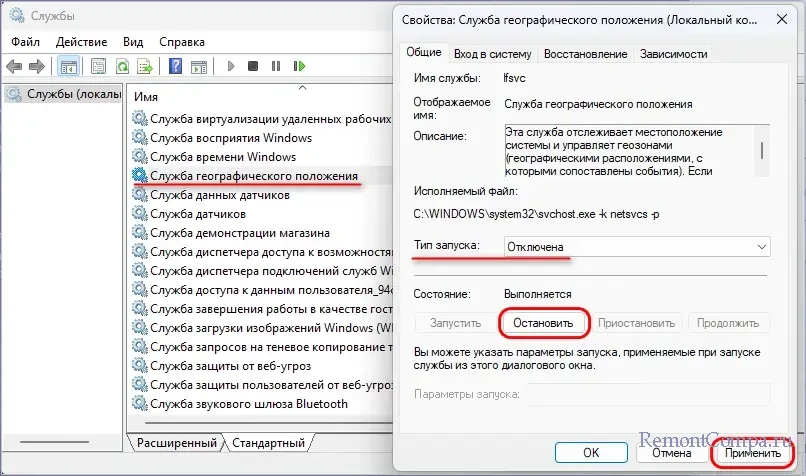
Всё – служба отключена.
↑ Твики конфиденциальности в программе Win 10 Tweaker
Максимум надёжности при отключении местоположения в Windows 11 получим при использовании бесплатной портативной программы Win 10 Tweaker. Это комплексная программа, решающая разные задачи по обслуживанию Windows. Предусматривает подборку твиков для тонкой настройки Windows, в их числе – твики конфиденциальности. В разделе программы «Конфиденциальность» отмечаем галочкой пункт «Отключение определения местоположения пользователя». И жмём «Применить».
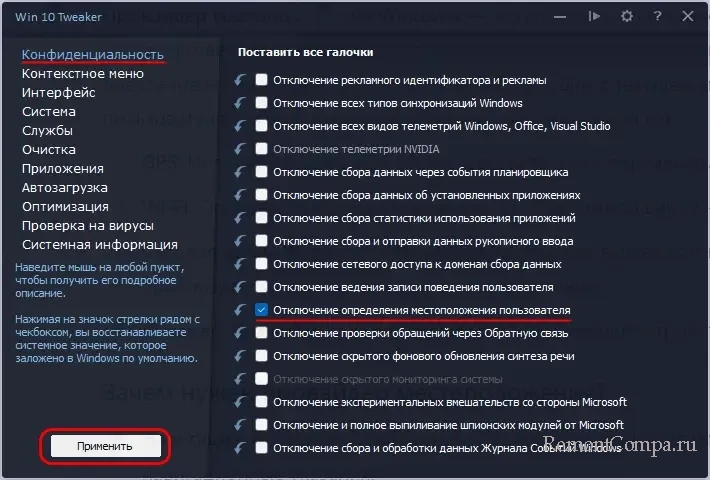
Этот твик отключает все системные службы, касающиеся геолокации – основную, обеспечивающую запрос доступа к данным о местоположении, обрабатывающую и предоставляющую данные о местоположении компьютера.
Программа Win 10 Tweaker примечательна возможностью применения других твиков, которые так или иначе обеспечивают нашу конфиденциальность.
↑ Отключение определения местоположения в браузере
Друзья, вне зависимости от выбранного способа отключения геолокации на уровне операционной системы необходимо дополнительно отключить геолокацию в настройках используемого браузера. Браузеры имеют свои настройки для определения местоположения, не зависящие от системных настроек. Даже если геолокация отключена на системном уровне, браузер может продолжать запрашивать доступ к нашему местоположению. Даже если мы откажем в доступе к местоположению при запросе на каком-то сайте, он всё равно может получить такой доступ.
Рассмотрим на примере популярного браузера Google Chrome. В меню браузера открываем настройки.
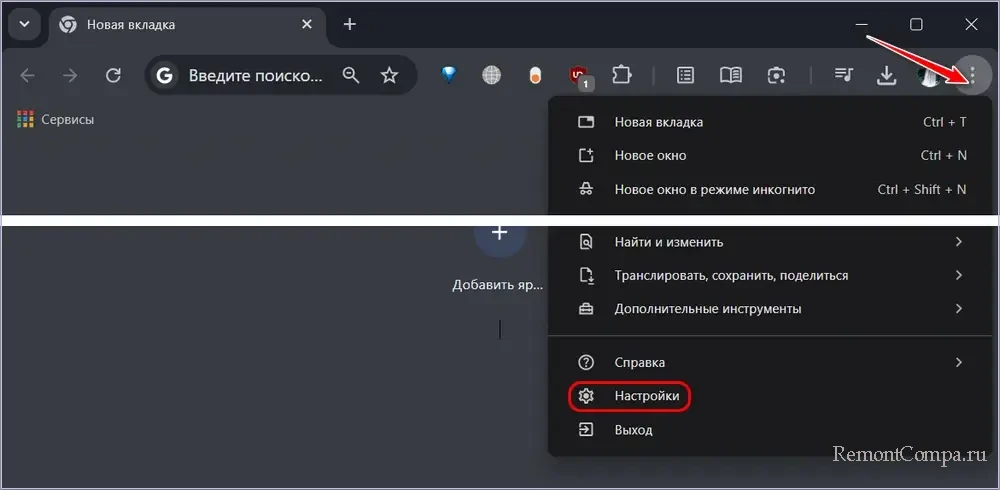
В настройках идём в раздел «Конфиденциальность и безопасность». Заходим в блок настроек «Настройки сайта».

Заходим далее в блок «Геоданные».
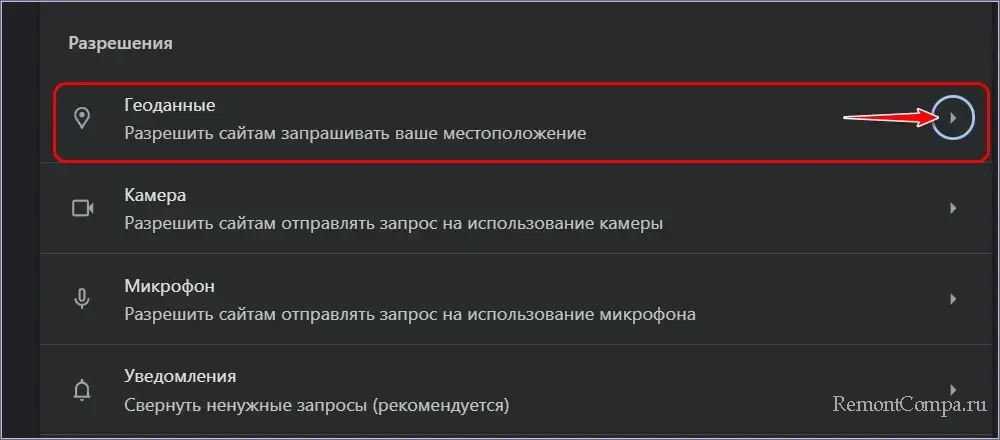
Устанавливаем активной настройку «Запретить доступ к местоположению».

По такому же принципу, ища схожие настройки, можем отключить геолокацию в других браузерах.