Автоматическая установка Windows 7 по сети, используя WDS
Содержание:
↑ 1) Создание файлов ответов для WDS
Для того, чтобы произвести автоматическую установку Windows 7 по сети необходимо: обслуживающий компьютер с установленной операционной системой Windows 7 и предустановленным пакетом автоматической установки Windows AIK для Windows 7. На данном компьютере мы создадим два файла ответов, один для сервера развертывания, другой для установочного образа.
↑ 1.1) Создание файла ответов для сервера развертывания
Заходим на обслуживающий компьютер, на котором установлен Windows AIK и запускаем Диспетчер образов системы Windows от имени администратора.

Выбираем образ Windows. В нашем случае установочный дистрибутив с Windows 7 находится в приводе компакт-дисков. В окне мастера выбираем файл install.wim.


install.wim может содержать несколько образов Windows, в нашем случае выбираем Windows 7 ULTIMATE.

После выбора образа Windows в окошке Образ Windows появится название выбранного образа и две папки. Работать будем с папкой Components.

В окошке Файл ответов выбираем Новый файл ответов.

Откроется пустой файл ответов.

Развертываем папку Components, ищем в ней строку Microsoft-Windows-International-Core-WinPE, добавляем параметры этой строки в проход 1 WindowsPE.

Получится следующее.

Удаляем строку SetupUILanguage.

Заполняем параметр UILanguage (значение ru-RU) строки Microsoft-Windows-International-Core-WinPE в файле ответов.

В папке Components ищем строку Microsoft-Windows-Setup, раскрываем ее и добавляем параметр DiskConfiguration в проход 1 WindowsPE.

В строке DiskConfiguration выбираем "Вставить новый Disk".

Заполняем параметры строки DiskConfiguration (DiskID 0 - подразумевается, что на компьютере установлен один жесткий диск. Нумерация жестких дисков в Windows начинается с нуля. WilWpeDisk - автоматическое удаление разделов с жесткого диска (если таковые имеются).

Разворачиваем строку Disk, выбираем CreatePartitions и далее "Вставить новый CreatePartition".

Заполняем параметры раздела: Extend false - раздел будет иметь фиксированный размер, Order 1 - раздел первый в очереди на создание, Size 100 - размер раздела 100 мб, Type Primary - тип раздела Primary.

Вставляем еще один CreatePartition


Выбираем строку ModifyPartitions, далее "Вставить новый ModifyPartition"

Заполняем параметры первого раздела: раздел будет активным Active true, отформатирован в файловую систему NTFS, метка раздела System.

Вставляем еще один ModifyPartition и заполняем параметры второго раздела: раздел будет отформатирован в файловую систему NTFS, метка раздела Windows.
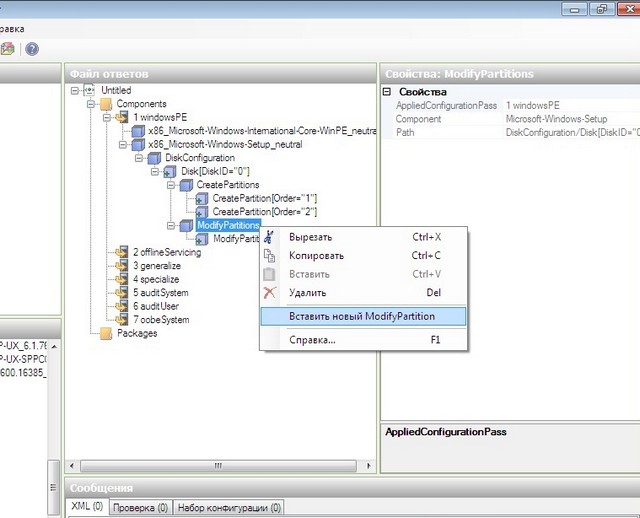

Выбираем Windows Deployment Services и добавляем его параметры в проход 1 WindowsPE в файл ответов.

В статье "Добавление загрузочных и установочных образов на сервер" мы создали группы для установочных образов и в соответствии с этими группами добавили установочные образы. Так как в нашем примере мы будем автоматизировать установку Windows 7 32 разрядную, нас будет интересовать группа с установочными образами Windows 7 (x86) и мы будем автоматизировать установку установочного образа Windows 7 ULTIMATE из этой группы.

Развертываем строку Windows Deployment Services, далее развертываем ImageSelection, выбираем InstallImage и заполняем его параметры. Как уже говорилось выше мы будем автоматизировать установку образа Windows 7 ULTIMATE (указываем это в параметре ImageName - Windows 7 ULTIMATE), данный установочный образ находится в группе Windows 7 (x86) (указываем это в параметре ImageGroup - Windows 7 (x86).

Переходим на строку InstallTo и заполняем ее параметры: систему мы будем устанавливать на диск 0 (DiskID 0), на второй раздел (PartitionID 2).

Разворачиваем строку Login, выбираем строку Credentials и заполняем ее параметры: вводим имя домена и имя пользователя от имени которого будет устанавливается операционная система. Так же указываем пароль для подключения к серверу (после ввода этих данных окно ввода данных для подключения к серверу уже не появится).

Далее идем в Сервис, выбираем Проверка файла ответов. Если все сделано верно, снизу появится сообщение что ошибок и предупреждений нет.


Сохраняем файл ответов под именем wdsclient. В нашем случае файл ответов сохраняется на флэш накопителе, так как в дальнейшем его нужно будет перенести на сервер.


↑ 1.2) Создание файла ответов для установочного образа

Ищем строку Microsoft-Windows-Shell-Setup, добавляем ее в проход 4 specialize файла ответов.

Заполняем параметры строки Microsoft-Windows-Shell-Setup: вводим имя компьютера (ComputerName - Computer_1), вводим ключ продукта (ProductKey), название организации (RegisteredOrganization), имя владельца системы (RegisteredOwner).

Развернем строку Microsoft-Windows-Shell-Setup и удаляем ненужные параметры.

Ищем строку Microsoft-Windows-UnattendJoin и выбираем Добавление параметра для прохода 4 specialize.

Разворачиваем строку Microsoft-Windows-UnattendJoin, далее разворачиваем строку Identification и удаляем параметры Credentials и Provisioning.

Заполняем параметр строки Identification: UnsecureJoin true.

Добавляем строку Microsoft-Windows-International-Core в проход 7 oobeSystem в файл ответов.

Заполняем параметры строки Microsoft-Windows-International-Core: InputLocate ru-RU, SystemLocate ru-RU, UILanguage ru-RU, UserLocate ru-RU.

Добавляем строку Microsoft-Windows-Shell-Setup в проход 7 oobeSystem в файл ответов.

Заполняем единственный параметр строки Microsoft-Windows-Shell-Setup: TimeZone Russian Standard Time.

Разворачиваем строку Microsoft-Windows-Shell-Setup, далее выделяем строку OOBE и заполняем ее параметры: HideEULAPage true, NetworkLocation Home, ProtectYourPC 3. Далее удаляем все строки кроме UserAccounts.

Получаем следующее.

Разворачиваем строку UserAccounts и удаляем ненужные строки AdministratorPassword и DomainAccounts.

Получаем следующее.

Выбираем строку LocalAccounts, далее "Вставить новый LocalAccount".

Заполняем параметры строки LocalAccount: имя пользователя Ro8, пользователь будет входить в группу администраторов.

Разворачиваем строку LocalAccount, выбираем строку Password и заполняем ее единственный параметр value (12345).

Выбираем Сервис, Проверка файла ответов.

Если все сделано правильно, то появится уведомление что Ошибок и предупреждений нет.

Выбираем Файл, "Сохранить файл ответов как…" и сохраняем файл ответов на том же съёмном флеш-носителе, на котором был сохранен файл ответов для сервера развертывания. Сохраняем файл ответов, к примеру под именем win_7.


В итоге на нашем флеш-накопителе должны быть два файла ответов, а именно wdsclient.xml и win_7.xml, которые нам нужно перенести на сервер.

↑ 2) Добавление файлов ответов на сервер
Заходим на наш сервер, далее идем на локальный диск E: и заходим в папку RemoteInstall. В папке RemoteInstall есть уже созданная папка WdsClientUnattend. Создаем еще одну папку под названием ImageUnattend.

У нас на съёмном флеш-накопителе есть два файла ответов, один wdsclient.xml, другой w_7.xml. Копируем в папку WdsClientUnattend файл ответов wdsclient.xml, а в папку ImageUnattend файл ответов w_7.xml. Получаем следующее.


Заходим в консоль управления службами развертывания Windows, выбираем наш сервер WIN-RFLCMOBGGBB, вызываем его свойства.

Идем на вкладку Клиент, ставим галочку "Включить автоматическую установку". Так как наш компьютер клиент имеет 32 разрядную архитектуру и обычный биос, то выбираем строку Архитектура x86 и нажимаем кнопку Обзор, указываем местоположение нашего файла ответов под именем wdsclient, который мы сохранили на локальном диске E: в папке WdsClientUnattend.


После выбора файла ответов нажимаем Применить и ОК

Идем в нашу группу установочных образов Windows 7 (x86) и вызываем свойства установочного образа Windows 7 ULTIMATE.

Ставим галочку "Разрешить установку образа в автоматическом режиме", далее нажимаем "Выбрать файл".

Нажимаем кнопку Обзор и указываем место сохранения файла ответов w_7.xml, который мы сохранили в папке ImageUnattend на локальном диске E:

Нажимаем "Открыть".

ОК.

Применить, ОК.

Добавление файлов ответов на сервер завершено.
↑ 3) Автоматическая установка Windows 7
Загружаем компьютер, на который нужно установить Windows 7 по сети.


Так как мы устанавливаем Windows 7 32 разрядную, то выбираем загрузочный образ Microsoft Windows 7 Setup (x86).

Начало установки.

Ожидаем ответ от сервера.

Установка.

Перезагрузка.
.
Запуск Windows.

Обновление параметров реестра.

Запуск служб.

Установка устройств.

Применение параметров системы.

Перезагрузка.

Запуск Windows.

Подготовка компьютера к первому использованию.

Проверка производительности видео.

Вводим пароль учетной записи, который указывали в файле ответов w_7.xml и производим вход

Вход выполнен.

Смотрим разбивку жесткого диска. Все в соответствии с параметрами, указанными в файле ответов wdsclient.xml.

Ctrl
Enter
Заметили ошибку
Выделите и нажмите Ctrl+Enter