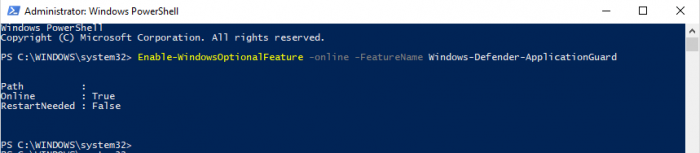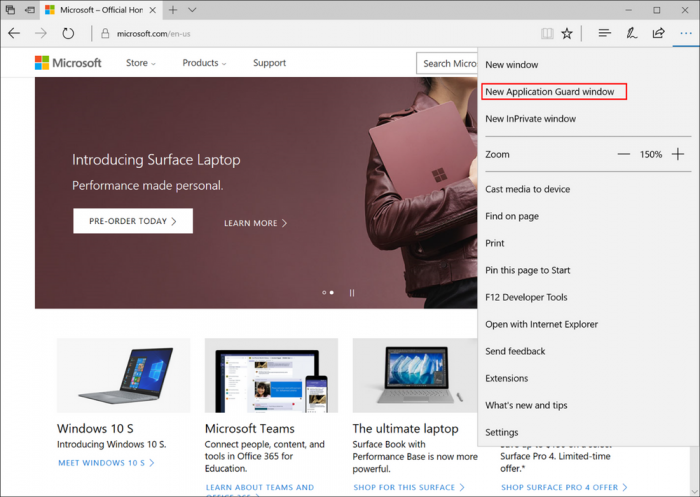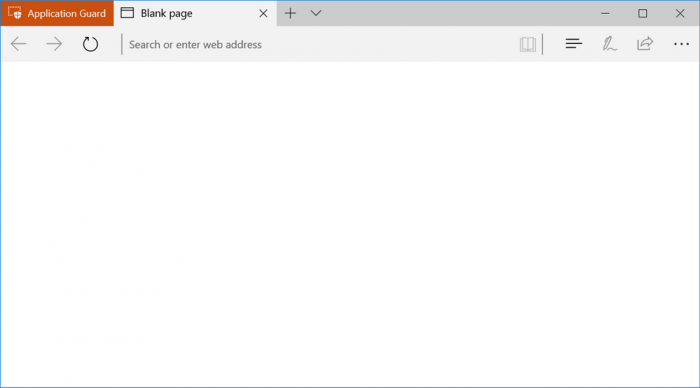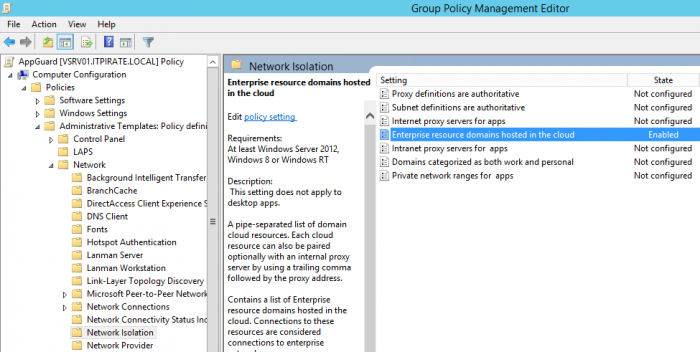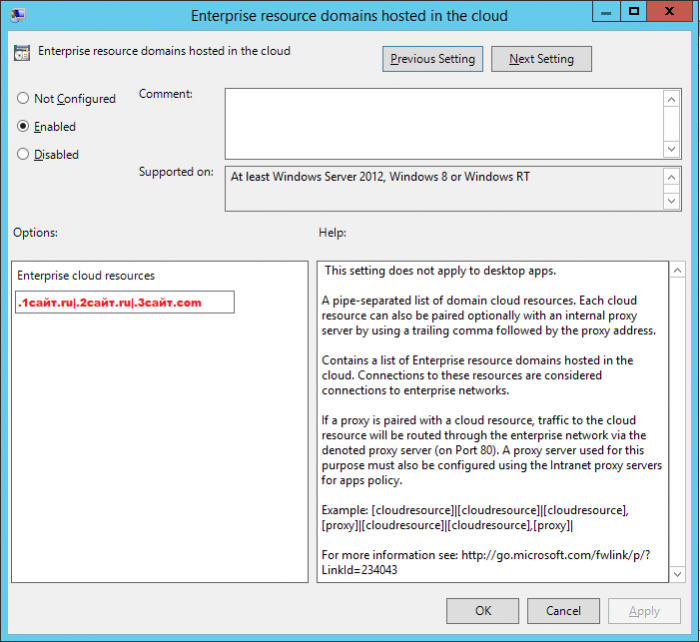Как в Windows 10 включить песочницу Defender Application Guard
Львиная доля случаев заражения компьютера вирусами приходится на веб-серфинг, на момент посещения пользователем сайта с вредоносным программным обеспечением. Хорошо, если антивирус вовремя распознает и остановит угрозу, но ведь хорошо известно, что так бывает не всегда. Да и как быть, если подозрительный сайт всё же нужно посетить? В таких случаях здорово могут выручить инструменты виртуализации, тот же VirtualBox или иная похожая программа. Но есть и другой, альтернативный вариант, реализуемый средствами самой операционной системы. В инсайдерских сборках Windows 10 есть такая функция как Windows Defender Application Guard, позволяющая запускать штатные браузеры Internet Explorer и Microsoft Edge в изолированной виртуальной среде, тем самым предотвращая проникновении вирусов в систему. Все данные, получаемые браузером при посещении сайтов сохраняются в особый контейнер, который по закрытии обозревателя автоматически очищается.
Как в Windows 10 включить песочницу Defender Application Guard
Оценить новое средство дополнительной защиты могут пользователи Windows 10 Enterprise не младше сборки 16227 и Windows 10 Pro не младше сборки 17063. Также важными условиями для корректной работы браузерной песочницы являются:
{banner_google1}
1. 64-битная операционная система.
2. Поддержка аппаратной виртуализации.
3. Наличие на компьютере как минимум 8 Гб оперативной памяти.
Теперь давайте посмотрим, как включить песочницу. Командой optionalfeatures.exe
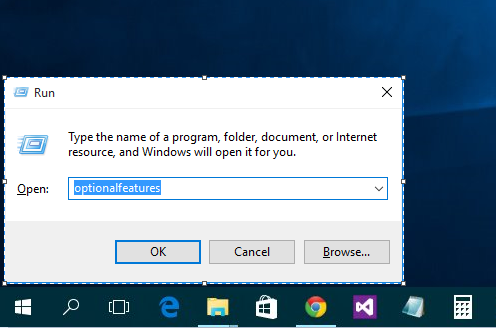
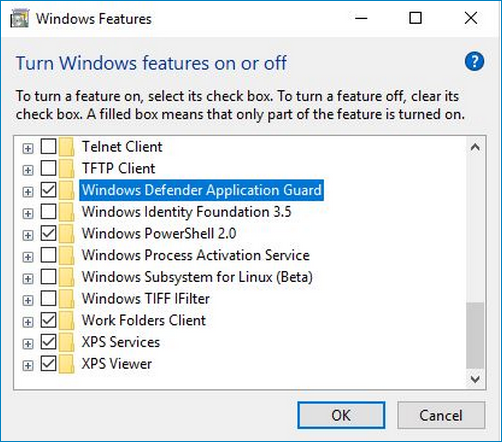
А теперь представим, что вам нужно пошариться на неком подозрительном сайте. Откройте Microsoft Edge, нажатием на три точки в правом верхнем углу вызовите его меню и выберите в опцию New Application Guard window (Открыть приложение в новом окне).Сайт будет открыт в новом окне, при этом в левом верхнем углу окна появится оранжевая "кнопка", указывающая на активность Defender Application Guard.
Если у вас Windows 10 Enterprise и при этом вы намерены пользоваться песочницей на постоянной основе, можете занести доверенные сайты в белый список. Для этого вам нужно перейти в редакторе локальных групповых политик по цепочке настроек Конфигурация компьютера → Административные шаблоны → Сеть → Сетевая изоляция, выбрать справа политику "Домены корпоративных ресурсов, расположенные в облаке" и добавить в открывшемся окне доверенные сайты через вертикальный разделитель как показано на скриншоте.
Есть также и другие политики, позволяющие управлять функцией Application Guard. Если вы ими заинтересуетесь, подробные сведения об их применении можете получить на официальной странице компании:
docs.microsoft.com/ru-ru/windows/threat-protection/windows-defender-application-guard/configure-wd-app-guard
Ctrl
Enter
Заметили ошибку
Выделите и нажмите Ctrl+Enter