Как вернуть бойцовскую рыбку на экран загрузки Windows 8.1
Как вернуть бойцовскую рыбку на экран загрузки Windows 8.1






Мы с Вами сделаем вот что, возьмём точно такой же файл из операционной системы Windows 8.1 Preview и скопируем его в нашу финальную Windows 8, 8.1.
Примечание: В этой статье мы будем работать в среде восстановления Windows 8.1, если этот способ является для Вас сложным, то всё это Вы можете проделать в работающей операционной системе, я специально для Вас написал ещё одну статью о том, как изменять права на системные файлы Windows.
Наши действия:
1. Заходим в папку C:\Windows\Boot\Resources и переименовываем оригинальный файл bootres.dll в 1bootres.dll, крайне не рекомендую Вам удалять оригинальный файл, вдруг Вам надоест рыбка и Вы захотите всё вернуть назад.
2. Копируем файл bootres.dll из операционной системы Windows 8.1 Preview в папку C:\Windows\Boot\Resources, в результате у нас в папке C:\Windows\Boot\Resources будет два файла: 1bootres.dll и bootres.dll, вот и всё, перезагружаем компьютер или ноутбук и наслаждаемся рыбкой.
Где взять операционную систему Windows 8.1 Preview, а главное файл bootres.dll?
Возьмите его у меня в архиве на Яндекс.Диске.
Для Windows 8, 8.1 64 бит
Для Windows 8, 8.1 32 бит
Скачали файл, теперь создадим на рабочем столе папку под названием "Рыбка" и поместим файл bootres.dll в эту папку.


В первую очередь нам нужно определить букву диска операционной системы Windows 8.1.
Вводим команду notepad. Откроется блокнот.
Файл->Открыть
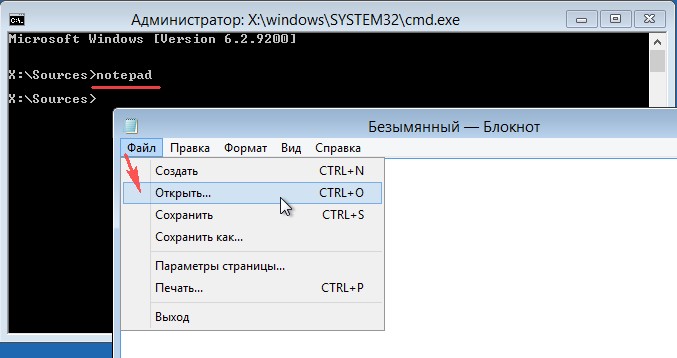
Нажимаем левой мышью на Компьютер. Тип файлов - выбираем Все файлы и определяем букву диска с установленной Windows, например я нашёл файлы установленной системы на диске (F:)


Идём в папку C:\Windows\Boot\Resources, не забываем Тип файлов указывать Все файлы. Щёлкаем на нашем файле bootres.dll правой мышью и выбираем в меню Переименовать.

Переименовываем в 1bootres.dll.

Затем щёлкаем на пустом месте правой мышью и выбираем Обновить.

Теперь жмём на Компьютер и идём на рабочий стол в папку "Рыбка" где находится наш файл bootres.dll


Щёлкаем на файле bootres.dll правой мышью и выбираем Копировать

Затем идём в папку C:\Windows\Boot\Resources, щёлкаем на пустом месте правой мышью и выбираем Вставить.

щёлкаем правой мышью и выбираем Обновить.

В папке появляется наш файл bootres.dll

Вот и всё! Перезагружаемся и видим при загрузке Windows 8 нашу рыбку.

Друзья, открою Вам секрет, по нашим статьям можно даже создать свой индивидуальный дистрибутив автоматической установки Windows 8 (x64) и рыбка будет уже в Вашем установочном дистрибутиве.