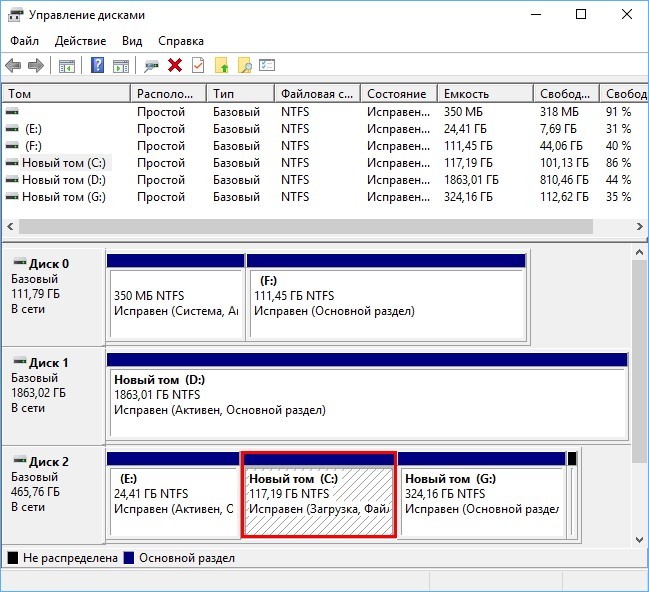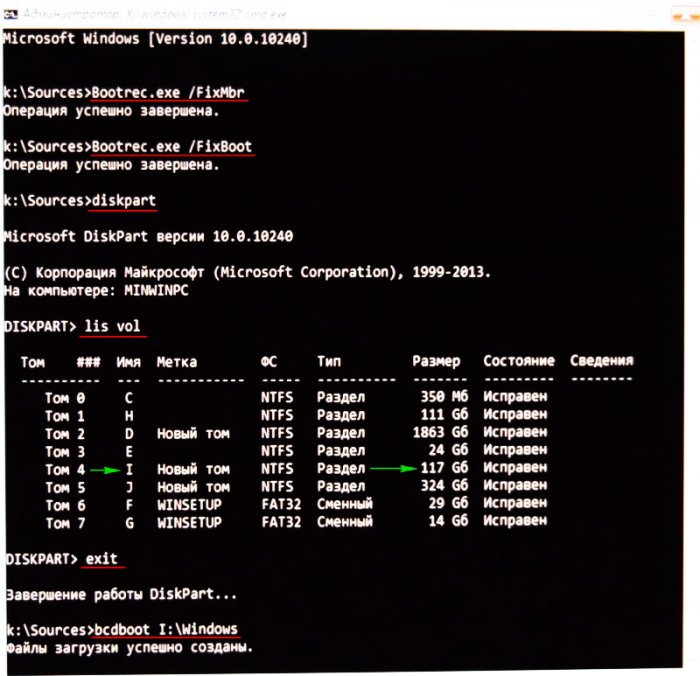Как установить Windows 10 второй системой на компьютер с Windows 8.1 при помощи утилиты DISM
Как установить Windows 10 второй системой на компьютер с Windows 8.1 при помощи утилиты Dism
- Примечание: Dism, очень полезный инструмент, с помощью которого можно добавлять в установочный образ Windows различные драйвера для поддержки нового оборудования, обновления, исправления, языковые пакеты и другое. Об утилите Dism можно многое рассказать, но всё это будут слова не подкреплённые делом, поэтому я считаю, что лучше начать с простых наглядных статей, рассказывающих, как пользоваться этим средством.
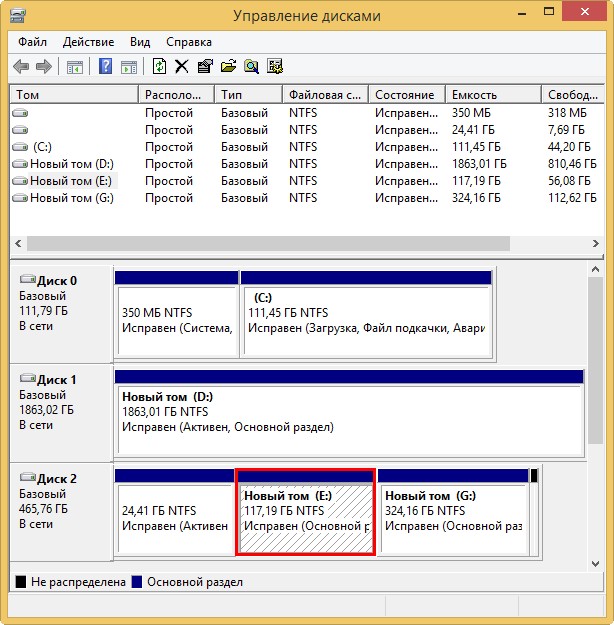
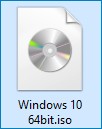
Двойным щелчком левой мыши присоединяем его к виртуальному дисководу.
Заходим в папку «sources»
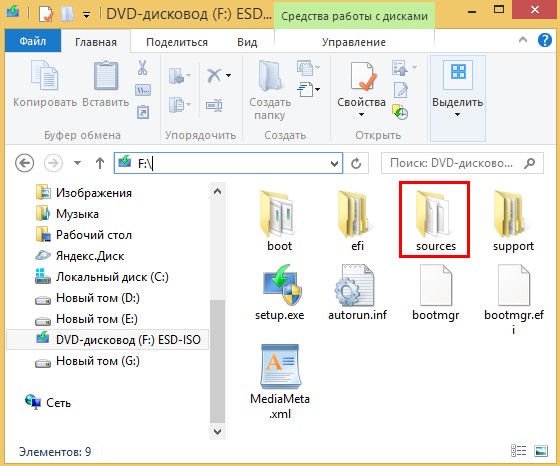
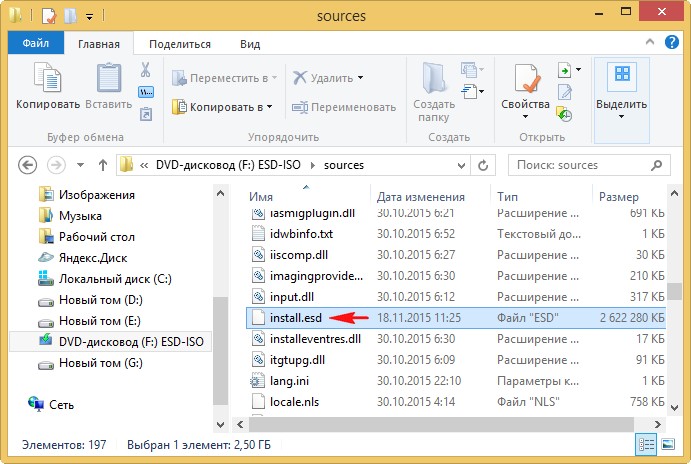
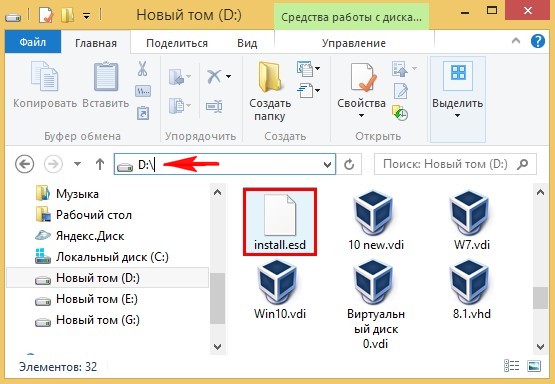
Запускаем командную строку от имени администратора и вводим команду:
Dism /Get-WimInfo /WimFile:D:\install.esd
где D: буква диска с файлом install.esd, данной командой мы определяем краткую информацию об образе Windows 10 (количество релизов Windows 10, находящихся в образе), видим, что релиза два:
Индекс: 1 Windows 10 Pro
Индекс: 2 Windows 10
следующей командой выбираем индекс: 1 (Windows 10 Pro)
Dism /Get-WimInfo /WimFile:D:\install.esd /index:1
и средство Dism отображает более полную информацию о нужном нам образе.
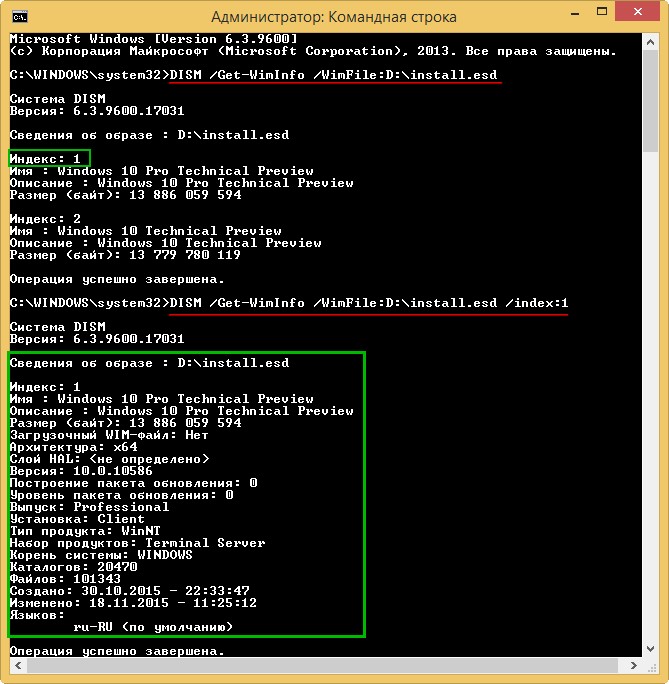
Разворачиваем образ Windows 10 Pro из файла install.esd на Новый том (E:) командой:
Dism /apply-image /imagefile:D:\install.esd /index:1 /ApplyDir:E:\

Применение образа 100%.
Операция успешно завершена. Windows 10 развёрнута на Новый том (E:).
Нам остаётся только восстановить загрузку Windows 10.
Загружаем компьютер с установочной флешки Windows 10.
При появлении начального окна установки Windows 10 нажимаем комбинацию «Shift+F10» и открывается командная строка.
Вводим команды:
bootrec /fixmbr (записывается новая загрузочная запись (Master Boot Record, MBR) Windows Nt6.x в 0 сектор жёсткого диска)
bootrec /fixboot (записывается новый загрузочный сектор)
diskpart
lis vol (выводим список разделов жёсткого диска и видим, что разделу с установленной Windows 10 объём 117 Гб присвоена буква (I:)).
exit
bcdboot I:\Windows (данной командой мы создаём загрузчик для Windows 10, буква диска (I:)).
Файлы загрузки для Windows 10 созданы. Закрываем командную строку и перезагружаемся. Отсоединяем загрузочную флешку и загружаемся с жёсткого диска.
Выходит меню выбора операционных систем: Windows 8.1 и Windows 10, выбираем Win 10.
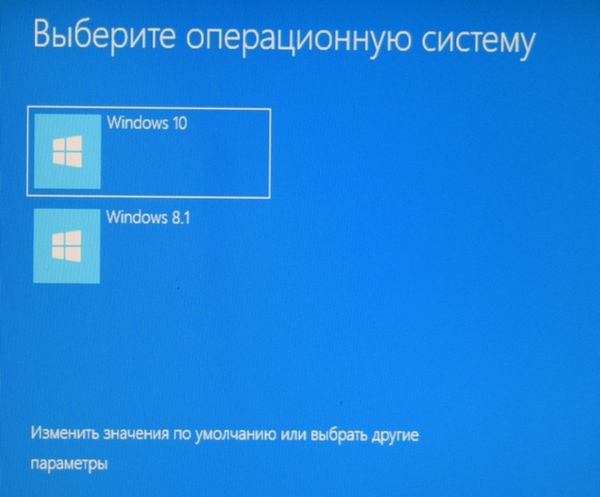
«Далее»
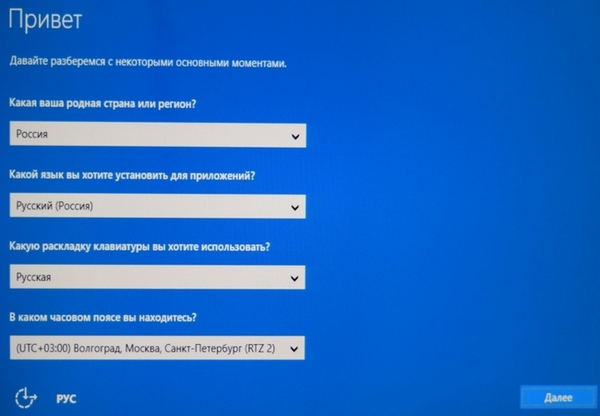
Если у вас нет лицензионного ключа, нажмите «Сделать позже»
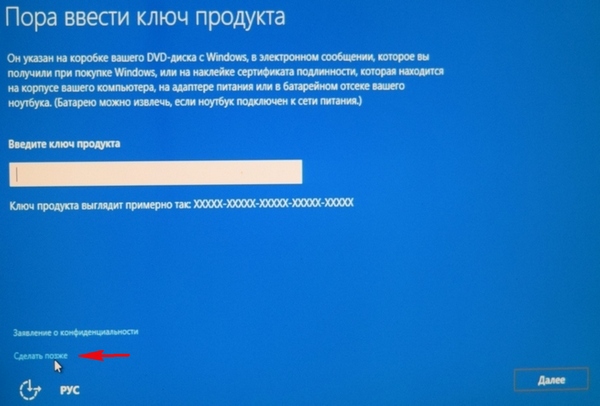
Принимаем лицензионное соглашение.
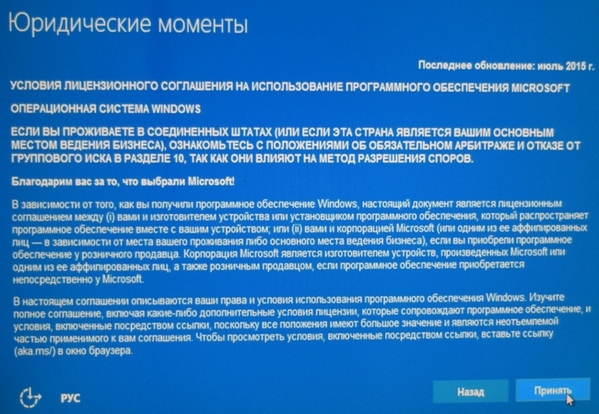
Можете нажать кнопку «Использовать стандартные параметры», а можете настроить их вручную по этой статье: Отключение «шпионских» функций в Windows 10.
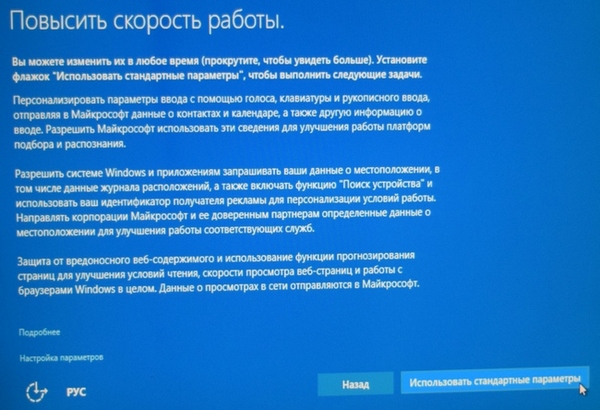
Я владею этим компьютером
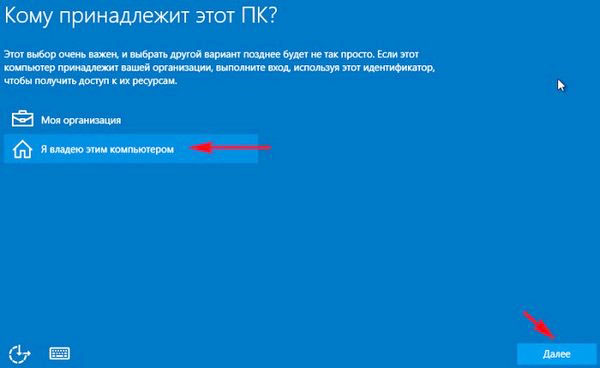
Можете зарегистрировать учётную запись Майкрософт, а можете пропустить этот шаг.
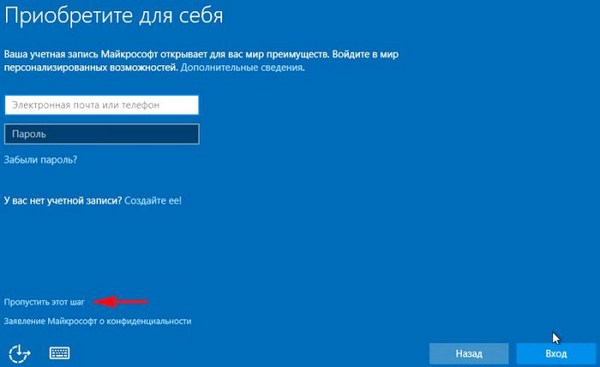
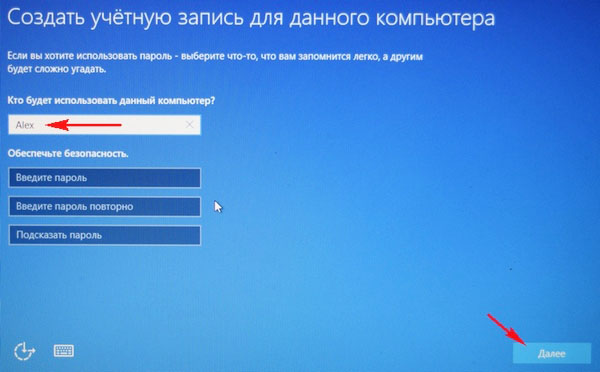
Загружается Windows 10 Pro.
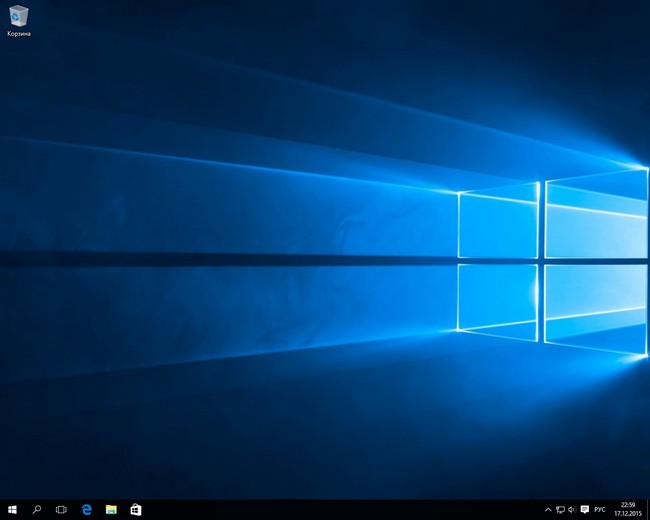
Управление дисками.
Windows 10, как и положено, установлена на диске (C:).