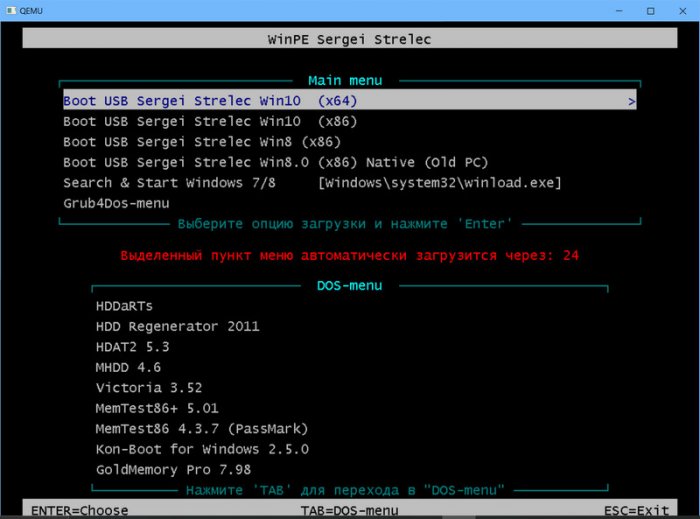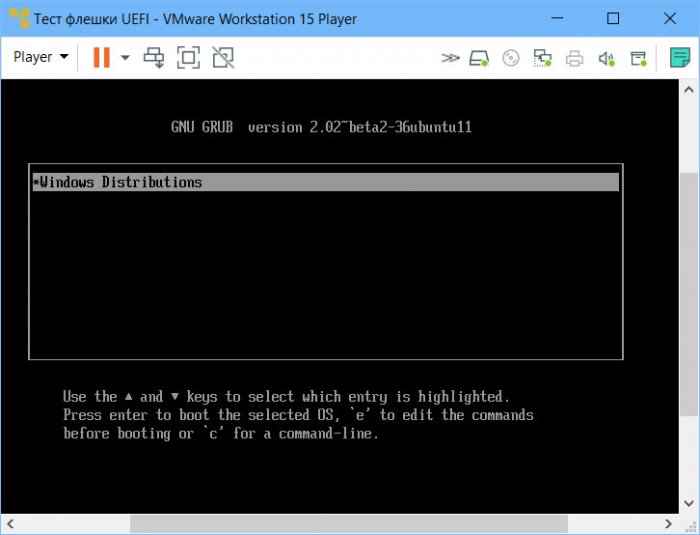Как протестировать загрузочную флешку на предмет её работоспособности в среде Windows
Содержание:
Привет, друзья. Как протестировать загрузочную флешку на предмет её работоспособности в среде Windows? Если вы делаете флешку для себя, лучше всего, конечно, проверять её работоспособность непосредственно на вашем же компьютере, загрузившись с неё. Но ситуации бывают разными: к примеру, к вам забежал приятель и попросил записать загрузочную флешку, вы записали, но этап проверки, влекущий за собой сворачивание всех ваших активных задач, прекращение работы Windows и перезагрузку компьютера, в данный момент не вписывается в ваши планы. Ну и может же быть так, что флешка, записанная одной и той же программой, при этом эта флешка записана для верного типа BIOS (Legacy или UEFI), на одном компьютере запустится, на другом – нет. Например, для некоторых старых компьютеров необходимо записывать флешку принципиально методом USB-HDD, который предусматривают программы типа UltraISO. Универсальный критерий работоспособности загрузочной флешки – её факт запуска на эмуляторах компьютеров. Если на таковых она запускается, значит, запустится и на большей части компьютеров. И вот, друзья, ниже предлагаю поговорить об этих самых эмуляторах, виртуальных средах, с помощью которых можно проверить работоспособность флешки.
↑ Как протестировать загрузочную флешку на предмет её работоспособности в среде Windows
↑ Тестирование Legacy-флешек в программе WinSetupFromUSB
О первом способе тестирования флешек в виртуальной среде знают многие читатели нашего сайта, в частности те, кто использует для их записи программу WinSetupFromUSB. В числе её возможностей есть функция Test in QEMU - тестирование записанных загрузочных флешек в виртуальной среде QEMU – примитивного гипервизора. Но, друзья, в эмуляторе QEMU можно протестировать только загрузочные флешки Legacy, т.е. флешки с активным основным разделом и файловой системой NTFS.
В окне WinSetupFromUSB выбираем флешку, если она не одна подсоединена к компьютеру, внизу ставим галочку «Test in QEMU» и жмём «Go».
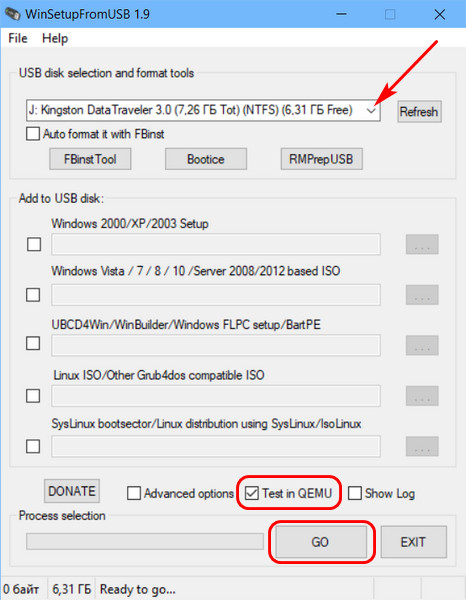
После этого откроется отдельное окно QEMU и, если с загрузочной флешкой всё в порядке, она запустится в этом окне QEMU.
При необходимости можем пролистать процесс установки Windows, если у нас установочная флешка Windows. Или же можем запустить рабочие среды LiveDisk’а. Но, друзья, здесь опять есть ограничение, связанное с древностью эмулятора QEMU: войти непосредственно в среды LiveDisk’ов сможем только в те, что на базе DOS и 32-битных сред предустановки WinPE.
↑ Тестирование Legacy-флешек программе MobaLiveCD
Тот же эмулятор QEMU, что и в составе WinSetupFromUSB, есть в бесплатной портативной программе MobaLiveCD. Эта программа выполняет только две функции: тестирует в среде QEMU загрузочные Legacy-флешки и ISO-образы с загрузочным ПО. MobaLiveCD могут использовать те, кто не пользуется WinSetupFromUSB, и кого, возможно, заинтересует её вторая функция. Кто часто качает в сети различные сборки Windows и LiveDisk’и, с помощью MobaLiveCD может исследовать их непосредственно с ISO-образа, до записи на оптический диск или флешку.
Обратите внимание, друзья, на важный нюанс: MobaLiveCD обязательно нужно запускать с правами администратора. Иначе эмулятор выдаст ошибку. Можете даже в свойствах программы указать её запуск только с правами администратора.
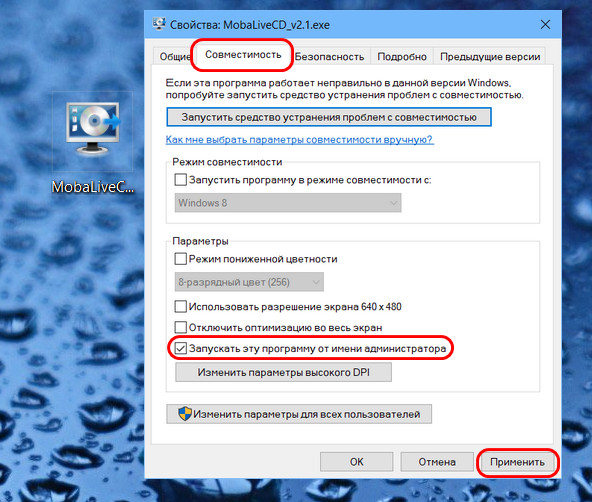
В окне MobaLiveCD жмём «Run the LiveUSB». 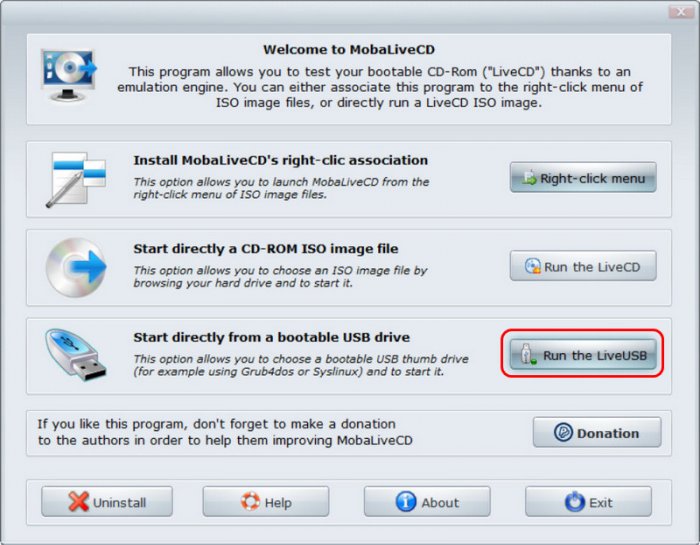
Указываем букву нашей загрузочной флешки.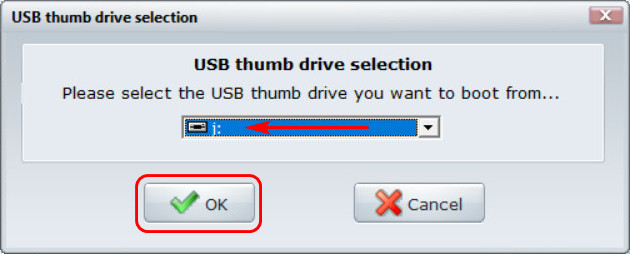
Отказываемся от создания образа виртуального диска.
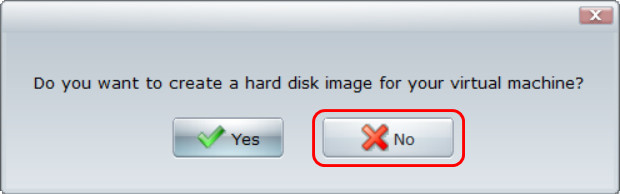
И тестируем флешку в окне QEMU с учётом ограничений, описанных в предыдущем пункте статьи.
Больше о возможностях программы MobaLiveCD.
↑ Тестирование Legacy-и UEFI-флешек программе VirtualBox
Друзья, если вы работаете с программой VirtualBox, вы можете тестировать загрузочные Legacy-флешки в среде этой программы. VirtualBox – полноценный гипервизор, здесь не будет никаких ограничений в части запуска 64-битного ПО. Для этого вам нужно будет создать специальную тестовую машину или подключить флешку к уже имеющейся виртуальной машине и запустить такую машину с участием программы Virtual Machine USB Boot. Она реализует возможность запуска виртуальных Legacy-машин с загрузочных флешек. Подробнее читайте в статье «Как загрузить виртуальную машину с флешки с помощью программы Virtual Machine USB Boot».
А вот для тестирования загрузочных флешек UEFI VirtualBox не нужно никаких дополнительных программ, всё делается средствами эмулятора базовой прошивки виртуальных машин EFI. Детали смотрите в статье «Как загрузить виртуальную машину VirtualBox с флешки UEFI». Но, друзья, здесь нюанс: VirtualBox не разделяет понятия эмуляции виртуальных машин EFI и реализации протокола безопасной загрузки. Поэтому 100%-но на EFI-машинах VirtualBox запустятся только загрузочные флешки UEFI с сертифицированным ПО, которое пройдёт проверку Secure Boot. Флешки UEFI с кустарными LiveDisk’ами могут не запустится.
↑ Тестирование UEFI-флешек в программе VMware Workstation Player
Работоспособность флешки UEFI вне зависимости от того, пройдёт она Secure Boot или нет, можно проверить на виртуальных машинах VMware. VMware – это более продвинутый, более качественный гипервизор, его механизм функционирования прошивки EFI позволяет создавать виртуальные машины как с эмуляцией протокола Secure Boot, так и без него. Без него эмуляция EFI-прошивки настроена по умолчанию. И, соответственно, на таких вот машинах запустятся любые загрузочные флешки UEFI – как с сертифицированным ПО, так и без сертификации. У VMware несколько типов гипервизоров для Windows, для наших целей подойдёт простой и бесплатный VMware Workstation Player.
В окне VMware Workstation Player создаём новую машину.
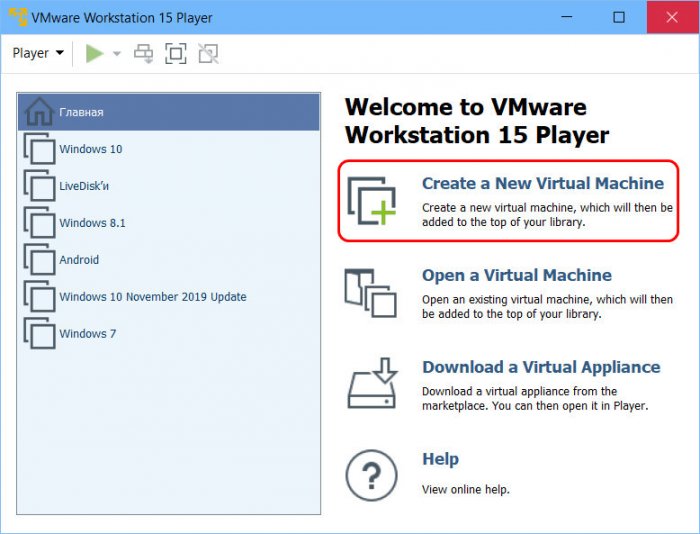 Никаких источников установки операционных систем не указываем.
Никаких источников установки операционных систем не указываем.
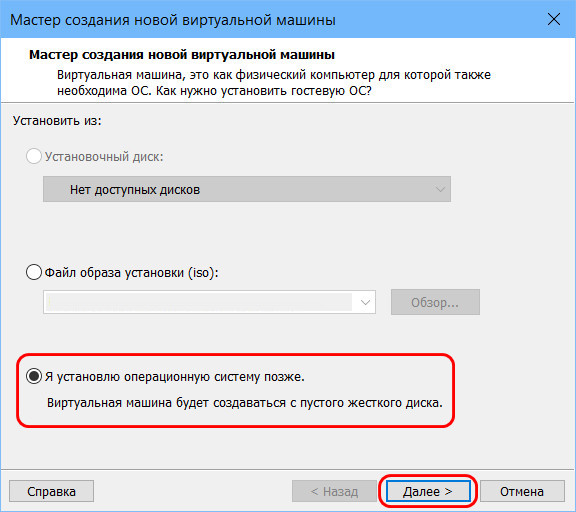 Гостевую систему выбираем Windows 10 и обязательно 64-битную редакцию. При этом EFI-прошивка виртуальной машины будет назначена по умолчанию.
Гостевую систему выбираем Windows 10 и обязательно 64-битную редакцию. При этом EFI-прошивка виртуальной машины будет назначена по умолчанию.
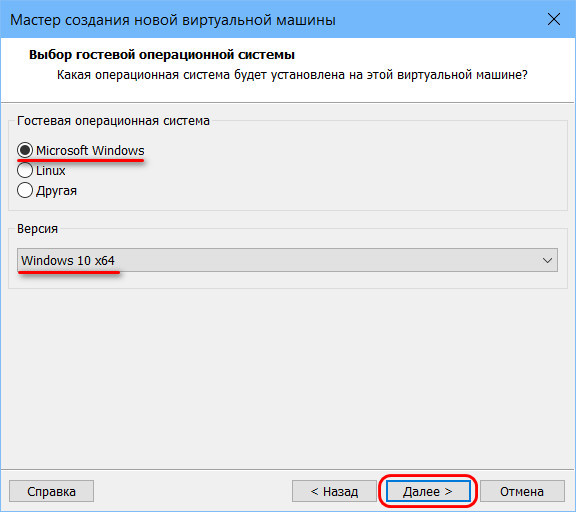 Указываем имя и путь виртуальной машины.
Указываем имя и путь виртуальной машины.
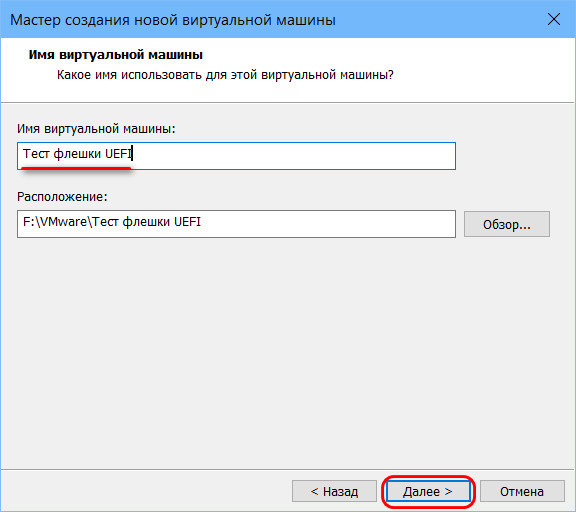 Ничего не меняем на этапе настроек виртуального диска.
Ничего не меняем на этапе настроек виртуального диска.
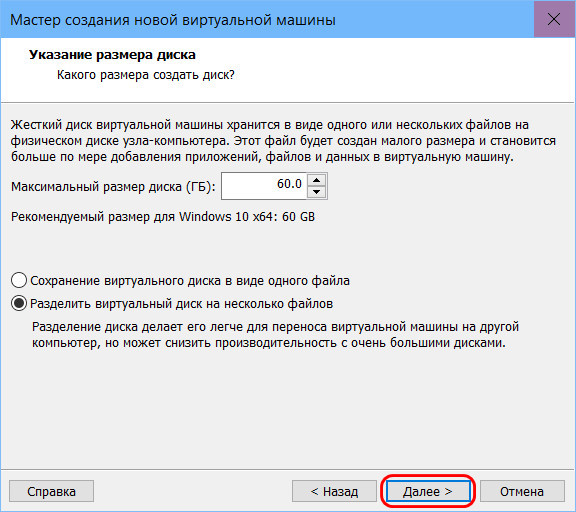 Готово.
Готово.
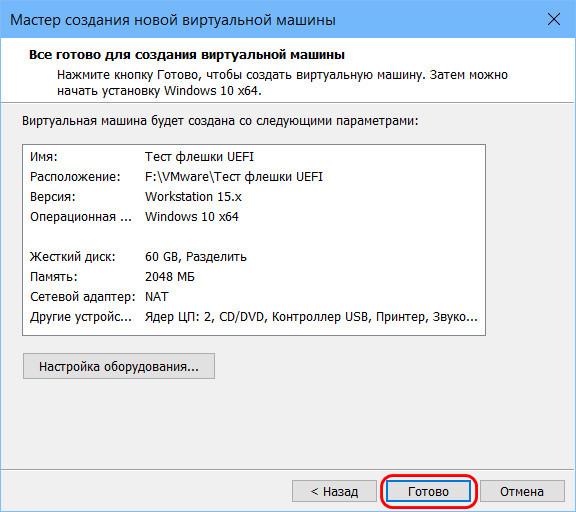 Запускаем виртуальную машину.
Запускаем виртуальную машину.
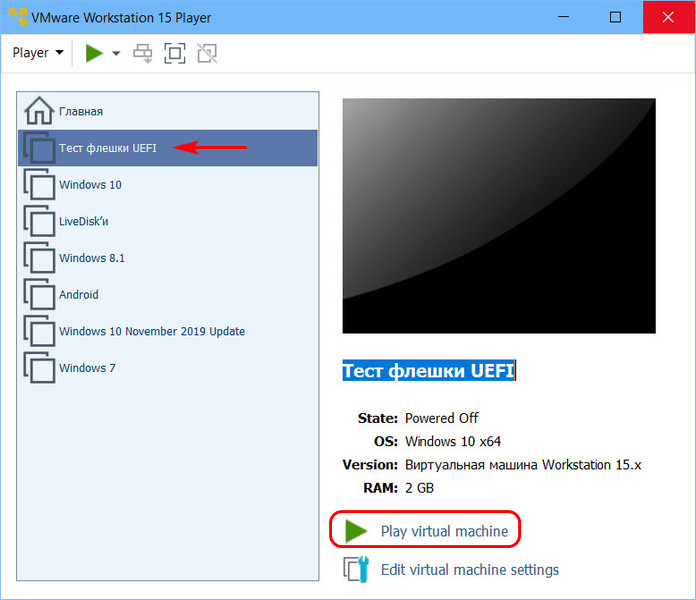 На этапе её запуска быстренько входим внутрь машины двойным кликом и жмём клавишу F2 для входа в BIOS. Подключаем к машине флешку – на иконке USB-носителей вызываем контекстное меню и жмём «Connect (Disconnect from host)». Далее в меню BIOS выбираем «Reset the system».
На этапе её запуска быстренько входим внутрь машины двойным кликом и жмём клавишу F2 для входа в BIOS. Подключаем к машине флешку – на иконке USB-носителей вызываем контекстное меню и жмём «Connect (Disconnect from host)». Далее в меню BIOS выбираем «Reset the system».
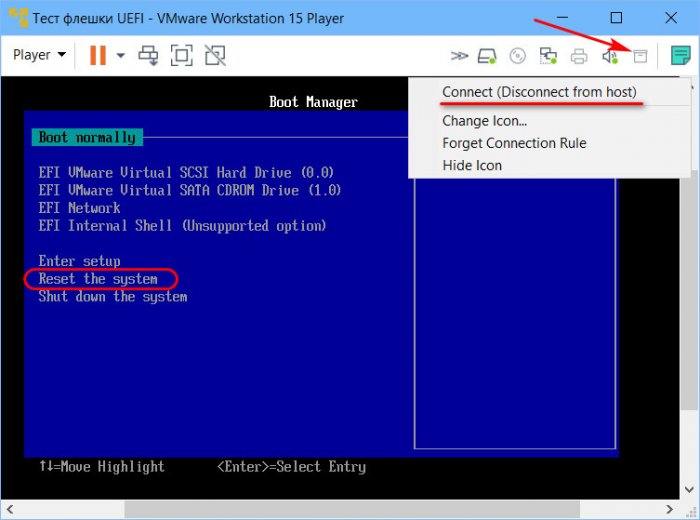 Машина перезагрузится, при запуске снова жмём клавишу F2, чтобы вновь попасть в BIOS. И войдя в неё, выбираем «EFI USB Device» - это загрузка с флешки UEFI.
Машина перезагрузится, при запуске снова жмём клавишу F2, чтобы вновь попасть в BIOS. И войдя в неё, выбираем «EFI USB Device» - это загрузка с флешки UEFI.
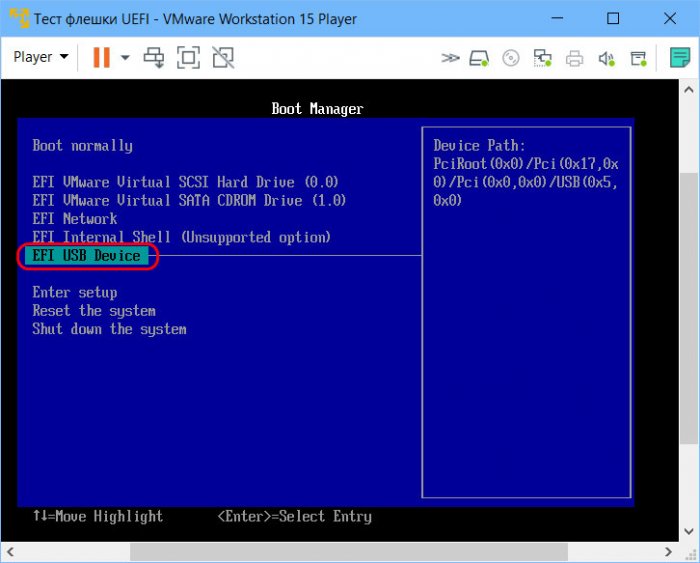 И можем оперировать нашей загрузочной флешкой в окне VMware Workstation Player.
И можем оперировать нашей загрузочной флешкой в окне VMware Workstation Player.
Примечание: друзья, если вы ранее не работали с программами-гипервизорами типа VirtualBox или VMware, прежде работы с ними необходимо убедиться, что у вас в BIOS активна поддержка аппаратной виртуализации. У вас в BIOS должны быть включены технологии:
VT-x (Intel Virtualization Technology) или VT-d (Intel Virtualization Technology for Directed I/O), если у вас процессор Intel;
AMD-V (AMD Virtualization Technology), она же SVM (Secure Virtual Machines), если у вас процессор AMD.