Компьютер стал медленно работать
Привет, друзья. В этой статье предлагаю рассмотреть актуальнейшую тему - компьютер стал медленно работать. Имеется в виду, конечно же, ПК или ноутбук на базе Windows. Если компьютер стал тормозить, подвисать или даже глючить после какой-то определённой процедуры, о которой вы осведомлены или даже сами лично инициировали – обновление до новой версии Windows 10, применение к операционной системе твиков, установка сомнительного софта, аппаратная разборка компьютера и сборка по новой и т.п., то, очевидно, что именно эта процедура и стала причиной проблемы. А как быть, если вы не знаете, почему ваш компьютер стал работать медленнее, чем какое-то время назад? Если никаких потенциально рисковых операций на компьютере вы не запускали. Ниже мы разберём самые распространённые причины, почему компьютер может начать тормозить, и поговорим об устранении этих причин.
Компьютер стал медленно работать

Жёсткий диск HDD
Друзья, частая причина медленной работы Windows – доживающий своё предзакатное время устаревший тип жёстких дисков HDD. В комплексе с также устаревшей и подверженной фрагментации файловой системой NTFS, которая используется в Windows, диски HDD и есть причина, почему Windows через какое-то время после новой установки начинает тормозить. Активная работа системы приводит к фрагментации её данных, а тип дисков HDD с нелинейными чтением и записью мелких файлов, т.е. файлов, разбросанных по разным участках поверхности диска, справляется отвратительно. Скорость нелинейных чтения и записи мелких файлов у HDD часто не достигает и 1 Мб/с. Если вы до сих пор используете для работы Windows диск HDD, смените его на диск современного типа SSD. Особенно если вы работаете с Windows 10, последняя версия системы от Microsoft из-за её сложностей особо чувствительна к типу жёсткого диска, и она в принципе нормально будет работать только на дисках SSD. Если пока что у вас возможности заменить диск HDD на SSD нет, делайте регулярно дефрагментацию диска С. И можете воспользоваться прочими советами, как улучшить работу c HDD, в статье сайта «На компьютере тормозит жёсткий диск».
Важно: никогда не дефрагментируйте диски SSD.
Может быть так, компьютер стал медленно работать из-за ошибок файловой системы Windows. Проверьте диск С и прочие разделы жёсткого диска штатной утилитой Windows Chkdsk. Но может быть и так, что жёсткий диск (вне зависимости от типа) доживает свои последние дни из-за наличия на нём бэд-блоков или прочих повреждений. Продиагностируйте жёсткий диск по статье сайта «Hard Disk Sentinel: диагностика жёстких дисков для чайников».
Мало места на диске С
Причиной, почему компьютер стал медленно работать, может быть то, что на диске С Windows осталось мало свободного места. Друзья, нельзя допускать захламления диска С, операционной системе всегда нужно, так сказать, пространство для манёвров. Чтобы Windows нормально работала, необходимо, чтобы на диске оставалось свободного места как минимум 20%. А сам объём диска С оптимально должен быть 80-100 Гб без учёта специфических ресурсоёмких игр или программ. Вызовите на диске С в проводнике контекстное меню, откройте свойства.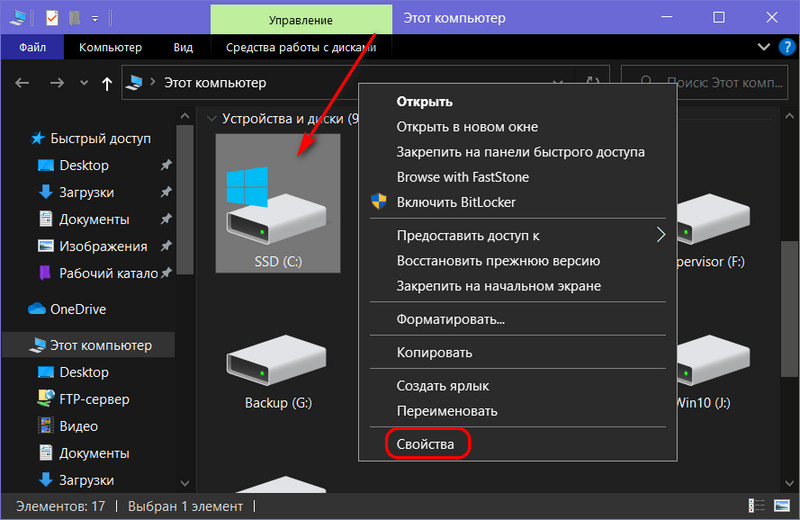 И посмотрите, сколько у вас свободного места осталось.
И посмотрите, сколько у вас свободного места осталось.
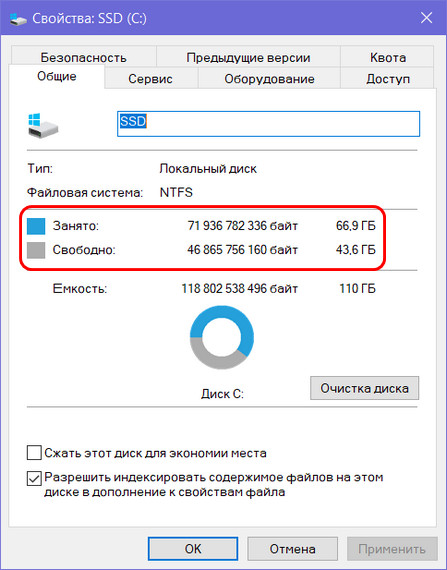 Если осталось мало места, примите меры по очистке диска С. Таких мер существует много – автоматическая очистка операционной системы, удаление содержимого различных системных папок, удаление ненужных драйверов и пр. Отсылки на статьи, детально описывающие различные способы очистки Windows, смотрите в публикации «Очистка Windows». Из этих статей отдельно отмечу «Контроль памяти Windows 10», это обзор современной функции «Десятки», которая, помимо очистки операционной системы по факту, может предложить автоматизацию очистки согласно заданным нами критериям. Однако если у вас объём диска С меньше 80 Гб, то лучше, конечно же, увеличить этот объём за счёт объёма другого раздела жёсткого диска. Как это сделать, смотрите в статье сайта «Как увеличить диск C за счёт диска D без потери данных бесплатной программой AOMEI Partition Assistant».
Если осталось мало места, примите меры по очистке диска С. Таких мер существует много – автоматическая очистка операционной системы, удаление содержимого различных системных папок, удаление ненужных драйверов и пр. Отсылки на статьи, детально описывающие различные способы очистки Windows, смотрите в публикации «Очистка Windows». Из этих статей отдельно отмечу «Контроль памяти Windows 10», это обзор современной функции «Десятки», которая, помимо очистки операционной системы по факту, может предложить автоматизацию очистки согласно заданным нами критериям. Однако если у вас объём диска С меньше 80 Гб, то лучше, конечно же, увеличить этот объём за счёт объёма другого раздела жёсткого диска. Как это сделать, смотрите в статье сайта «Как увеличить диск C за счёт диска D без потери данных бесплатной программой AOMEI Partition Assistant».
Вирусы
Если компьютер стал работать медленно вдруг ни с того, ни с сего, очень может быть, что в систему проник вирус, шпион, майнер или прочий зловред. В таком случае аппаратурные компоненты могут подвергаться сильным нагрузкам из-за процессов работы вредоносного ПО, и компьютер, соответственно, будет работать ощутимо туже. Необходимо проверить компьютер для начала антивирусными средствами. Детали по этой теме смотрите в статье «Как проверить компьютер на вирусы». Затем, друзья, почитайте о таком вредоносном типе ПО как программы-шпионы в статье сайта «Шпионские программы». В ней в конце вы найдёте рекомендуемые программы по нейтрализации шпионов. И ещё почитайте о вирусах-майнерах в статье сайта «Что делать, если на компьютере вирус-майнер» и последуйте приведённым в этой статье советам.
Перегрев комплектующих
Замедлившаяся работа компьютера может свидетельствовать о перегреве его комплектующих – процессора, видеокарты, жёсткого диска, материнской платы. Перегрев может быть следствием скопления пыли в корпусе ПК или ноутбука, высохшей или неправильно нанесённой термопасты процессора, поломки кулера, а также неполадок в работе самих комплектующих. Необходимо отследить их температуру, и лучше всего это сделать программой Speccy. Она бесплатная, русскоязычная и в главном окошке комплексно показывает температуру всех комплектующих компьютера. Жёлтые значения температуры – это нормальные значения, оранжевые – тревога, красные значения – перегрев.
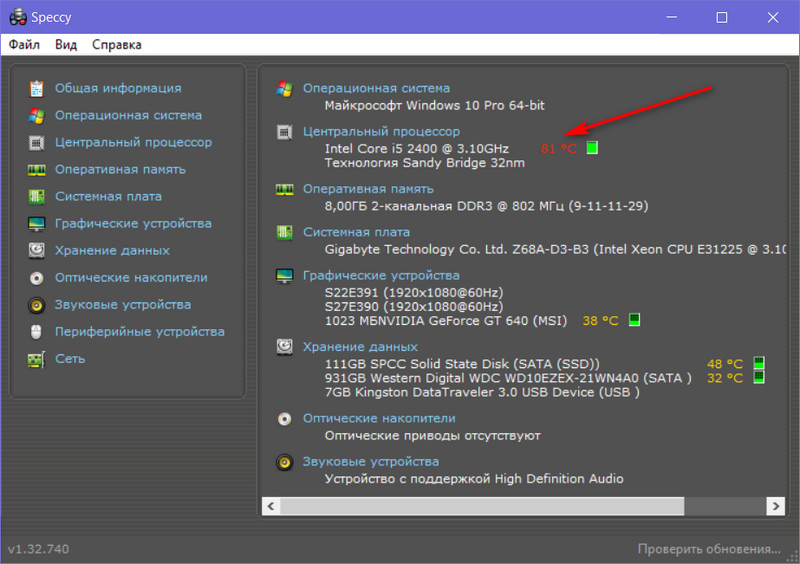 Скачать программу Speccy можете на её сайте. И также можете почитать о её возможностях в статье нашего сайта «Speccy: как рассказать о проблеме с компьютером наиболее точно». Если перегрев комплектующих имеет место быть, необходимо почистить ПК или ноутбук, заменить термопасту процессора. Если и после этого температура не стабилизируется, нужно детально разбираться с причинным устройством, возможно, оно неисправно. Также учтите, друзья, что летом незначительный перегрев компьютерных комплектующих может быть из-за жаркой погоды и того, кто компьютер находится в плохо кондиционируемом помещении. В таком случае можно просто увеличить обороты кулера в BIOS, если материнская плата такую возможность предусматривает. Также если у вас ПК, можно заменить кулер на более мощный или установить в корпус дополнительный кулер. Для ноутбуков можно купить охлаждающую подставку.
Скачать программу Speccy можете на её сайте. И также можете почитать о её возможностях в статье нашего сайта «Speccy: как рассказать о проблеме с компьютером наиболее точно». Если перегрев комплектующих имеет место быть, необходимо почистить ПК или ноутбук, заменить термопасту процессора. Если и после этого температура не стабилизируется, нужно детально разбираться с причинным устройством, возможно, оно неисправно. Также учтите, друзья, что летом незначительный перегрев компьютерных комплектующих может быть из-за жаркой погоды и того, кто компьютер находится в плохо кондиционируемом помещении. В таком случае можно просто увеличить обороты кулера в BIOS, если материнская плата такую возможность предусматривает. Также если у вас ПК, можно заменить кулер на более мощный или установить в корпус дополнительный кулер. Для ноутбуков можно купить охлаждающую подставку.
Слабый компьютер
Выше мы говорили о жёстком диске как о приоритетном аппаратном компоненте ПК или ноутбука, от которого зависит быстродействие Windows. Но также не стоит сбрасывать со счетов прочие комплектующие – слабый процессор, малый объём оперативной памяти, в принципе старое поколение железа. Если ваш компьютер стал медленно работать в контексте того, что вы это заметили в последние годы использования Windows 10, это, друзья, цена эволюции операционной системы. Будучи выпущенной в 2015 году, Windows 10 в плане ресурсоёмкости не особо отличалась от Windows 8.1. Но Windows 10 дважды в год функционально обновлялась, пополнялась новыми наработками Microsoft. И, соответственно, со временем стала более тяжёлой, более требовательной к аппаратным ресурсам компьютера, хоть официально Microsoft этого и не признаёт. Даже сегодня в числе официальных системных требований к Windows 10: процессор – не менее 1 ГГц, а оперативная память – не менее 1 Гб. Ну пусть руководство Microsoft поработает с сегодняшней «Десяткой» на компьютере с одноядерным процессором 1 ГГц и «оперативкой» 1 Гб. Это невозможно. Друзья, у Windows 10 значительно больше фоновых системных процессов, чем у Windows 8.1 и Windows 7. И, естественно, если у вас слабый или старый процессор, он будет плохо справляться с нагрузками «Десятки».
Если вы хотите работать с Windows 10, меняйте поколение базового железа ПК (материнка, процессор, оперативная память). Берите процессор помощнее, если у вас слабый. Добавляйте оперативную память до 8 Гб, если у вас меньше. Для «Десятки» оптимально хотя бы поколение железа, работающее с оперативной памятью DDR3. В идеале лучше, конечно же, железо, работающее с памятью DDR4, это актуальное на дату написания статьи поколение «оперативки». Но актуальным ему осталось быть недолго: уже в этом, 2021 году обещается официальный старт поколения оперативной памяти DDR5. Так что если вы ещё сидите на DDR2, делайте апгрейд, друзья. Тем более, что сейчас на вторичном рынке много годного железа поколения DDR3 по доступным ценам. Вам в помощь статья сайта «Как недорого сделать апгрейд раритетного компьютера». Или берите новую компьютерную начинку поколения DDR4. У нас на сайте есть серия статей «Комплектуем ПК» с подборкой конфигураций сборок игровых ПК 2019-2020 г.г. на разную сумму бюджета. Если вам игровой ПК не нужен, смотрите сборки на сумму до 40 тыс. руб. Также рекомендую вам сделать тест производительности компьютера, чтобы осмыслить его уровень мощности, насколько он отстаёт от других, в частности, современных компьютеров. Смотрите статью «UserBenchmark: тест производительности компьютера в Windows».
С ноутбуками ситуация сложнее, их не всегда можно апгрейдить. Зато всегда можно продать на вторичном рынке и на нём же купить ноутбук дороже и мощнее или новее.
Если же апгрейд вашего компьютерного устройства прямо здесь и сейчас невозможен, вот что могу посоветовать:
Установите Windows 7 или 8.1, не используйте Windows 10;
Если Windows 10 нужна принципиально, не используете её редакции Pro и выше, работайте с редакцией Home, она меньше тормозит;
Если у вас меньше 4 Гб оперативной памяти, не работайте с 64-битной Windows, установите 32-битную, она будет шустрее работать;
Посмотрите серию статей нашего сайта «Выживание на слабом ПК», возможно, вам пригодятся наши советы по конкретным каким-то аспектам работы на слабых компьютерах.
Переустановка Windows
Медленнее работать Windows со временем может начать из-за скопления ошибок в её работе. Особенно этому подвержена Windows 10 в результате многих обновлений до новых версий. Если Windows у вас установлена давно, более 3-х лет, просто переустановите её. Переустановите с форматированием диска С и обязательно с использованием свежего дистрибутива. Также желательно, чтобы дистрибутив был если не официальный, скачанный на сайте Microsoft, то хотя бы в сборке с минимальным вмешательством сборщика. Как скачать такие дистрибутивы, смотрите в статье сайта «Как скачать Windows 7, 8.1 и 10».
Если на переустановку Windows у вас в данный момент нет времени, можете просто выполнить проверку целостности системных файлов. Если медленная работа компьютера обусловлена повреждёнными системными файлами, восстановление их целостности решит проблему.
Фоновые программы
Если компьютер стал медленно работать, отследите, нет ли ненужных вам фоновых программ, которые запускаются сами вместе с системой и впустую расходуют ресурсы ПК или ноутбука. Удалите такие программы или хотя бы снимите их с автозагрузки. Для этих целей можете использовать диспетчер задач Windows, но я рекомендую вам прибегнуть к помощи программы Autorun Organizer. Она откроет вам доступ к управлению большим числом объектов автозагрузки, с её помощью вы сможете для нужных программ назначить отложенный автозапуск, чтобы ускорить загрузку самой Windows. И также эта программа позволит вам отслеживать время загрузки Windows, дабы вы могли оценить эффективность выполненных вами оптимизирующих операций. Детали смотрите в статье «Оптимизация автозагрузки Windows программой Autorun Organizer».
Перед запуском игр или программ, требовательных к ресурсу жёсткого диска, закрывайте P2P-программы типа торрент-качалок и клиентов DC++, синхронизаторы данных с облачными хранилищами и т.п. Закрывайте браузер при запуске тех же игр или программ, требовательных к ресурсу оперативной памяти.
Антивирус
Установите в Windows антивирус, экономно расходующий ресурсы компьютера. В Windows 10 не используйте штатный Защитник, он здоровски грузит систему. Можете вообще отказаться от антивируса и отключить Защитник Windows. Но только тогда делайте регулярно бэкап операционной системы, чтобы при поражении компьютера вирусами вы могли откатить Windows к нормальному состоянию. Ну и периодически проводите проверку компьютера упомянутыми выше портативными утилитами Dr.Web CureIt! или Kaspersky Virus Removal Tool, детали смотрим в статье «Как проверить компьютер на вирусы».
Обновление драйверов
Если ваш компьютер стал медленно работать, попробуйте обновить драйверы на значимые устройства – чипсет материнской платы, звук, видео и т.п. Проще всего это сделать с помощью программы Snappy Driver Installer, она просканирует ваш компьютер, подскажет вам, какие драйвера надо установить или обновить. И сама же комплексно установит или обновит их. Детали смотрите в статье «Как установить драйвера с помощью программы Snappy Driver Installer». Только прежде обновления драйверов создайте точку восстановления Windows или резервную копию системы.
Конфликт драйверов
Конфликт старого и нового драйвера после смены оборудования компьютера может приводить разным проблемам – тормозам, глюкам, регулярным зависаниям. Друзья, менять значимые комплектующие компьютера необходимо корректно – с запуском системной утилиты сброса привязки драйверов Sysprep перед выключением компьютера для выполнения замены. Но к помощи этой утилиты можно прибегнуть и после замены комплектующих, если в системе есть проблемы. Детали смотрите в статье «Сброс привязки к комплектующим компьютера с помощью Sysprep». Сброс привязки драйверов также может помочь, если некоторые драйвера работают сбойно. В процессе сброса привязки драйверов операционная система сама переустановит драйверы на некоторые устройства компьютера. Но она не переустановит драйвер видеокарты. Его необходимо нам самим удалить специальным образом, а потом установить по новой. Как это делается, смотрите подробно в статье «Проблема с драйвером видеокарты». Отдельное удаление и установка по новой может потребоваться также для драйверов других специфических устройств компьютера, например, дискретной аудиокарты, веб-камеры, тачпада, внешних устройств типа принтеров, манипуляторов, модемов и т.п. Если драйвера таких устройств устанавливались путём обычной инсталляции как программы, то, соответственно, деинсталлируем их и устанавливаем по новой.
***
Друзья, в контексте тематики производительности Windows-компьютеров вам могут пригодиться статьи сайта: