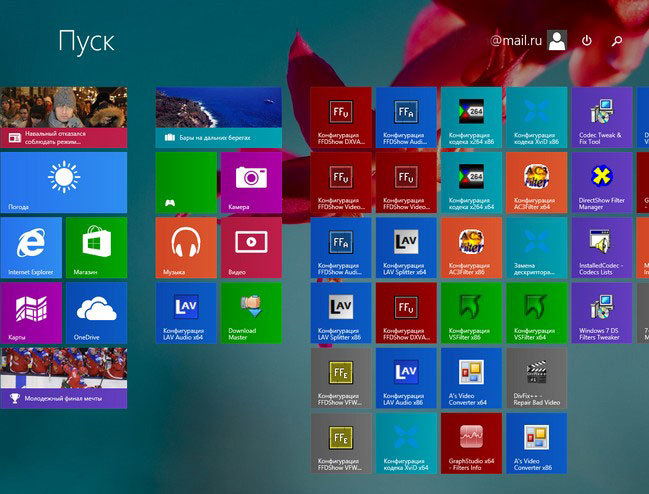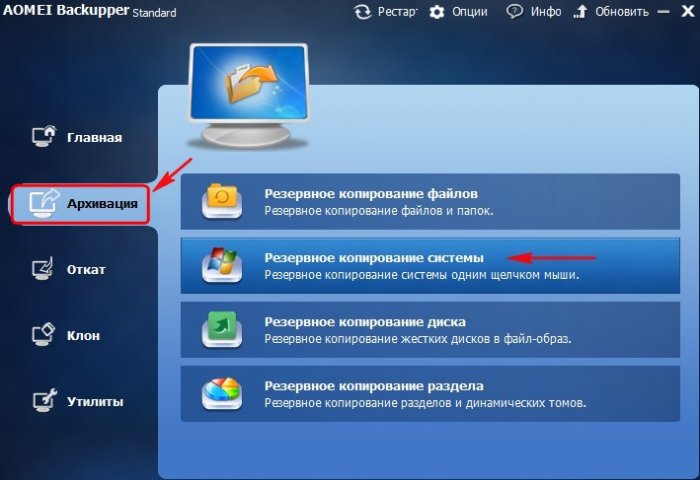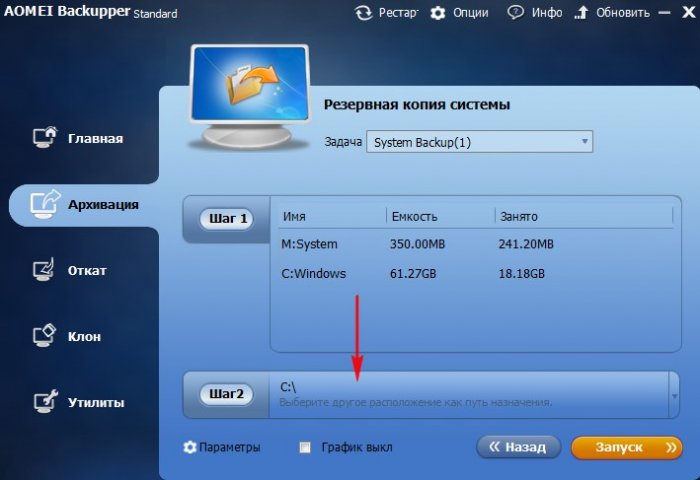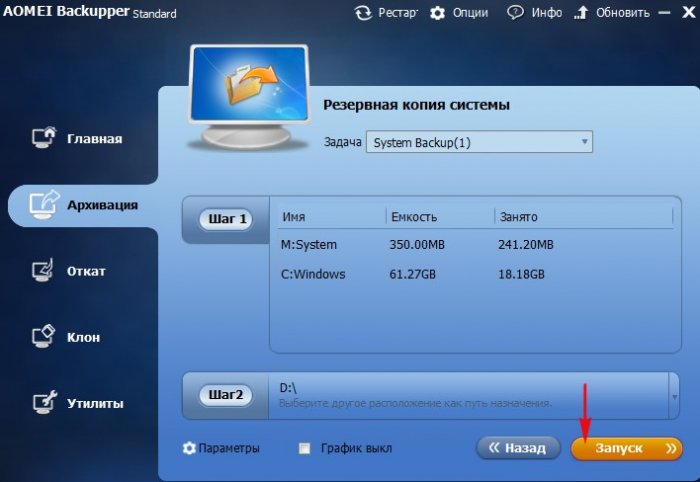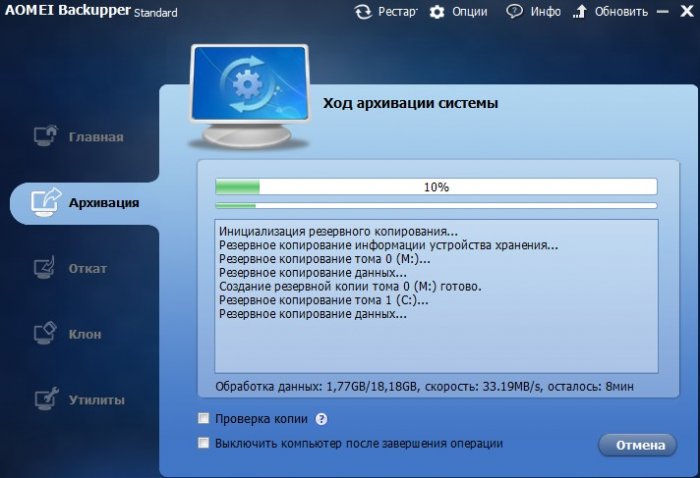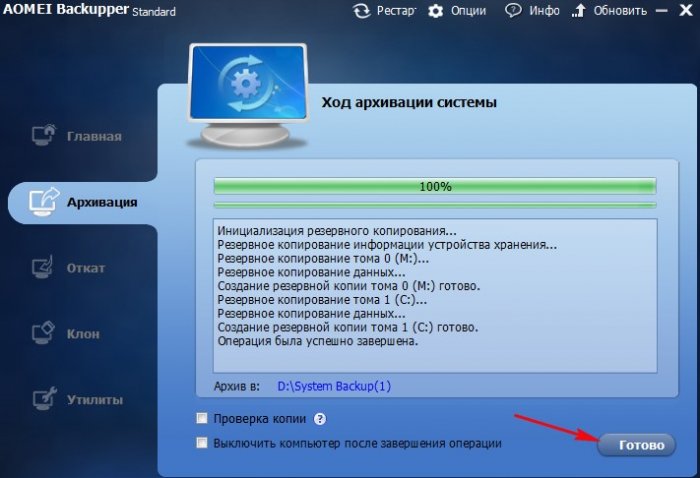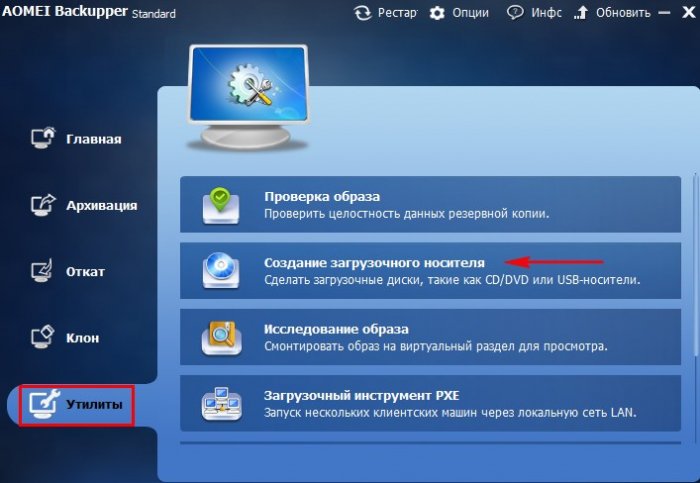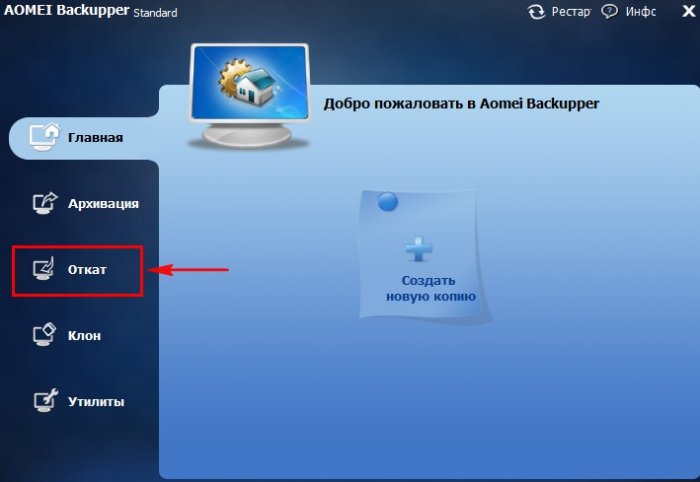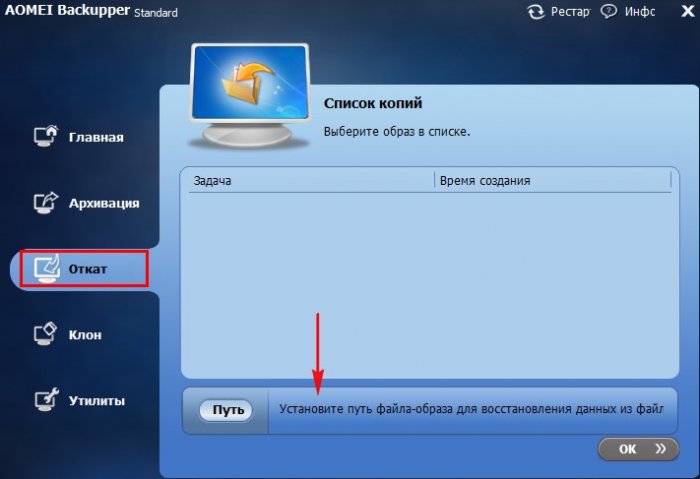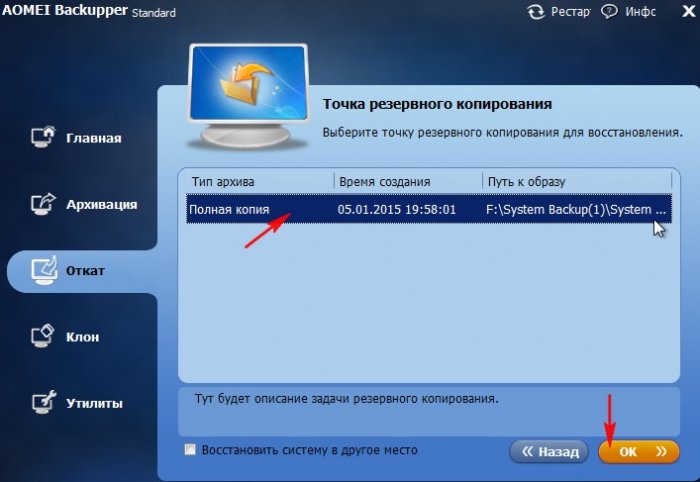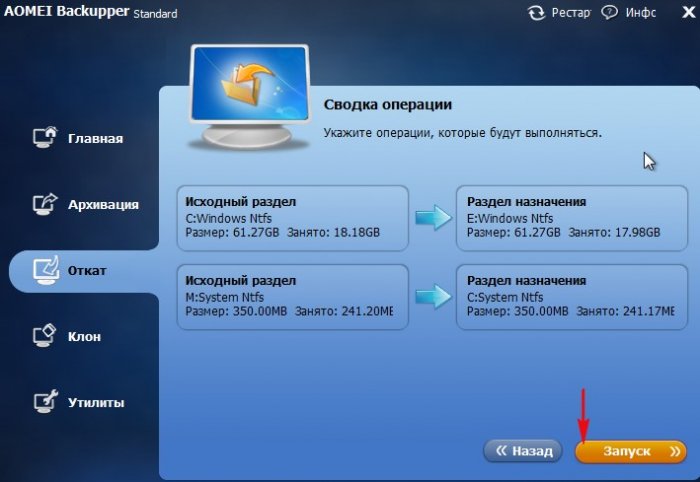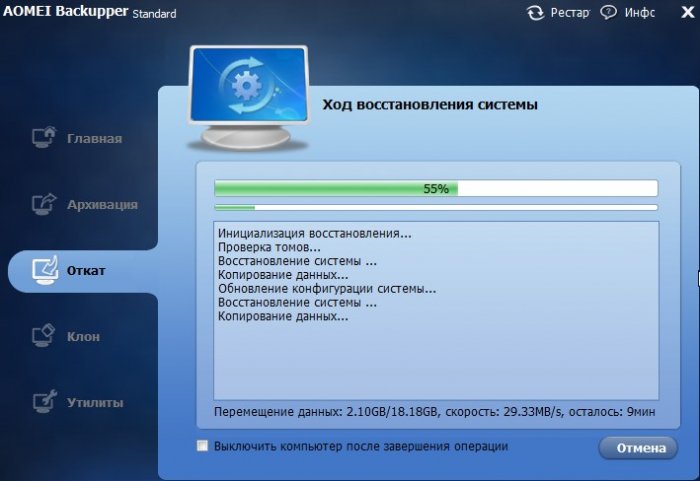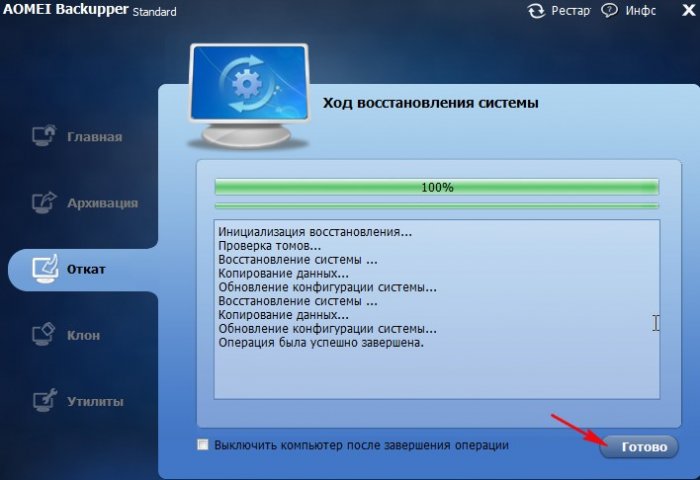Как восстановить Windows 7, 8, 8.1, 10 из резервной копии с помощью загрузочной флешки или диска программы AOMEI Backupper Standard
Как восстановить Windows 7, 8, 8.1, 10 из резервной копии с помощью загрузочной флешки или диска программы AOMEI Backupper Standard
- Примечание: Загрузочный диск или флешку восстановления с программой AOMEI Backupper Standard нужно иметь обязательно, так как если Ваша операционная система не загрузится из-за какого-нибудь сбоя, то диск восстановления это Ваш реальный шанс вернуть работающую Windows за пару минут.
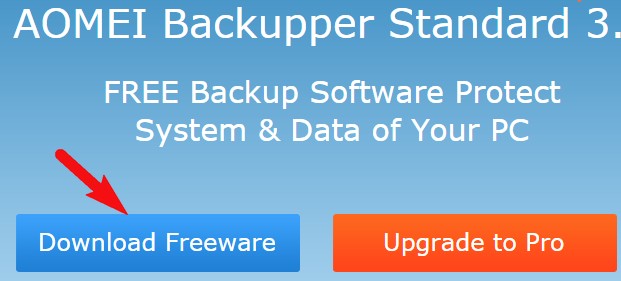
Создавать будем резервный образ диска C: с установленной Windows и сохраним его на диске D:
Создание резервной копии
После установки программы русифицируем её, скачиваем русификатор на моём облаке.
Заходим в личную папку программы C:\Program Files (x86)\AOMEI Backupper Standard Edition 2.2, в папку lang и заменяем файл en.txt.
После русификации запускаем программу и в главном окне выбираем "Архивация", "Резервное копирование системы"
Шаг 1. AOMEI Backupper Standard по умолчанию предлагает создать резервную копию Windows 8.1, в которую будет включен - скрытый раздел System Reserved (Зарезервировано системой) объём 350 МБ для (Windows 8) и 100 МБ для (Windows 7). И конечно в резервный образ будет включен диск C: с установленной Windows.
Шаг 2. Здесь же нам нужно выбрать раздел жёсткого диска, на котором мы разместим резервную копию Windows, по умолчанию программа предложила нам диск С:, но даже если мы и согласимся, программа выдаст ошибку, так как невозможно создать образ диска и расположить его на этом же диске, поэтому нажмите на кнопку выбора раздела.
В открывшемся проводнике жмём на кнопку "Компьютер" и выбираем раздел для сохранения бэкапа диск D:, так как больше сохранять просто негде.
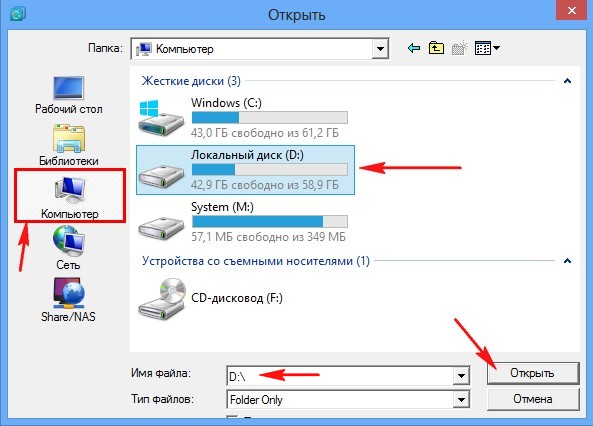
Жмём кнопку "Запуск"
Ход архивации системы
Готово
Резервная копия Windows 8.1 находится как мы и планировали на диске D: в папке System Backup(1)
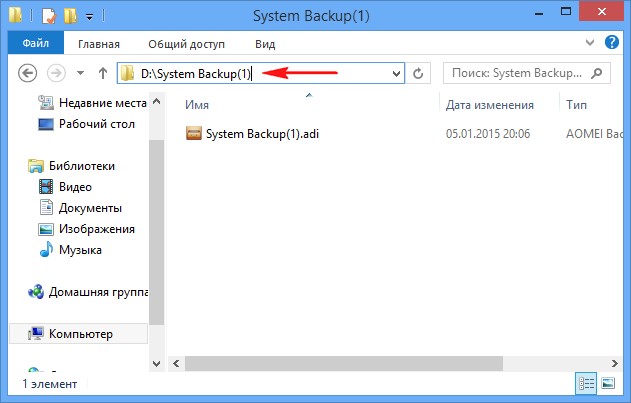
Создание диска и флешки восстановления
В главном окне программы выбираем Утилиты->Создание загрузочного носителя
Отмечаем пункт "Windows PE - создать загрузочный диск на базе Windows PE" и Далее
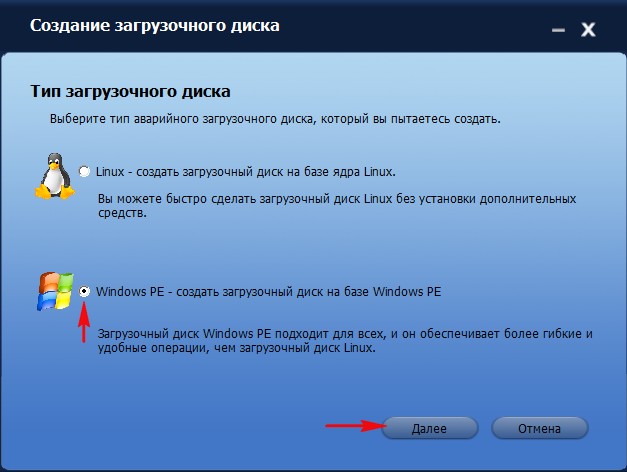
Если у вас новый ноутбук с Windows 8.1 или Windows 10, то значит на нём включен интерфейс UEFI и вам предложат создать загрузочный диск на основе UEFI, соглашаемся и отмечаем этот пункт.
Далее
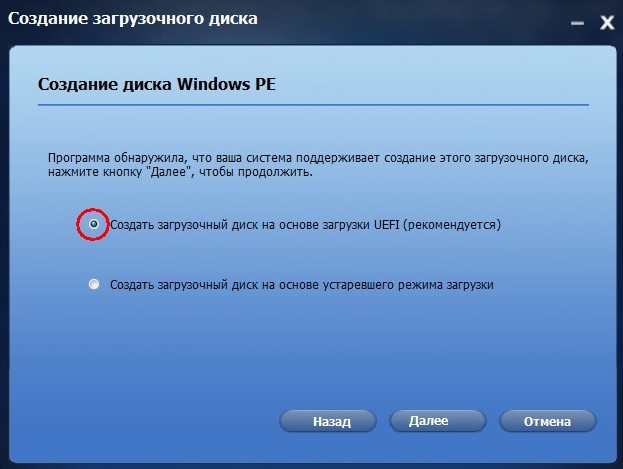
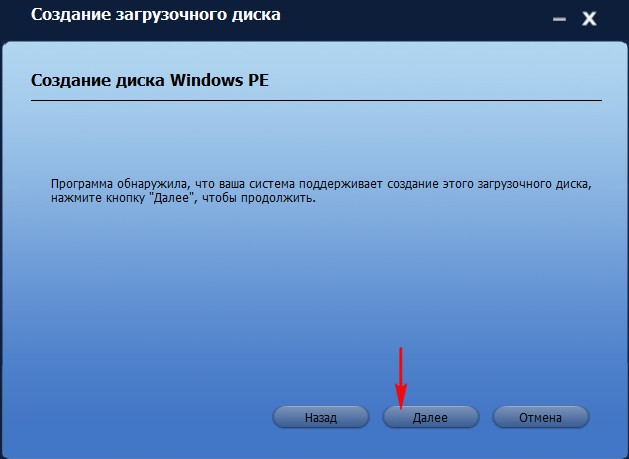
Я выберу создание загрузочного CD/DVD и вставляю в дисковод чистую болванку DVD.
Если хотите создайте загрузочную флешку выбрав пункт "Устройство USB" и Далее
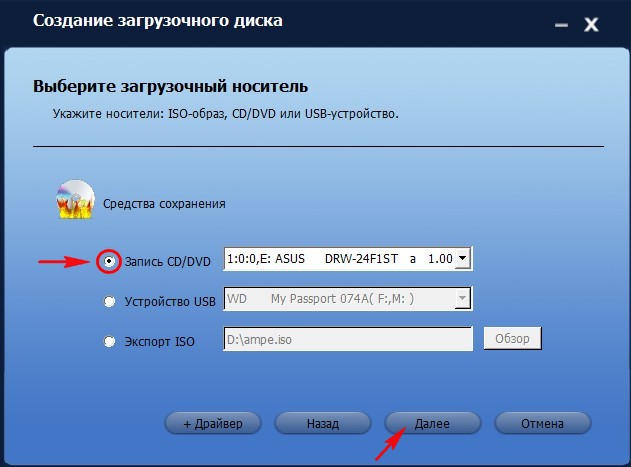
Загрузочный носитель готов.
Если по каким-то причинам вы не смогли создать загрузочный носитель, то скачайте его ISO-образ на нашем облаке.
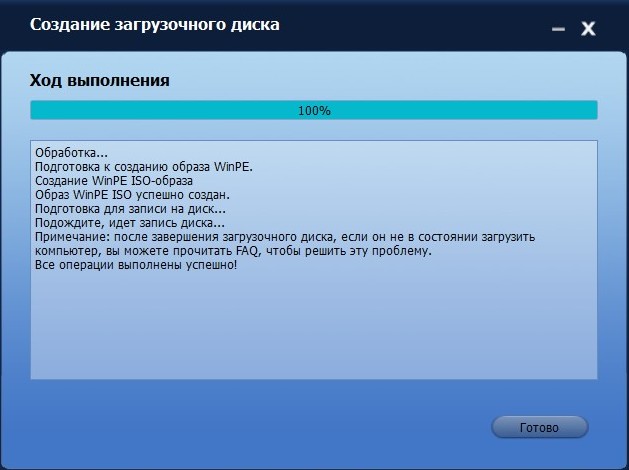
Восстановление Windows 8.1 из резервной копии с помощью загрузочного носителя программы AOMEI Backupper Standard
Загружаем наш компьютер или ноутбук с загрузочного диска или флешки. Кто не знает как, читаем нашу подробную статью Как загрузить любой компьютер или ноутбук с диска или флешки.
Происходит загрузка с диска

Выбираем "Откат".
Жмём на кнопку "Путь" для того, чтобы найти резервную копию Windows.
Друзья, так как мы работаем в среде восстановления, то буквы дисков здесь могут быть перепутаны, но я думаю Вам не составит особого труда найти резервную копию Windows 8.1. в нашем случае она оказалась на диске (F:)
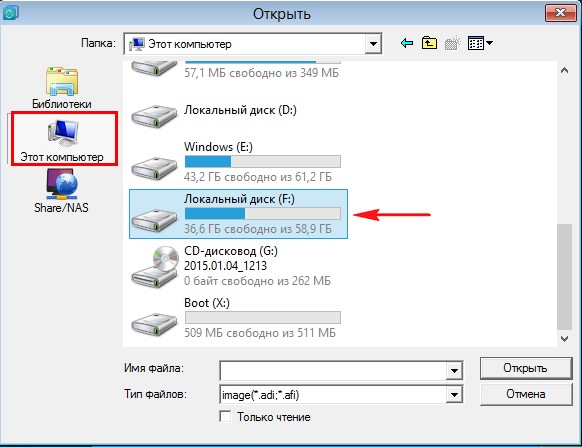
Заходим в папку System Backup(1)
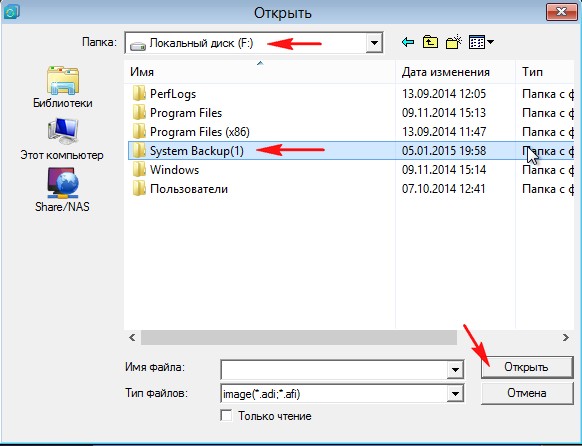
Выделяем левой мышью файл резервной копии System Backup (1).adi и жмём "Открыть"
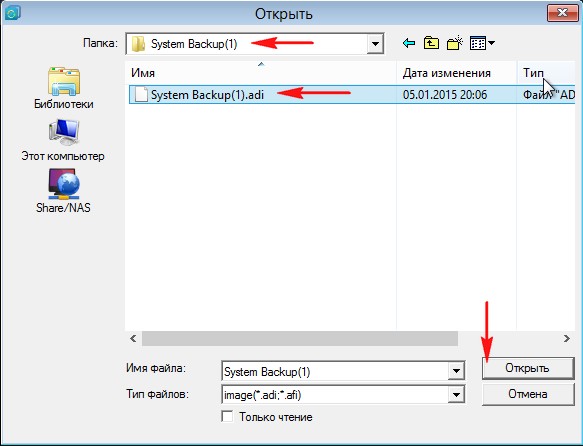
Да
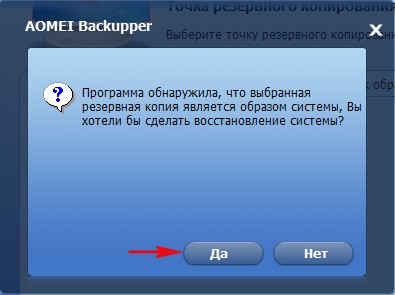
Обязательно выделяем левой мышью наш бэкап "Полная копия" и жмём на кнопку ОК.
Запуск. Все Ваши файлы на диске C: будут замещены файлами из резервного образа.
Ход восстановления системы
Готово.
Перезагружаем компьютер и входим в восстановленную операционную систему.