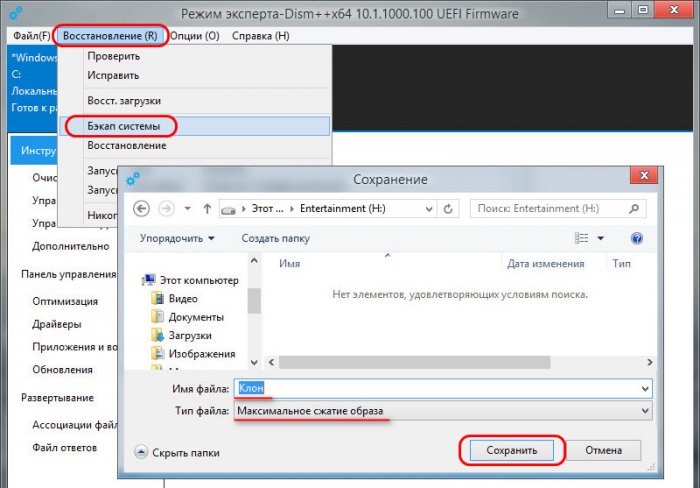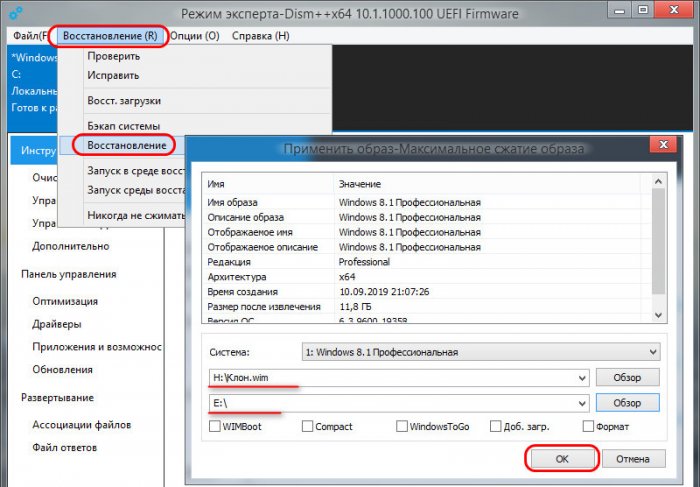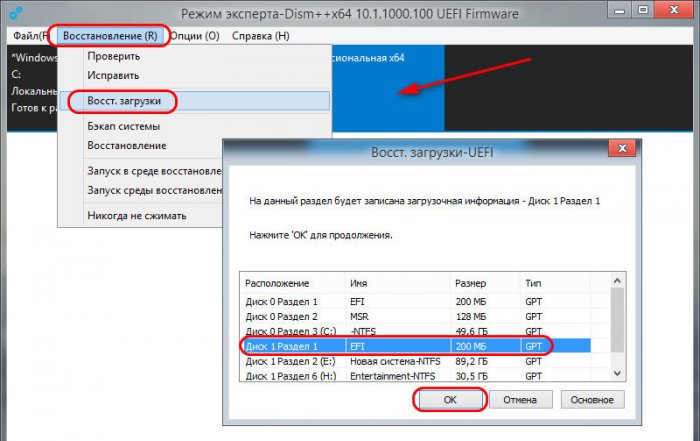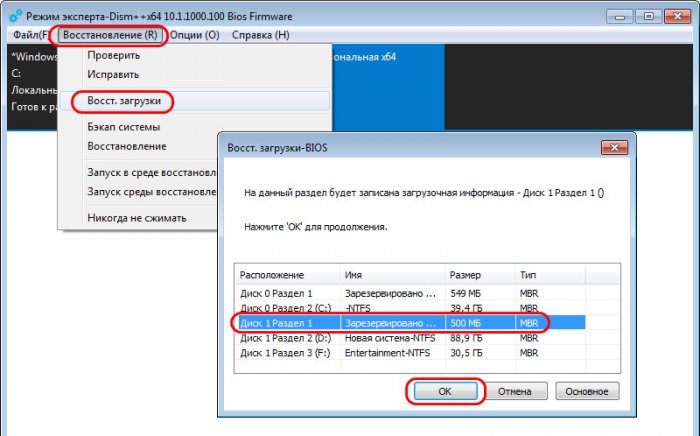Перенос Windows на другой диск с помощью программы Dism++
Привет, друзья. Актуальнейшая тема современности – перенос Windows на другой жёсткий диск. Многие из вас наверняка уже сталкивались с заменой жёсткого диска – вследствие его выходя из строя, с целью замены HDD на SSD для улучшения производительности ПК. Аппаратная замена или добавление жёсткого диска – операция на пару минут, а вот с установкой на него Windows и потом её настройкой приходиться возиться несколько часов. И чтобы не возиться, различные программы в числе своих возможностей предлагают такую функцию, как перенос Windows на другой диск. Эта функция ещё называется клонированием или миграцией Windows. И в этой статье мы будем говорить о переносе Windows, но не о её клонировании или миграции, как интеллектуальной функции, решающей вопрос с корректным копированием системного загрузчика. Мы будем переносить систему, так сказать, вручную: создадим на другом диске загрузочный раздел, саму же Windows захватим в WIM-образ, а потом развернём его на другом диске с помощью программы Dism++.
Перенос Windows на другой диск с помощью программы Dism++
Интеллектуальное клонирование Windows VS бесплатный её перенос
Итак, друзья, для переноса Windows на другой жёсткий диск отдельные программы могут предложить интеллектуальную операцию клонирования (миграции) операционной системы. В рамках проведения такой операции на другой диск – диск назначения - копируются все системные разделы, со всей их атрибутикой и содержимым. Но при этом клонированный загрузчик содержит запись о загрузке уже не исходной Windows, а клонированной. И, соответственно, последняя успешно загружается при указании в приоритете загрузки BIOS диска назначения. У нас на сайте есть много мануалов по проведению операции клонирования (миграции) Windows с использованием различных программ: Paragon Migrate OS to SSD, Paragon Домашний Эксперт, Acronis True Image, AOMEI Partition Assistant. Тогда зачем заморачиваться и переносить Windows вручную, не лучше ли клонировать систему предлагающей такую возможность программой?
Дело в том, друзья, что интеллектуальное клонирование (миграция) Windows – это платная операция. Она предлагается либо изначально платными программами, как упомянутые от компаний Paragon и Acronis, либо платными редакциями изначально бесплатных программ типа продуктов от AOMEI и EaseUS. Есть программы, которые могут в бесплатных редакциях предложить интеллектуальный перенос загрузчика в рамках клонирования всего жёсткого диска, но это решение только для случаев, когда мы меняем диск на равный по объёму и не собираемся ничего менять в структуре разделов. Если на другой диск нужно перенести только саму Windows, необходимо клонировать отдельно её системные разделы. Это также бесплатная операция в некоторых программах. Но тогда это не будет операция интеллектуального переноса, и после клонирования разделов нам нужно будет восстановить загрузку перенесённой на новый диск Windows.
Собственно, что мы и сделали в предыдущей статье сайта – мы с помощью бесплатной триалки программы R-Drive Image сделали посекторное клонирование системных разделов, а потом бесплатной программой Dism++ внесли запись о загрузке клонированной Windows в её же клонированный загрузчик. Этот способ являет собой бесплатный аналог миграции системы – он переносит на диск назначения только системные разделы. При этом не затрагивает структуру разделов такого диска и не уничтожает хранящиеся на других разделах данные. Т.е. диском назначения может быть как чистый HDD или SSD, так и с имеющейся разметкой и хранящимися файлами на других разделах. Эти файлы в процессе переноса Windows не страдают. Ниже рассмотрим альтернативу этому способу, альтернативу также бесплатную, но уже без использования копирующих разделы диска программ.
Мы вручную создадим на диске назначения загрузочный и системный разделы, захватим исходную Windows в файл WIM, а потом развернём её на диске назначения. Для проведения всех этих операций нам потребуется три инструмента – штатное управление дисками Windows, командная строка и бесплатная портативная программа Dism++. Dism++ – это комплексная программа, предусматривающая, в частности, работу с образами Windows на базе функций системной консольной утилиты Dism.
Скачать программу можно здесь: https://www.chuyu.me/en/index.html
И поскольку мы будем вручную создавать на диске назначения раздел загрузчика, то для двух разных стилей разметки GPT и MBR процесс переноса Windows будет несколько отличаться. Следовательно, процессы для разных стилей разметки будем рассматривать отдельно. И ещё: друзья, обратите внимание, чтобы ваш диск назначения был того же стиля разметки, что и исходный диск - либо GPT, либо MBR. Если стиль разный, первично проведите конвертирование стиля разметки диска назначения, чтобы он был такой же, как у исходного диска.
Перенос Windows на другой GPT-диск
Итак, у нас имеется EFI-система Windows на исходном GPT-диске, в системном управлении дисками он значится как Диск 0. Windows нужно перенести на диск назначения, значащийся как Диск 1, на пустое нераспределённое место в начале диска.
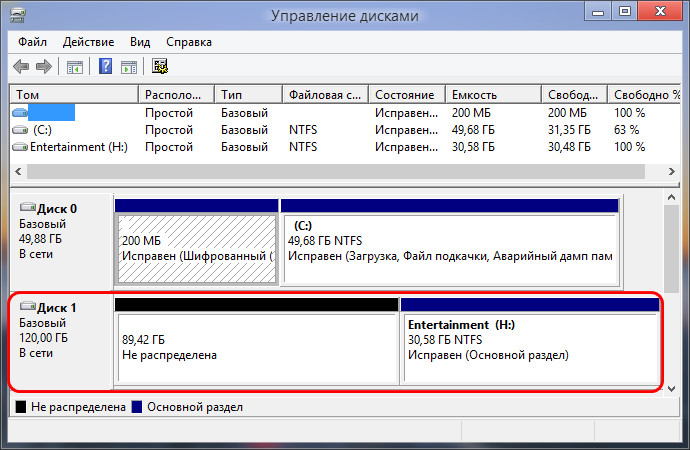 Если у вас, друзья, на месте под Windows на диске назначения есть сформированный раздел, удалите его, чтобы было нераспределённое место. Запускаем от имени администратора командную строку и вводим:
Если у вас, друзья, на месте под Windows на диске назначения есть сформированный раздел, удалите его, чтобы было нераспределённое место. Запускаем от имени администратора командную строку и вводим:diskpart
lis dis
sel dis 1 (здесь каждый вместо 1 указываем номер своего диска назначения, как он значится в системе)
creat par efi size=200
format fs=FAT32
exit
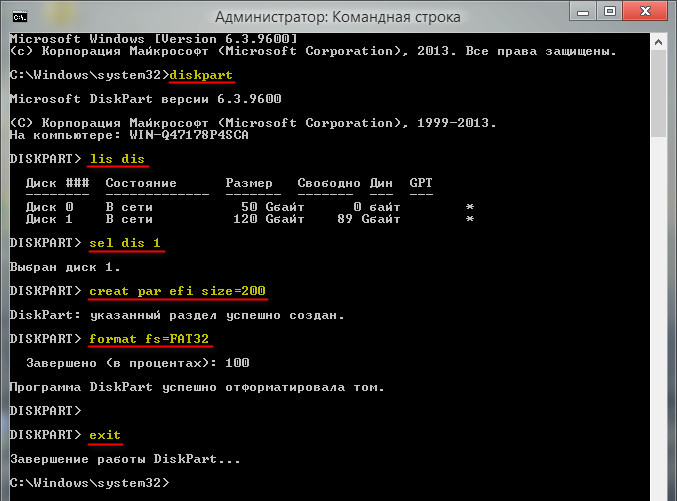
Таким образом мы создали скрытый загрузочный раздел EFI на 200 Мб. Возвращаемся теперь к управлению дисками и с его помощью создаём обычный NTFS-раздел под саму Windows.
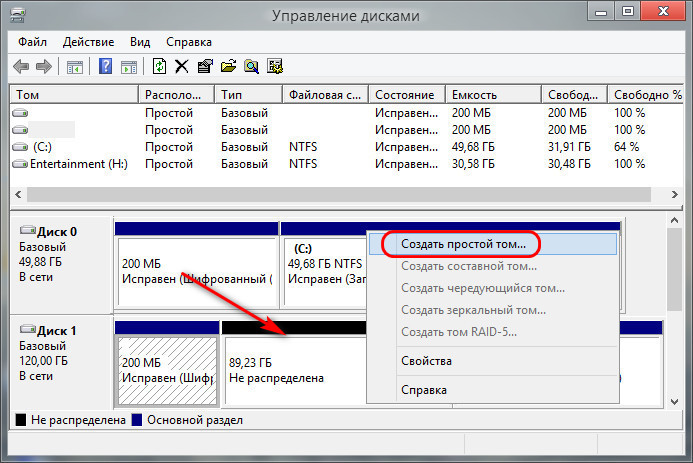
В итоге у нас образовалось на диске назначения два раздела – загрузочный EFI и системный раздел, он же будущий диск С Windows.
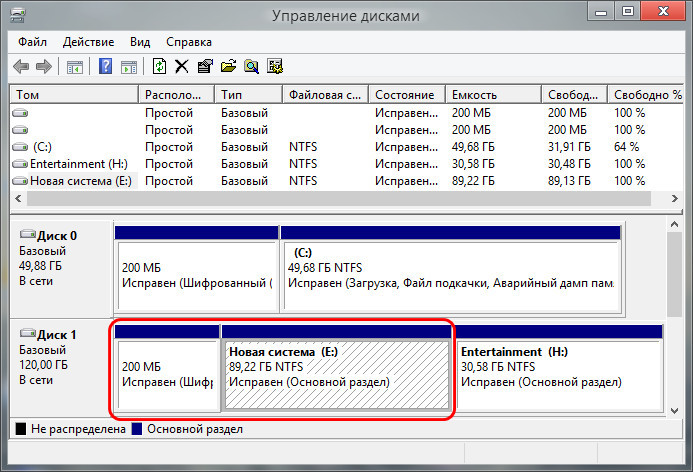 Запускаем теперь программу Dism++. В меню «Восстановление» выбираем «Бэкап системы». Задаём сохраняемому образу любое произвольное имя. Тип файла выбираем «Максимальное сжатие», это формат образа WIM, оптимальный вариант по времени создания и весу образа. Жмём «Сохранить».
Запускаем теперь программу Dism++. В меню «Восстановление» выбираем «Бэкап системы». Задаём сохраняемому образу любое произвольное имя. Тип файла выбираем «Максимальное сжатие», это формат образа WIM, оптимальный вариант по времени создания и весу образа. Жмём «Сохранить».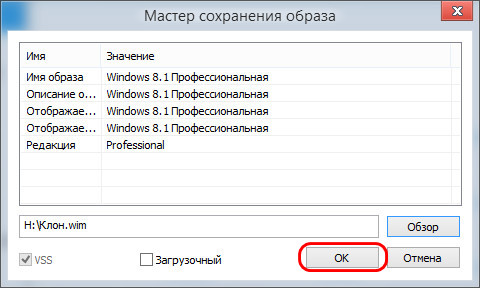 Когда WIM-файл будет готов, жмём снова меню «Восстановление», но теперь выбираем «Восстановление». Указываем только что созданный WIM-файл. И указываем раздел развёртывания Windows – второй раздел на диске назначения, который мы приготовили для переноса системы. Жмём «Ок».
Когда WIM-файл будет готов, жмём снова меню «Восстановление», но теперь выбираем «Восстановление». Указываем только что созданный WIM-файл. И указываем раздел развёртывания Windows – второй раздел на диске назначения, который мы приготовили для переноса системы. Жмём «Ок».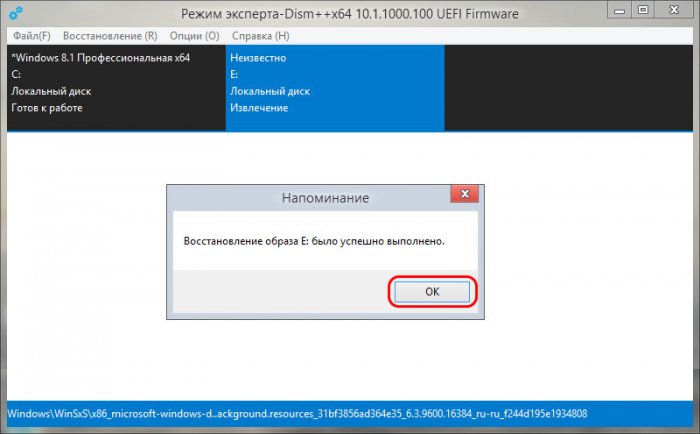 Теперь нужно на загрузочном EFI-разделе установить файлы загрузчика и сделать запись о загрузке развёрнутой Windows. С помощью Dism++ это делается очень просто. В меню «Восстановление» выбираем «Восст. загрузки». В появившемся окошке жмём кнопку «Больше». И в перечне разделов выбираем EFI-раздел на диске назначения. Жмём «Ок».
Теперь нужно на загрузочном EFI-разделе установить файлы загрузчика и сделать запись о загрузке развёрнутой Windows. С помощью Dism++ это делается очень просто. В меню «Восстановление» выбираем «Восст. загрузки». В появившемся окошке жмём кнопку «Больше». И в перечне разделов выбираем EFI-раздел на диске назначения. Жмём «Ок».На этом всё.
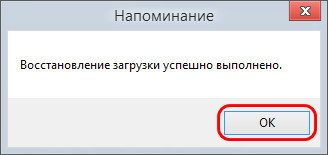 Windows перенесена, можно выставлять в BIOS загрузку с диска назначения и тестировать запуск перенесённой системы.
Windows перенесена, можно выставлять в BIOS загрузку с диска назначения и тестировать запуск перенесённой системы.Перенос Windows на другой MBR-диск
Теперь рассмотрим аналогичный процесс переноса Windows на диск назначения со стилем разметки. В системном управлении дисками у нас, опять же, исходный диск значится как Диск 0. Диск назначения, куда нужно перенести Windows – это Диск 1. На нём в начале есть нераспределённое место. Здесь мы создаём обычный NTFS-раздел, это будет раздел MBR-загрузчика.
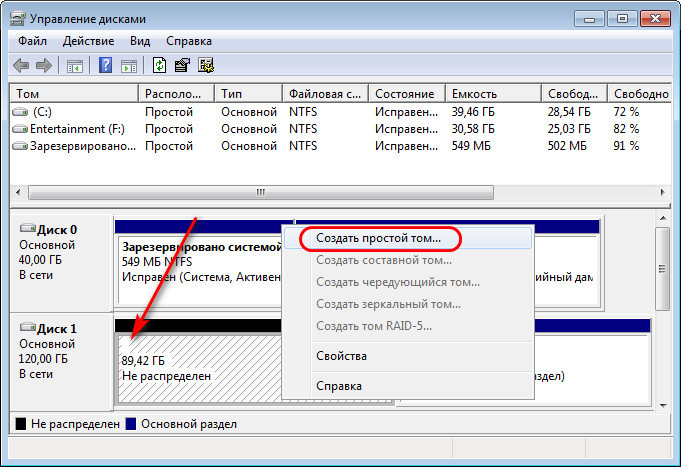 В процессе создания мы не назначаем разделу букву, размер его указываем 500 Мб и называем «Зарезервировано системой». Далее из оставшегося места формируем второй NTFS-раздел – раздел под саму Windows, т.е. под её будущий диск С. В итоге у нас должно быть два раздела под перенос системы.
В процессе создания мы не назначаем разделу букву, размер его указываем 500 Мб и называем «Зарезервировано системой». Далее из оставшегося места формируем второй NTFS-раздел – раздел под саму Windows, т.е. под её будущий диск С. В итоге у нас должно быть два раздела под перенос системы.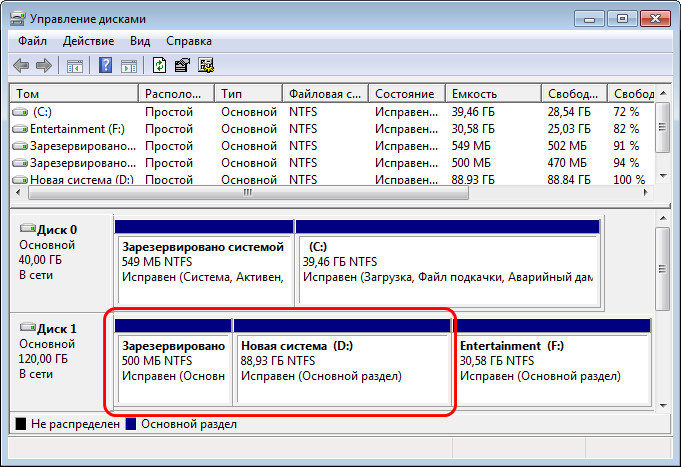
Теперь запускаем от имени администратора командную строку и вводим:
diskpart
lis vol
sel vol 3 (здесь каждый вместо 3 указывает номер, под каким в перечне отображённых разделов значится раздел загрузчика на 500 Мб)
activ
exit
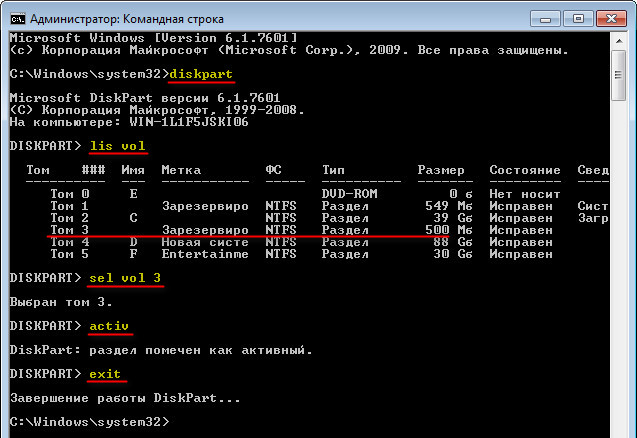 Мы только что активировали загрузочный MBR-раздел. На этом с разметкой диска всё, теперь переносим Windows: делаем то же самое, что мы делали выше для GPT-диска – бэкапим Windows в файл WIM и развёртываем его на диске назначения. В программе Dism++ жмём меню «Восстановление», кликаем «Бэкап системы», даём образу имя, выставляем тип файла «Максимальный уровень сжатия». Жмём «Ок».
Мы только что активировали загрузочный MBR-раздел. На этом с разметкой диска всё, теперь переносим Windows: делаем то же самое, что мы делали выше для GPT-диска – бэкапим Windows в файл WIM и развёртываем его на диске назначения. В программе Dism++ жмём меню «Восстановление», кликаем «Бэкап системы», даём образу имя, выставляем тип файла «Максимальный уровень сжатия». Жмём «Ок».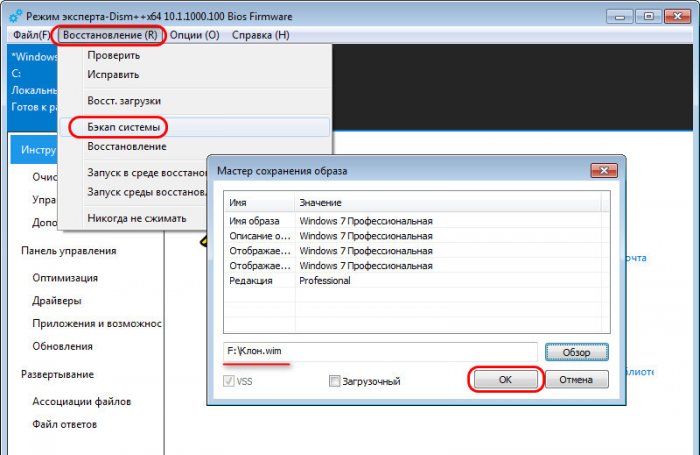 По завершении процесса снова жмём меню «Восстановление», кликаем пункт «Восстановление». Указываем созданный только что WIM-файл, указываем раздел под Windows на диске назначения. Жмём «Ок».
По завершении процесса снова жмём меню «Восстановление», кликаем пункт «Восстановление». Указываем созданный только что WIM-файл, указываем раздел под Windows на диске назначения. Жмём «Ок».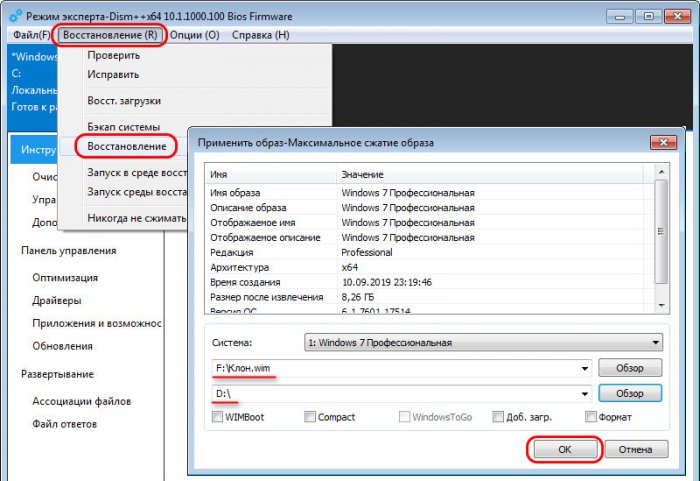 По окончании процесса развёртывания жмём ещё раз меню «Восстановление», пункт «Восст. загрузки». В появившемся окошке кликаем кнопку «Больше», в перечне разделов выбираем раздел «Зарезервировано системой» на диске назначения. Жмём «Ок».
По окончании процесса развёртывания жмём ещё раз меню «Восстановление», пункт «Восст. загрузки». В появившемся окошке кликаем кнопку «Больше», в перечне разделов выбираем раздел «Зарезервировано системой» на диске назначения. Жмём «Ок».Вот, собственно, и всё. Можем в приоритете загрузки BIOS выставлять диск назначения и тестировать запуск перенесённой Windows.
Ctrl
Enter
Заметили ошибку
Выделите и нажмите Ctrl+Enter