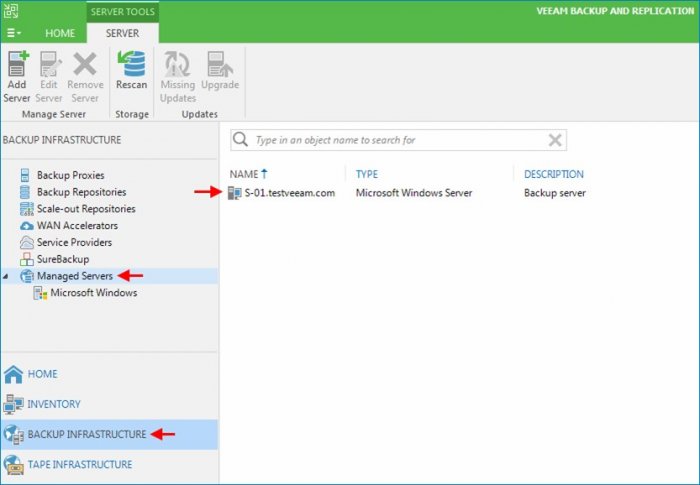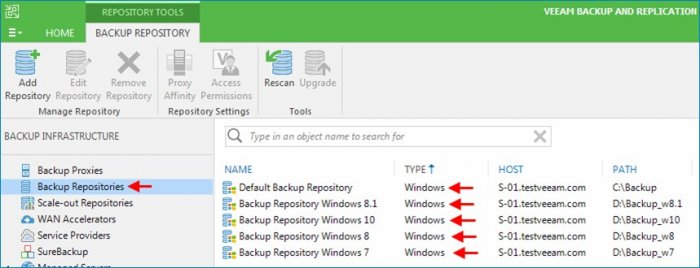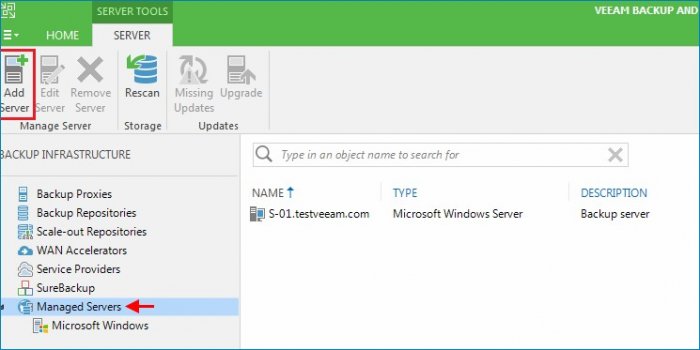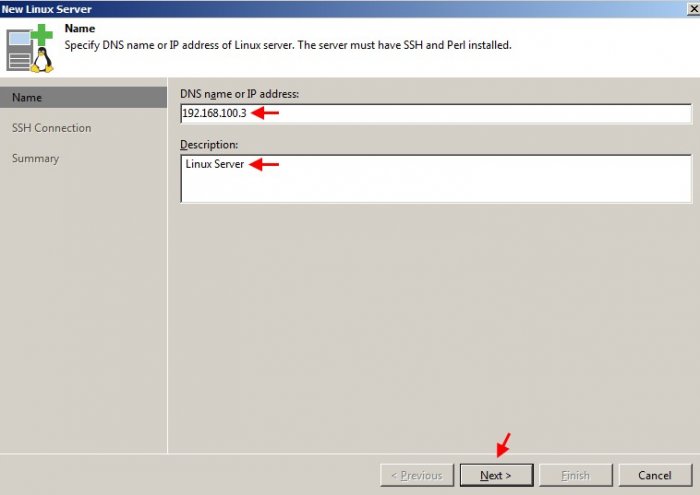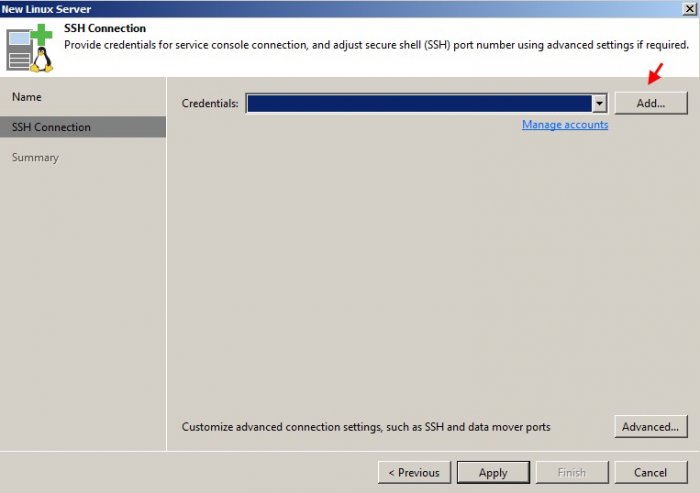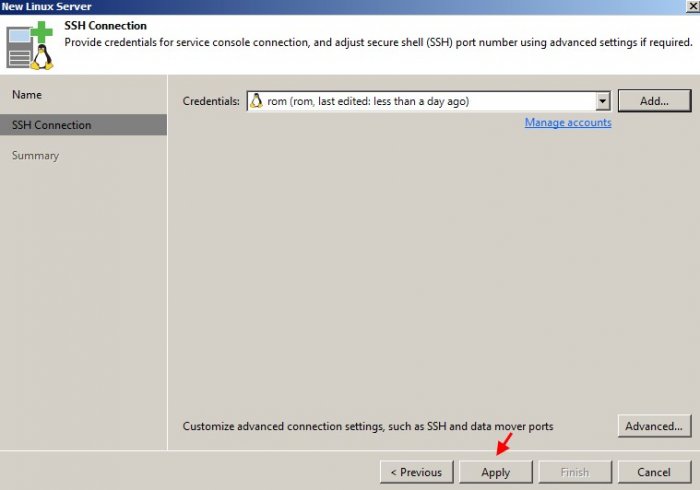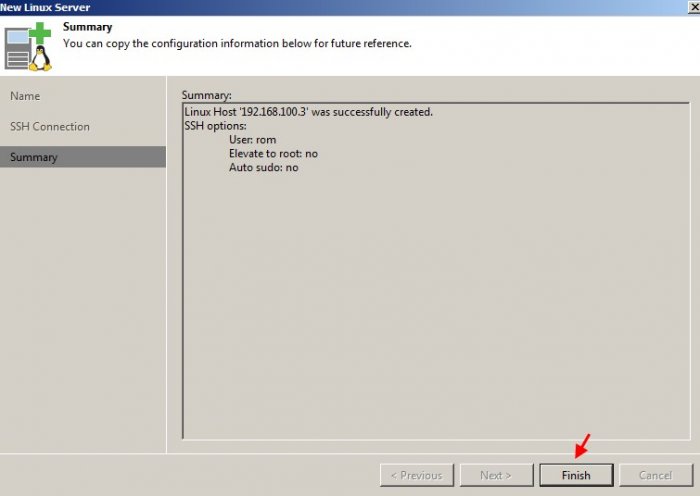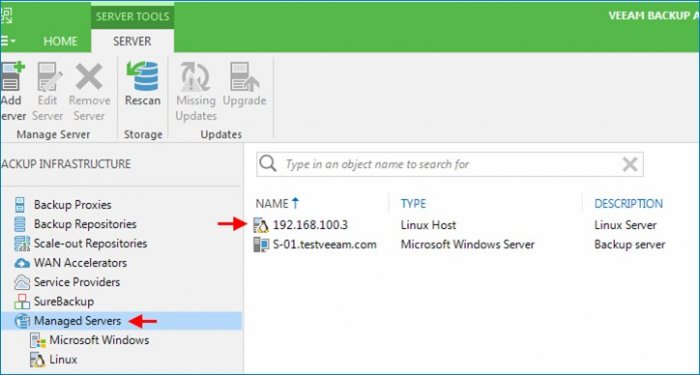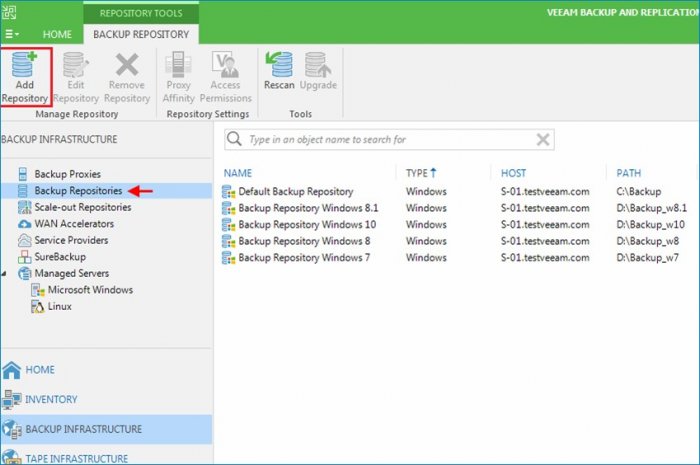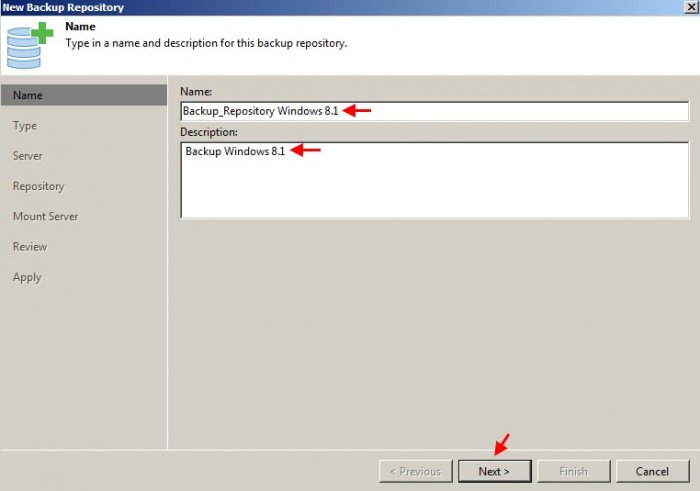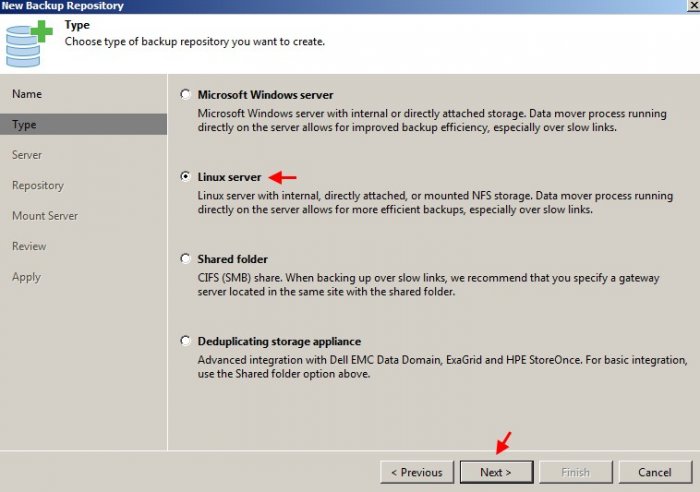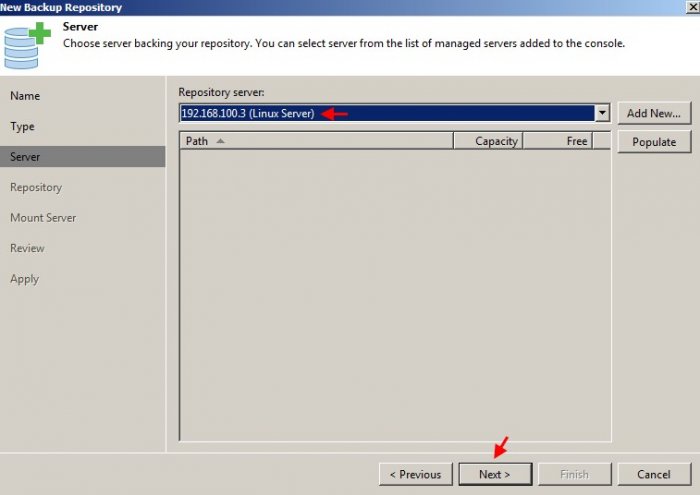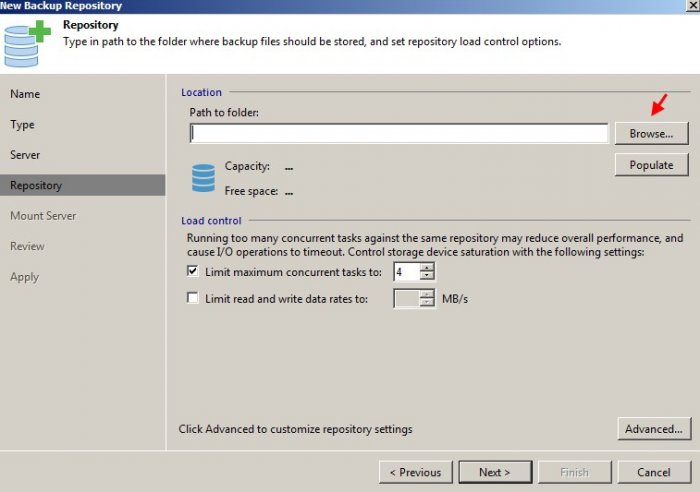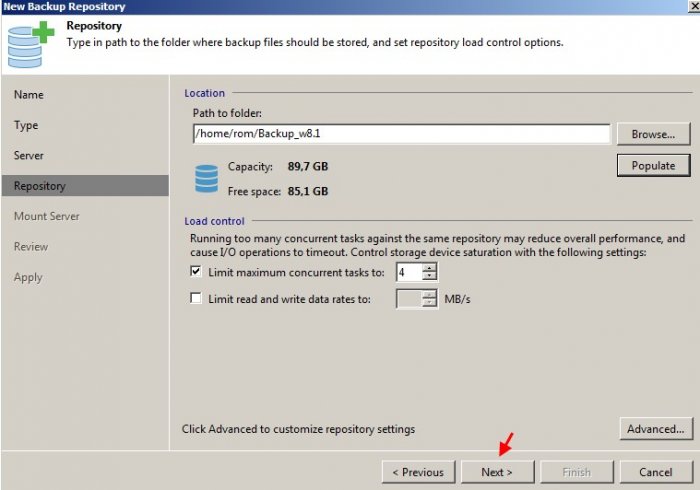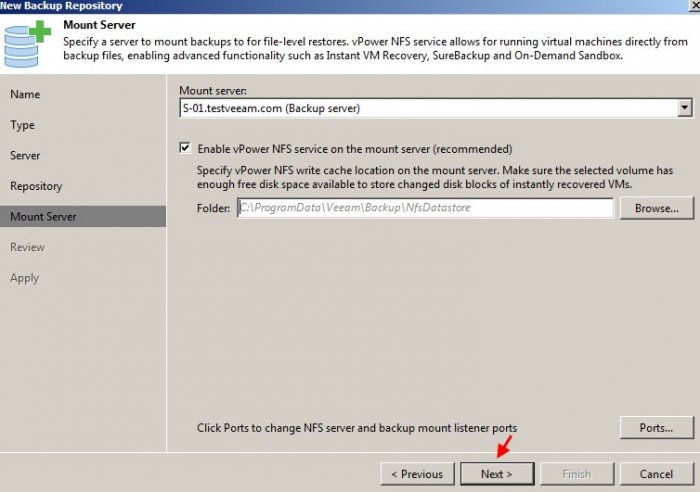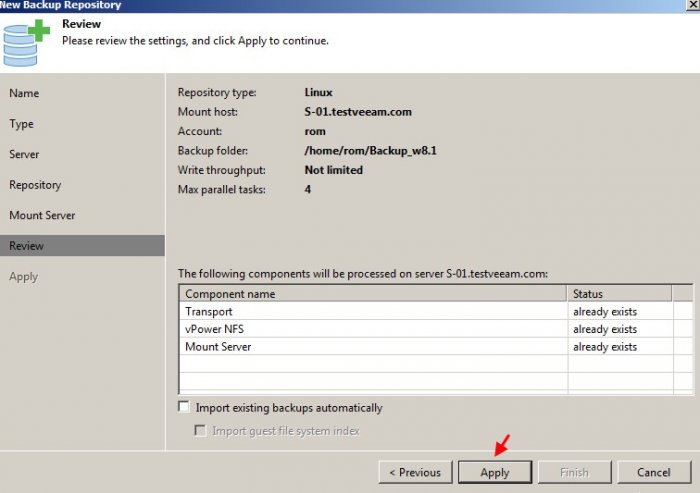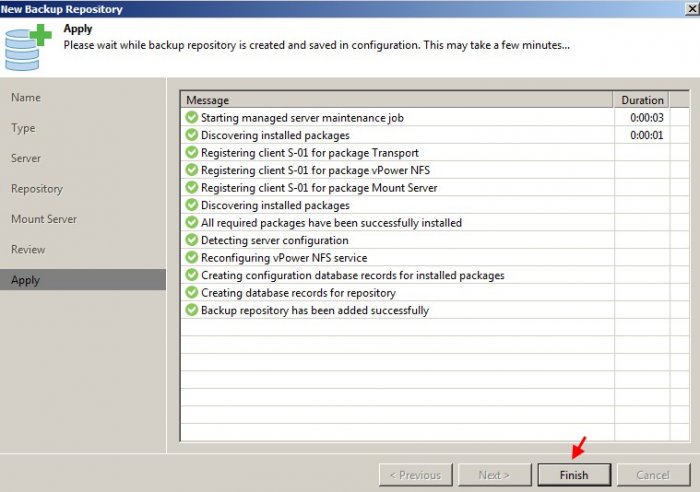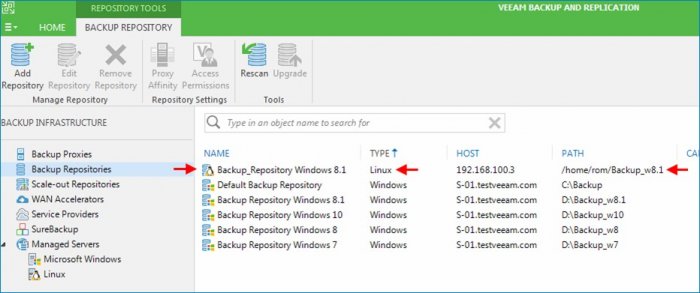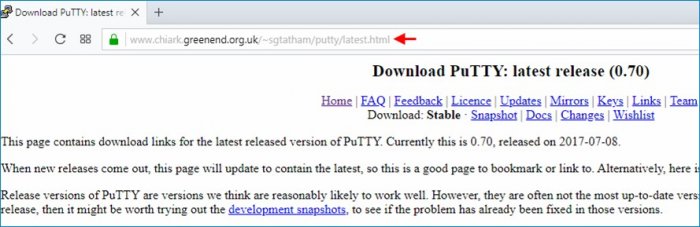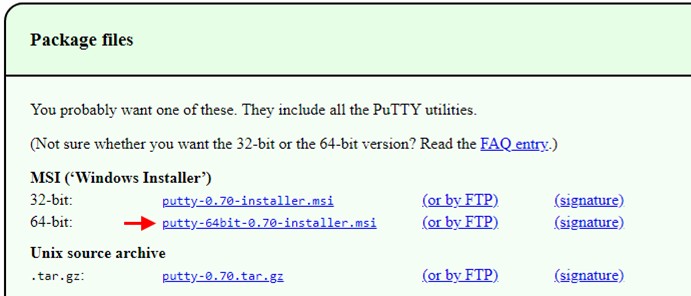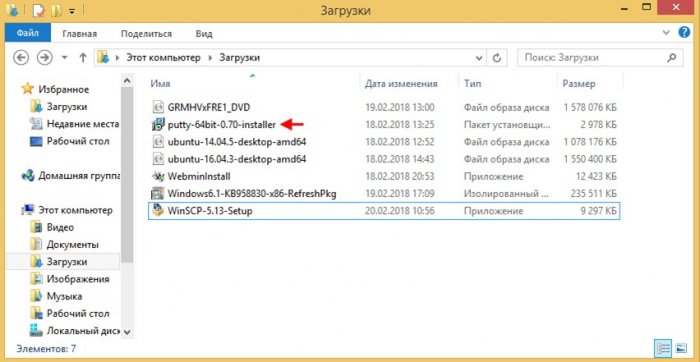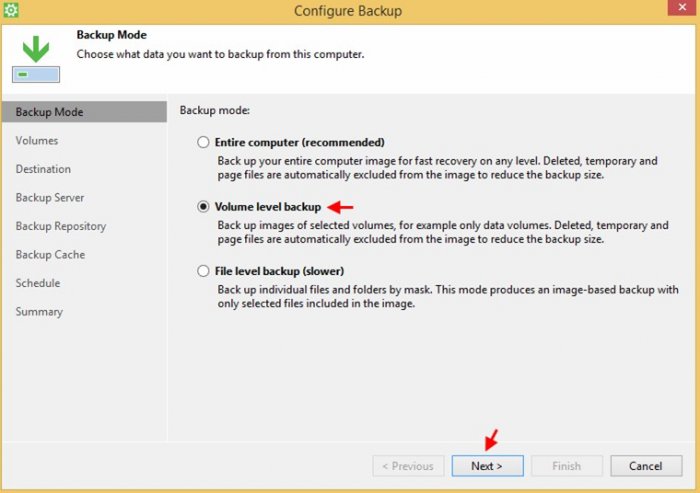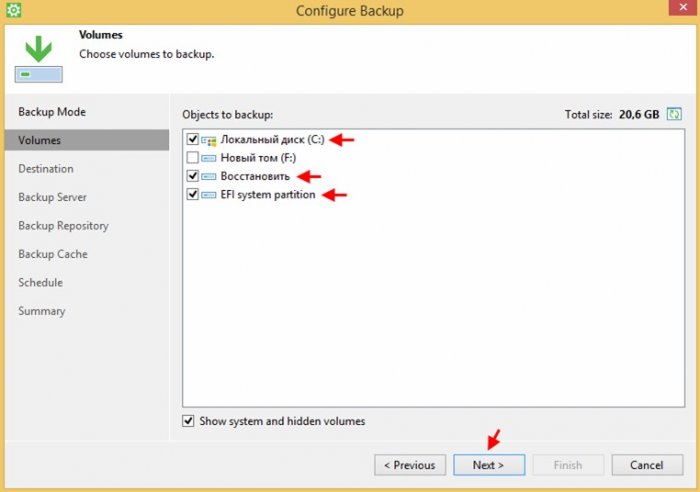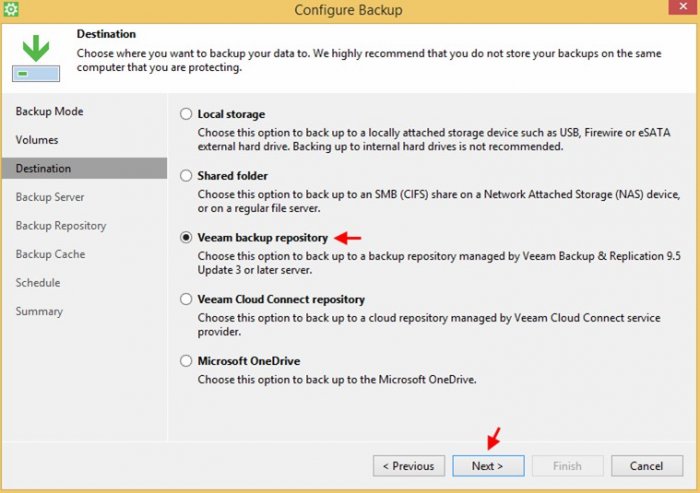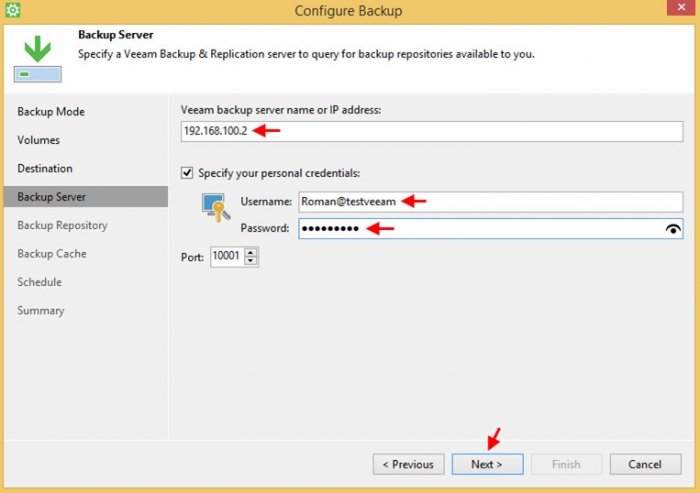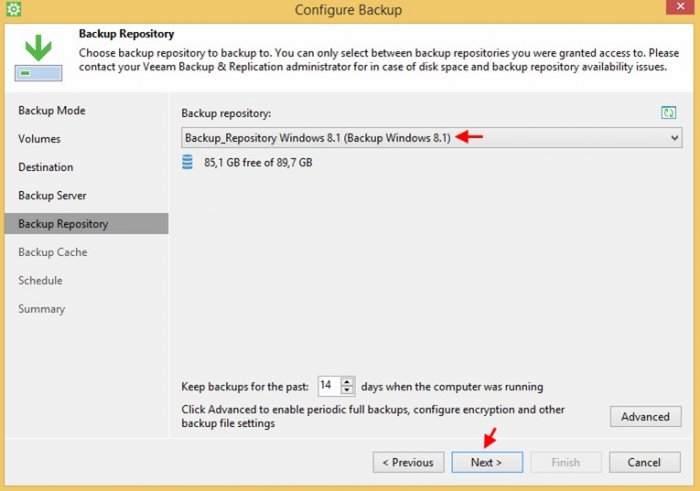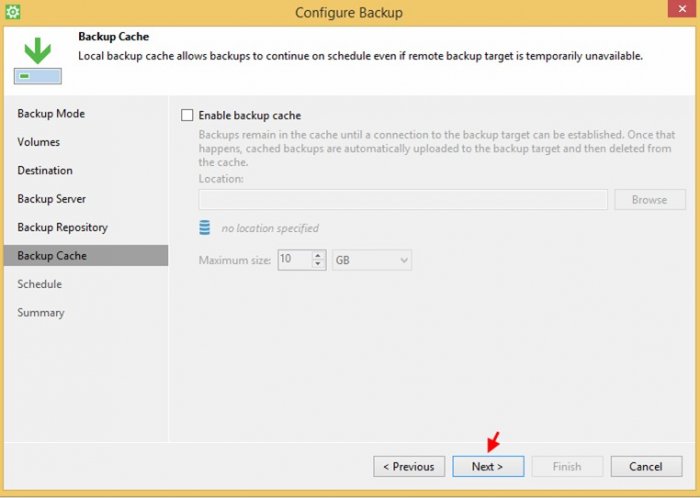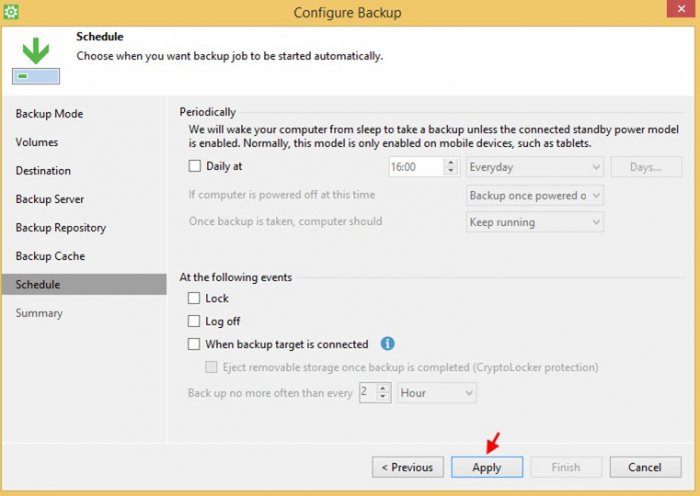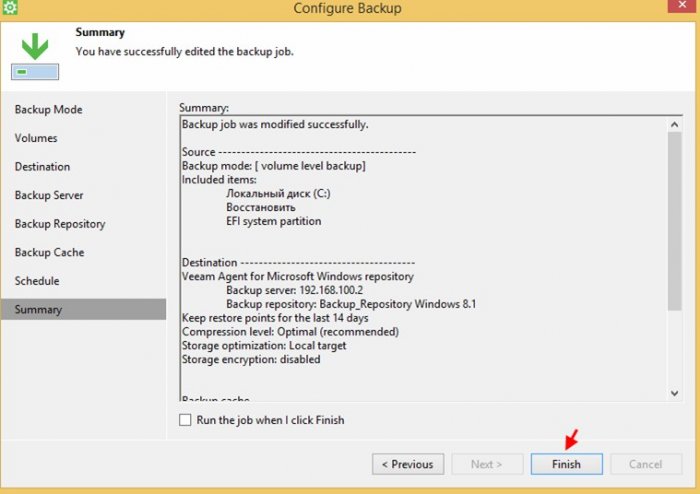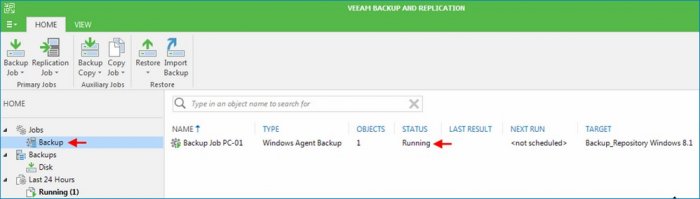Резервное копирование Windows 7, 8, 8.1, 10 используя Veeam Backup & Replication 9.5 и Veeam Agent for Microsoft Windows. Часть 3. Добавление к серверу резервного копирования машины на базе Linux, создание на её основе репозитория для хранения бэкапов
Содержание:
Здравствуйте, уважаемые читатели сайта www.remontcompa.ru! Меня зовут Роман Нахват и в данной (3-й части) статьи по продукту Veeam Backup & Replication 9.5 продолжим заниматься резервным копированием операционных систем Windows (на примере Windows 8.1). Как мы помним, в 1-й и во 2-й частях статьи "Резервное копирование Windows 7, 8, 8.1, 10 используя Veeam Backup & Replication 9.5 и Veeam Agent for Microsoft Windows" был рассмотрен процесс установки продуктов Veeam Backup & Replication 9.5 и Veeam Agent for Microsoft Windows, на машине с установленным Veeam Backup & Replication 9.5 мы создали репозиторий с именем Backup Repository Windows 8.1 и с помощью Veeam Agent for Microsoft Windows выполнили резервное копирование операционной системы Windows 8.1, при этом резервную копию сохранили в созданный репозиторий. Продолжая работу с Veeam Backup & Replication 9.5, мы добавим к серверу резервного копирования и репликации машину на базе Linux (Ubuntu 16.04.3), создадим на ёё основе репозиторий с именем Backup_Repository Windows 8.1 и выполним резервное копирование Windows 8.1 в данный репозиторий. После завершения резервного копирования выполним удаленное подкючение к машине с Ubuntu 16.04.3 используя программу PuTTY.
↑ Резервное копирование Windows 7, 8, 8.1, 10 используя Veeam Backup & Replication 9.5 и Veeam Agent for Microsoft Windows. Часть 3. Добавление к серверу резервного копирования машины на базе Linux, создание на её основе репозитория для хранения резервных копий. Подключение к машине на базе Linux, используя программу PuTTY. Резервное копирование Windows 8.1 в созданный репозиторий
Наша тестовая инфраструктура представлена на схеме ниже.
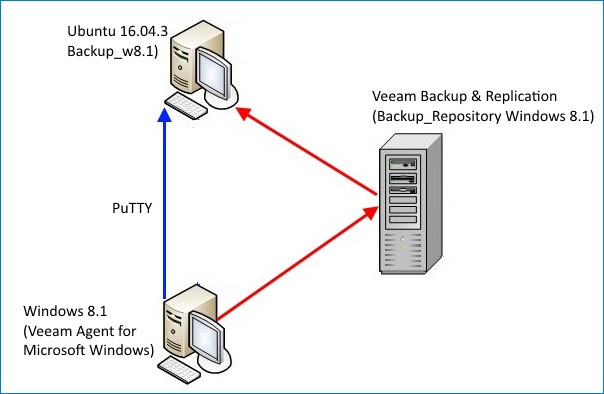
После подключения к серверу резервного копирования и репликации переходим на вкладку Backup Infrastructure, далее щёлкаем по Managed Servers.
В качестве сервера резервного копирования у нас выступает машина с именем S-01.testveeam.com (данная машина также выступала в роли хранлилища резервных копий, когда в 1-й части мы создавали репозиторий с именем Backup Repository Windows 8.1).
Как видим, все созданные нами репозитории для хранения резервных копий находятся на машине с именем S-01.testveeam.com.
Добавим к серверу резервного копирования еще одну машину (на базе Linux), которая в последующем будет выступать в роли репозитория для хранения резервных копий. Для этого Выбираем Managed Servers и щёлкаем по Add Server.
Указываем тип добавляемой машины, в нашем случае это Linux.
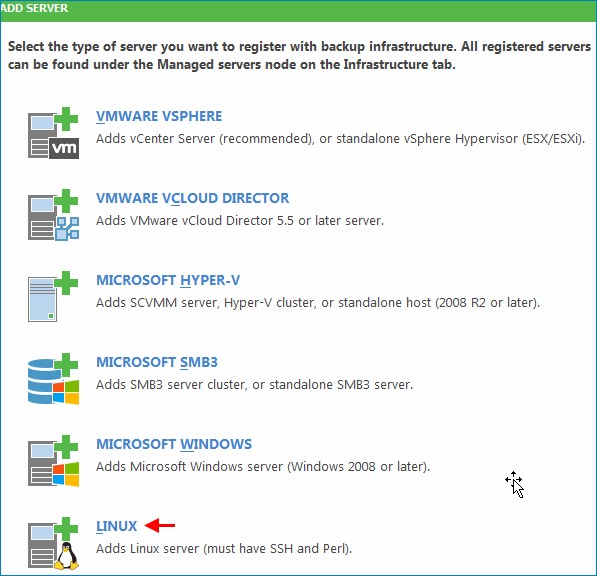
Вводим имя пользователя и его пароль на добавляемой машине.
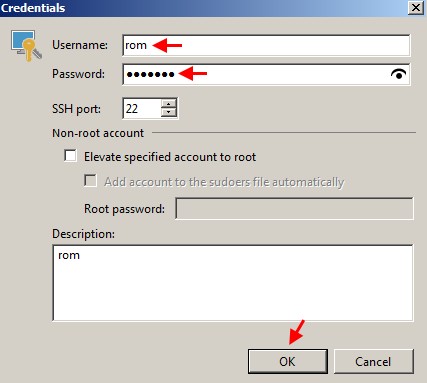
Создадим на только что добавленной машине на базе Linux репозиторий. Для этого переходим на вкладку Backup Repositories и жмём Add Repository.
В качестве машины, на которой мы будем создавать репозиторий для хранения резервных копий, выбираем добавленную машину на базе Linux с именем 192.168.100.3.
Выделяем папку Backup_w8.1.
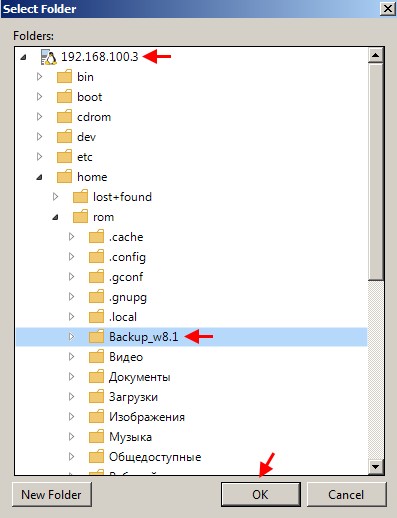
Как видим, у нас появился репозиторий с именем Backup_Repository Windows 8.1 на базе машины с ОС Linux.
↑ Удаленное подключение к машине на базе Linux (Ubuntu 16.04.3) используя программу PuTTY
PuTTY представляет собой свободно распространяемое программное обеспечение, предназначенное для удаленного подключения к компьютеру (серверу) по протоколам SSH, Telnet, rlogin и выполнения на нём различных команд. Мы будем использовать данную программу для подключения к машине, которую выше задействовали в качестве репозитория для сохранения резервных копий.
Переходим по адресу
https://www.chiark.greenend.org.uk/~sgtatham/putty/latest.html
Next
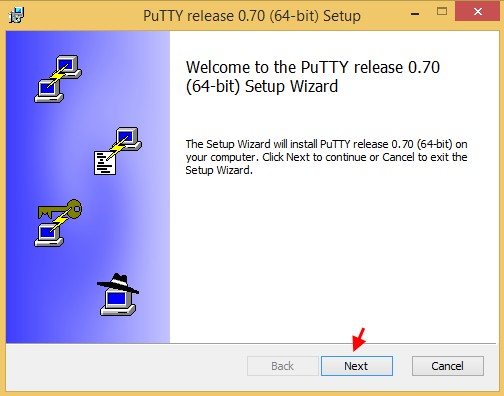
Next
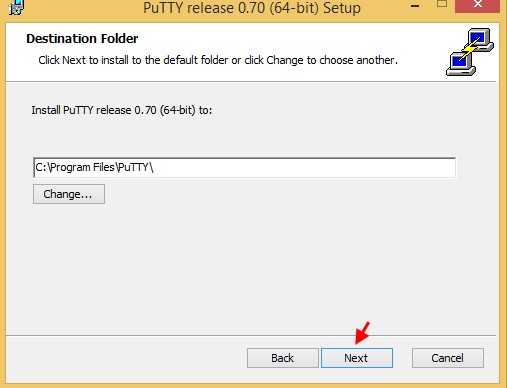
Install
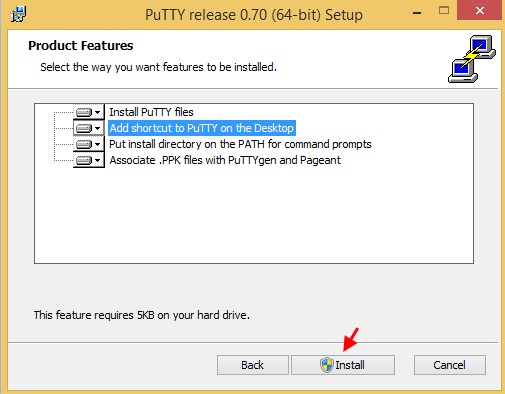
Установка завершена. Жмём Finish.
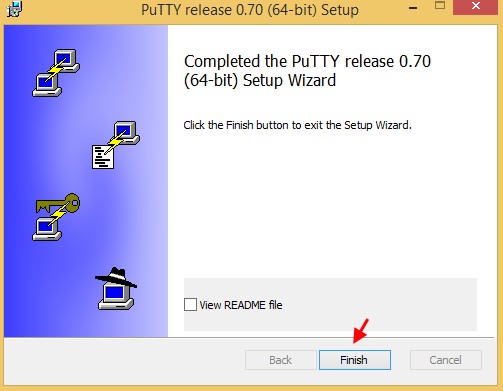
Щёлкаем по ярлыку и запускаем программу PuTTY.
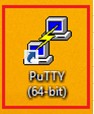
Указываем ip адрес удаленной машины, к которой нужно подключиться (в нашем случае он 192.168.100.3) и жмём Open.
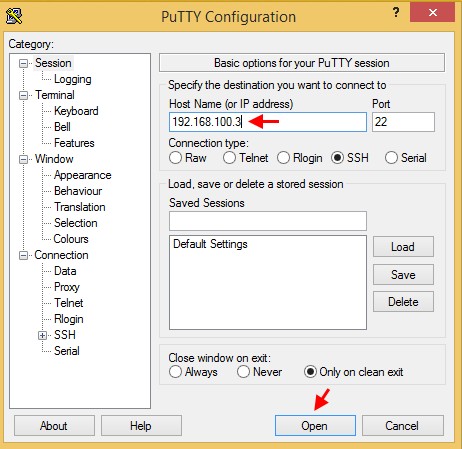
В открывшемся окне вводим имя и пароль пользователя удаленной машины, к которой выполняется подключение.
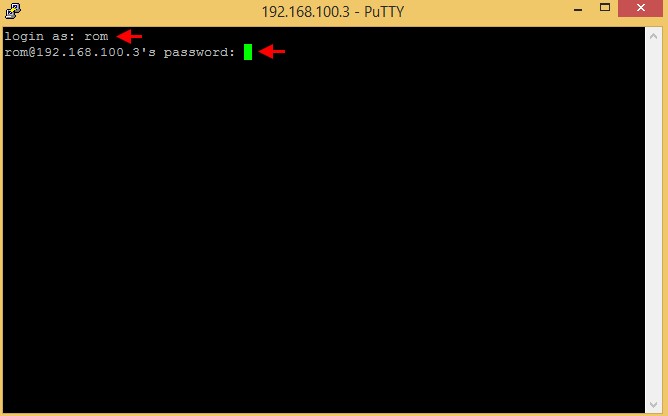
Как видим, мы успешно подключились к нашей удаленной машине с установленной ОС Ubuntu 16.04.3.
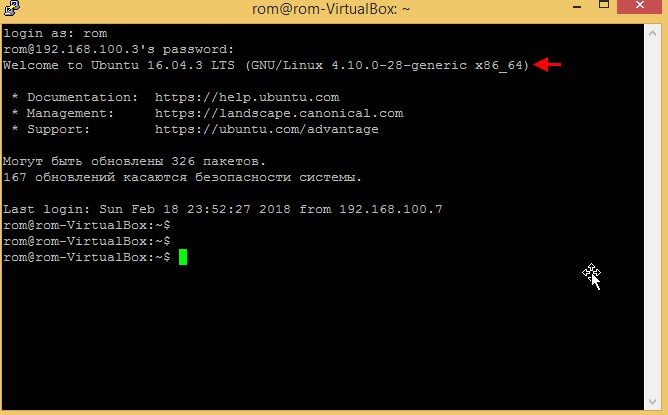
Выполнив последовательно команды cd /home, dir, cd rom, dir видим, что на нашей удаленной машине с ОС Ubuntu 16.04.3 есть папка Backup_w8.1, которую мы выше назначили на роль репозитория для хранения резервных копий.
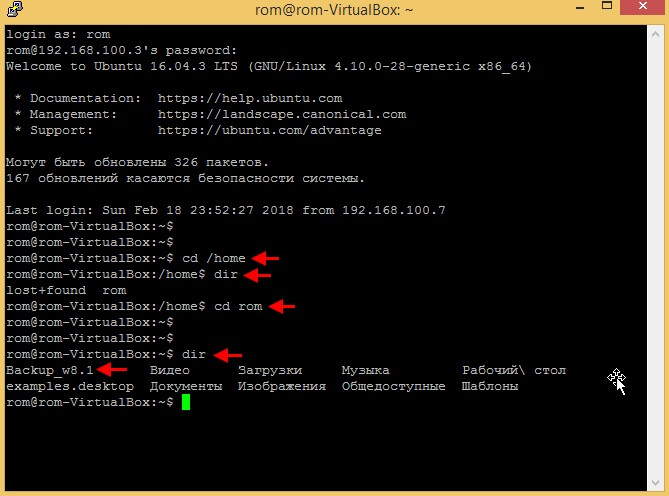
↑ Резервное копирование Windows 8.1 в репозиторий Backup_Repository Windows 8.1
Переходим на машину с Windows 8.1 (на данной машине должен быть предварительно установлен продукт Veeam Agent for Microsoft Windows), выбираем Configure Backup и выполняем настройку параметров резервного копирования.
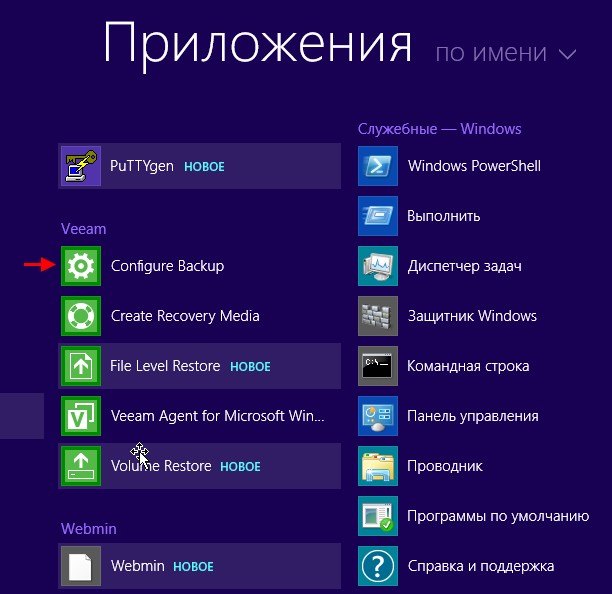
Мы можем включить в состав резервной копии как все разделы на жёстом диске (Entire computer), так и выбрать определенные разделы (Volume level backup). Так как нам не нужно включать в состав резервной копии все разделы жёсткого диска, выбираем Volume level backup
Резервное копирование мы будем выполнять в репозиторий Backup_Repository Windows 8.1, поэтому выбираем Veeam backup repository
Вводим ip адрес, а также указываем имя пользователя и пароль для подключения к серверу резервного копирования
Резервную копию, как уже говорилось выше, сохраним в репозиторий с именем Backup_Repository Windows 8.1. Выбираем его и жмём Next
Запустим процесс резервного копирования, нажав Backup Now.
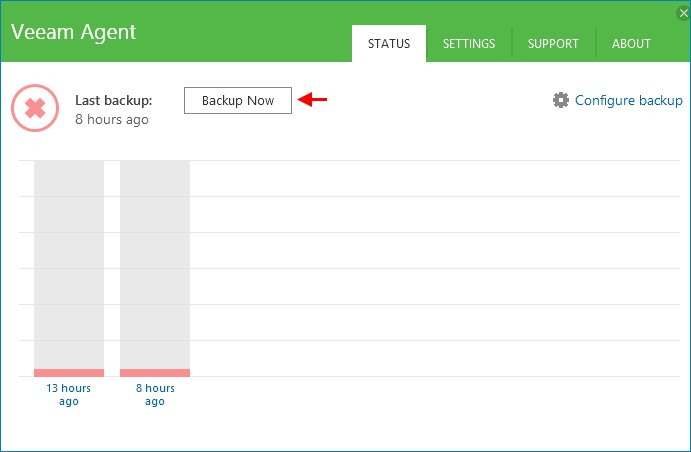
Процесс резервного копирования Windows 8.1.
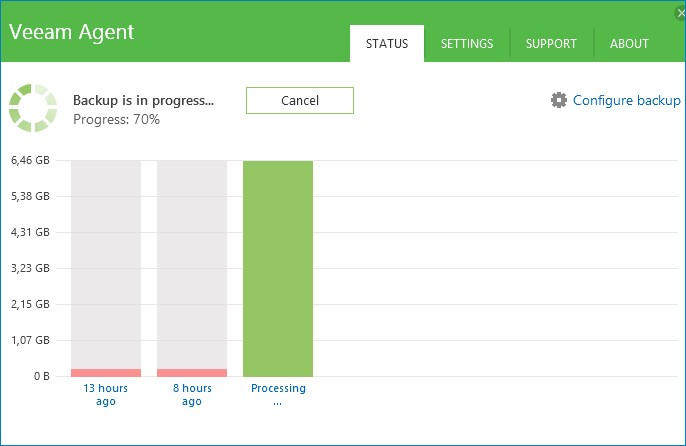
Если перейти на сервер резервного копирования и открыть вкладку Backup, то можно увидеть, что резервное копирование в процессе выполнения.
Используя программу PuTTY, подключимся к удаленной машине с ОС Ubuntu 16.04.3, как мы это делали выше.
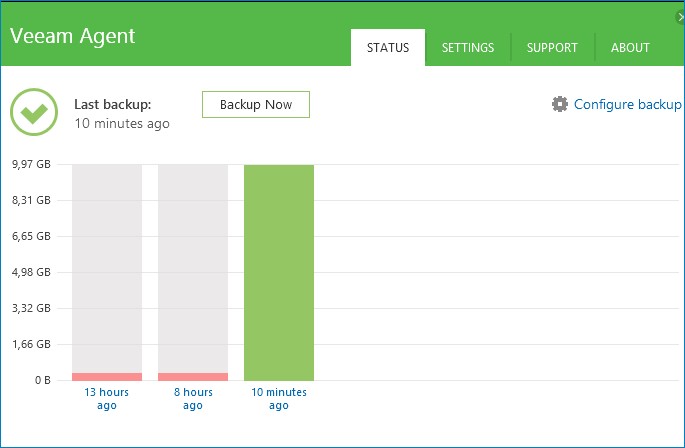
Выполнив последовательно команды cd /home/rom/Backup_w8.1/TESTVEEAM_Roman/Backup_Job_PC-01 и dir видим файлы резервной копии Windows 8.1, а именно PC-012018-02-19T001927.vbk и PC-01.vbm.
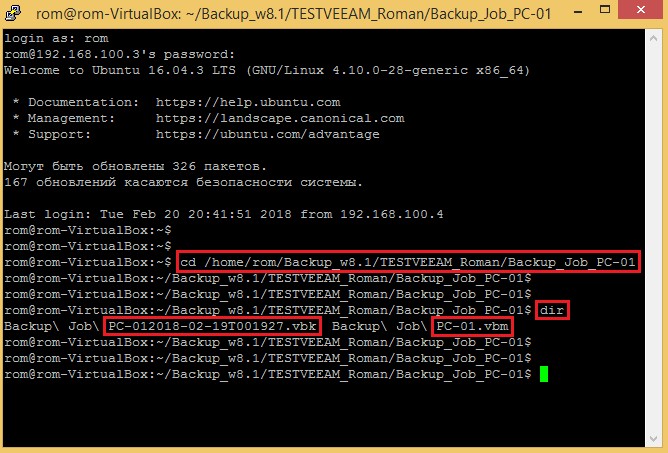
Ctrl
Enter
Заметили ошибку
Выделите и нажмите Ctrl+Enter