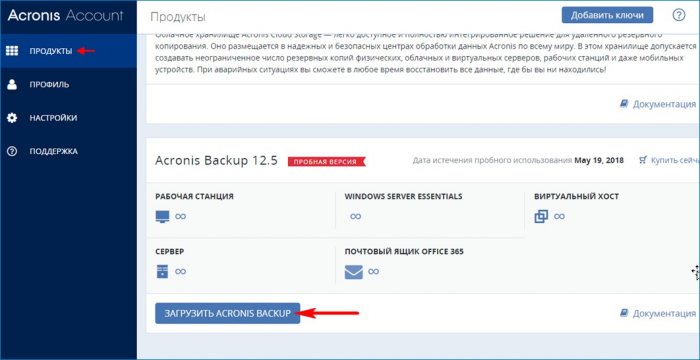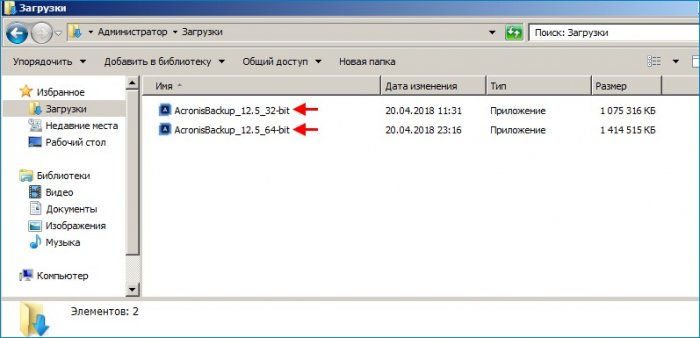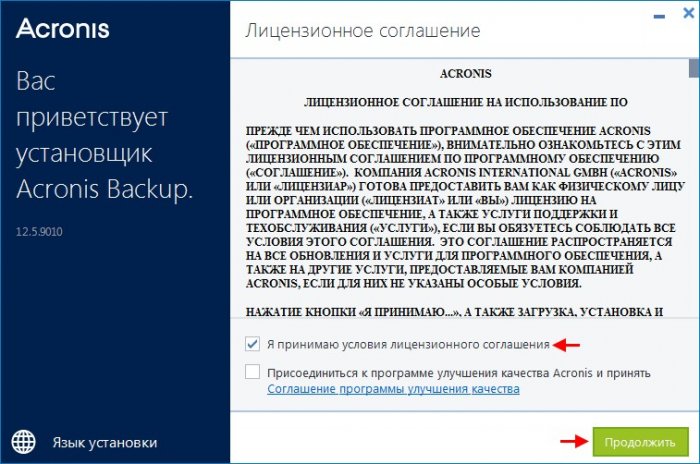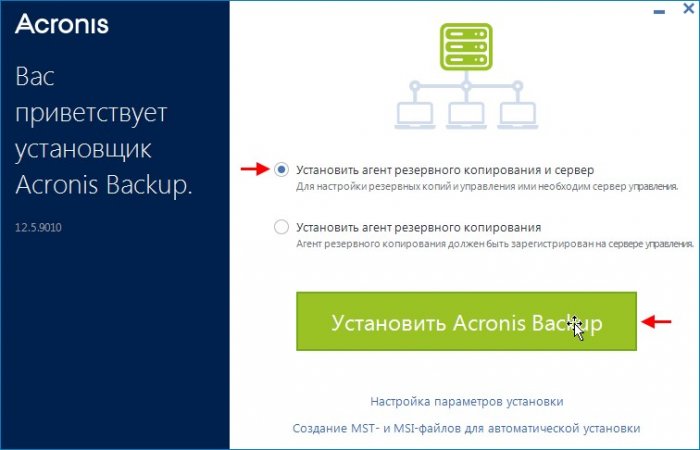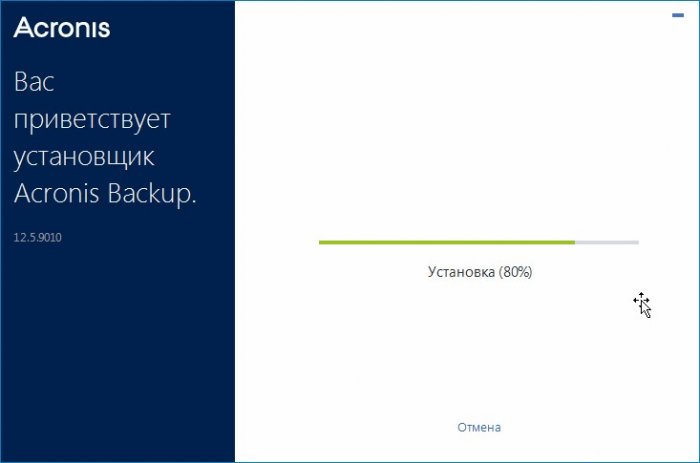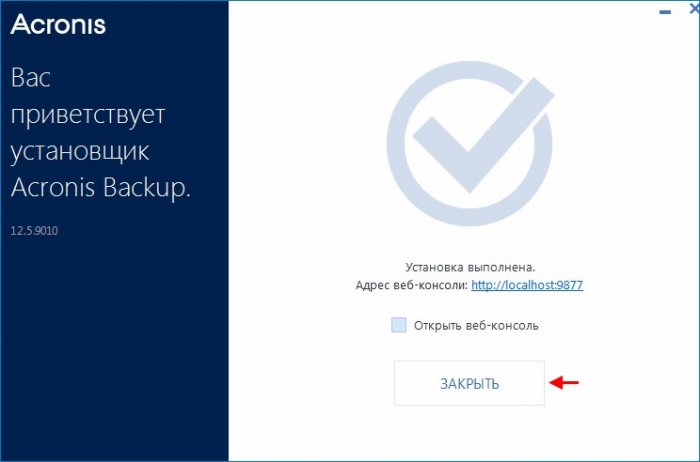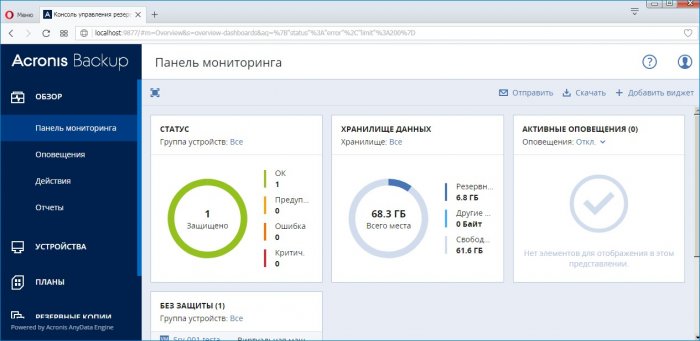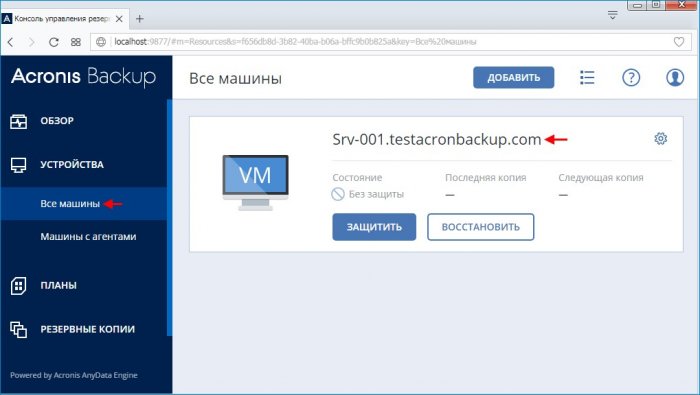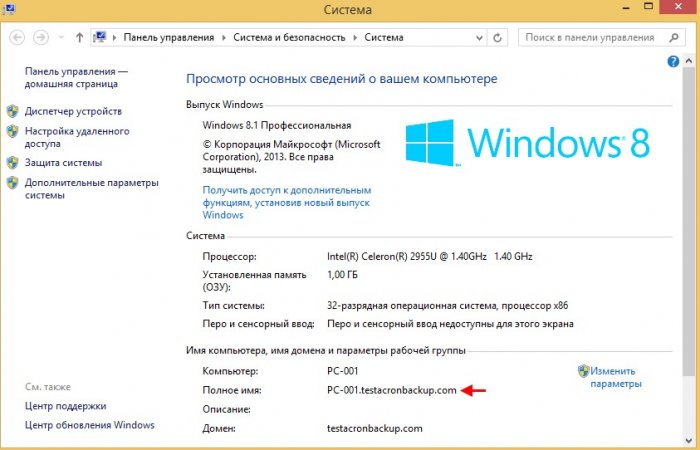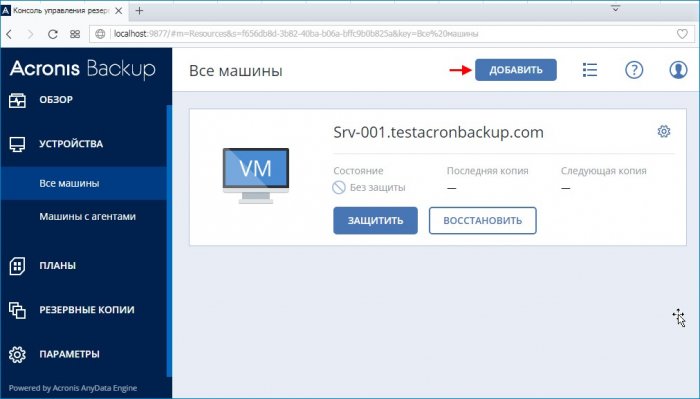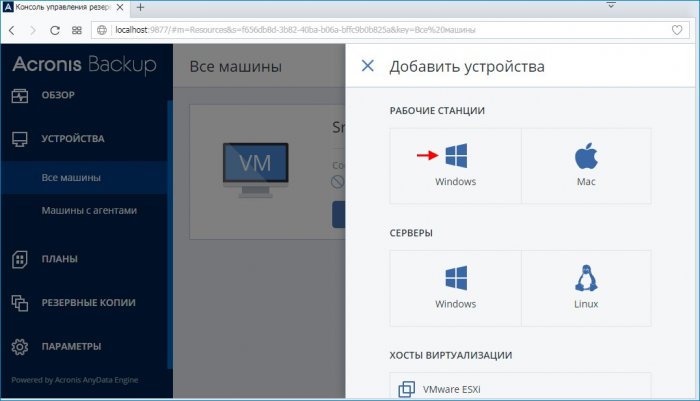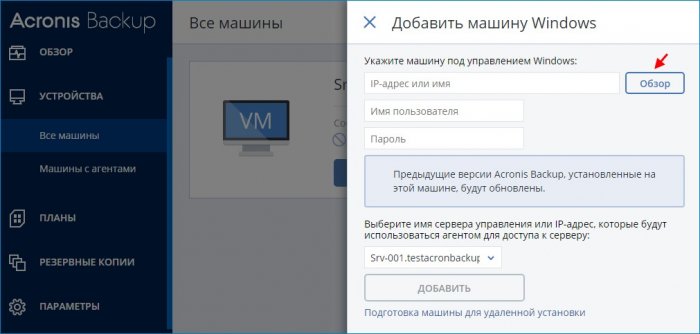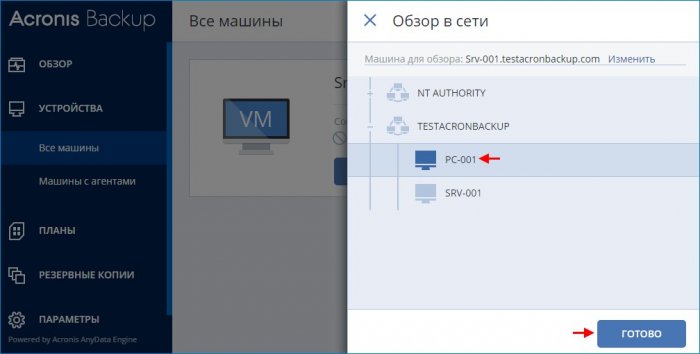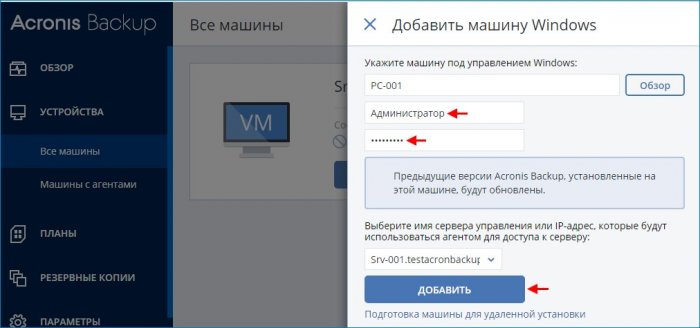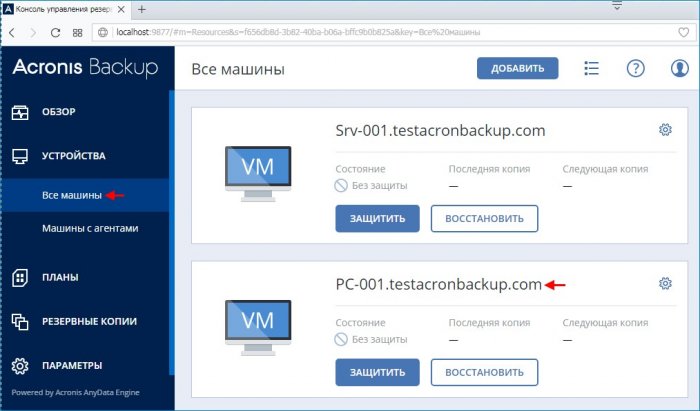Acronis Backup 12.5 или надёжное решение для резервного копирования данных. Часть 1. Скачивание, установка продукта. Добавление удалённой машины на сервер управления через веб-интерфейс
Здравствуйте, уважаемые читатели сайта www.remontcompa.ru! Меня зовут Роман Нахват и я представляю вашему вниманию несколько статей на тему резервного копирования данных в программе Acronis Backup 12.5. Данный программный продукт является отличным решением, позволяющим разворачивать систему резервного копирования как в среде предприятия, так и в облачном окружении. Acronis Backup 12.5 позволяет создавать резервные копии как отдельных файлов, так и образов дисков и в случае необходимости восстанавливать рабочие станции, физические и виртуальные серверы. Продукт может работать с облачным хранилищем Acronis Cloud, а также включает средства шифрования данных с использованием алгоритмов AES 128, 192, 256 и ГОСТ Р 34.12-2015. Acronis Backup 12.5 обеспечивает резервное копирование физических серверов Windows и Linux, виртуальных машин VMware и Microsoft Hyper-V, приложений Microsoft Exchange, Microsoft Office 365, SQL Server, Oracle Database, SharePoint, локальных и удалённых рабочих станций, мобильных устройств Windows, iPhone, iPad, Android. Управление всей инфраструктурой резервного копирования осуществляется централизованно через веб-консоль в браузере.
Acronis Backup 12.5 или надёжное решение для резервного копирования данных. Часть 1. Скачивание, установка продукта. Добавление удалённой машины на сервер управления через веб-интерфейс
Как уже было сказано выше, Acronis Backup 12.5 поддерживает два способа развертывания: в локальной среде и в облаке. Основное различие между ними заключается в месте размещения сервера управления Acronis Backup. Сервер управления Acronis Backup — это центр управления всеми резервными копиями. При локальном развертывании он устанавливается в локальной сети, а при облачном — в одном из центров обработки данных Acronis. Веб-интерфейс этого сервера называется консолью резервного копирования. При обоих типах развертывания необходимо установить агент резервного копирования на каждой машине, резервное копирование которой требуется выполнять. В данной части статьи мы выполним локальное развертывание Acronis Backup 12.5 на машину с предустановленной Windows Server 2008 R2 Enterprise и добавим на сервер управления удалённую машину с операционной системой Windows 8.1
Начнём нашу работу со скачивания установочного файла Acronis Backup 12.5. Для этого переходим по адресу
и вводим адрес эл.почты и пароль и входим в учётную запись Acronis
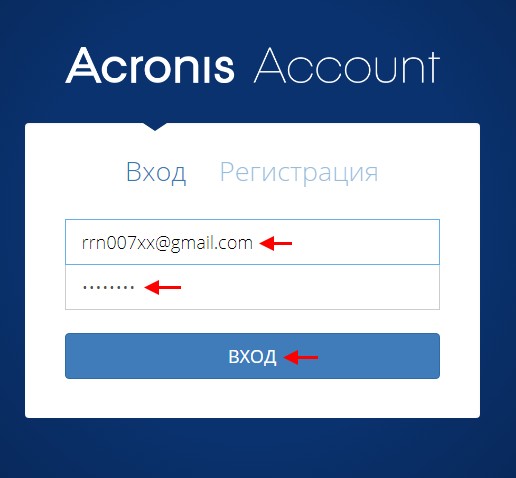
Переходим на вкладку Продукты и выполняем скачивание Acronis Backup 12.5, нажав Загрузить Acronis Backup
Имеется возможность скачать как веб-установщик Acronis Backup 12.5, так и установочный файл для автономной установки. Выбираем Другие варианты загрузки
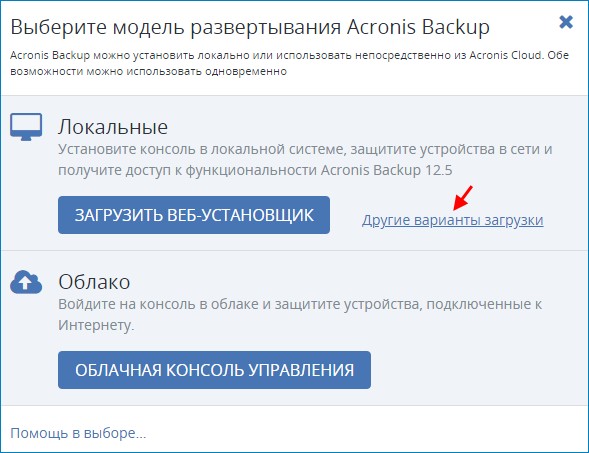
Так как в Acronis Backup 12.5 управление инфраструктурой резервного копирования осуществляется через веб-консоль, необходимо убедиться в наличии соответствующей версии браузера
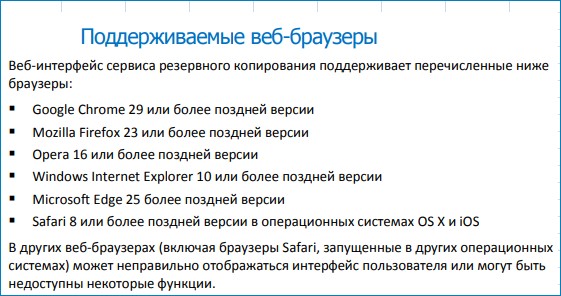
Сервер управления может быть установлен на машины со следующими ОС:
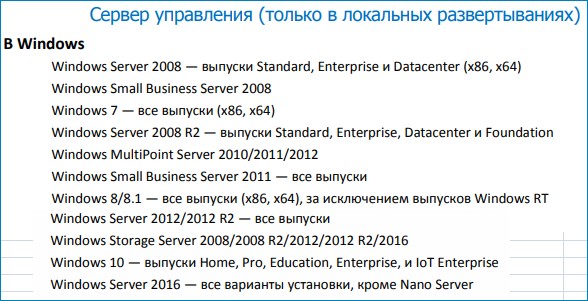
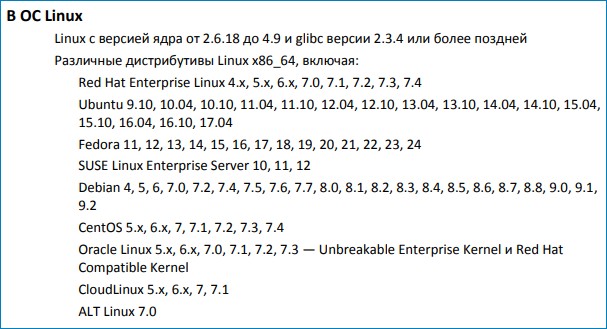
Агенты представляют собой приложения, которые выполняют резервное копирование данных, их восстановление и другие операции на машинах под управлением Acronis Backup.
Агенты Acronis Backup 12.5 поддерживают операционные системы, представленные ниже.
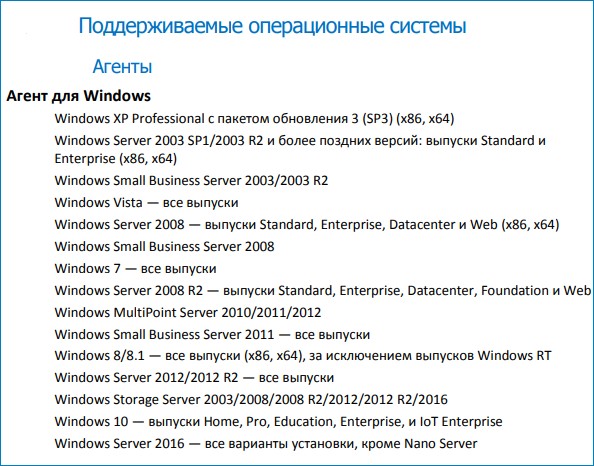
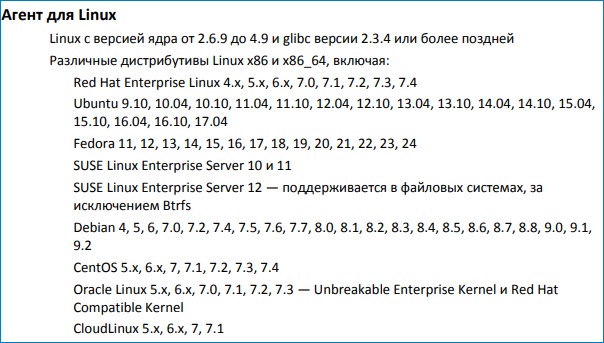
Выполним установку Acronis Backup 12.5 на машину с Windows Server 2008 R2 Enterprise
Запустим веб-консоль управления резервными копиями, щёлкнув по ярлыку Acronis Backup 12.5
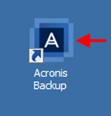
Вводим имя пользователя и пароль и входим в консоль управления резервными копиями
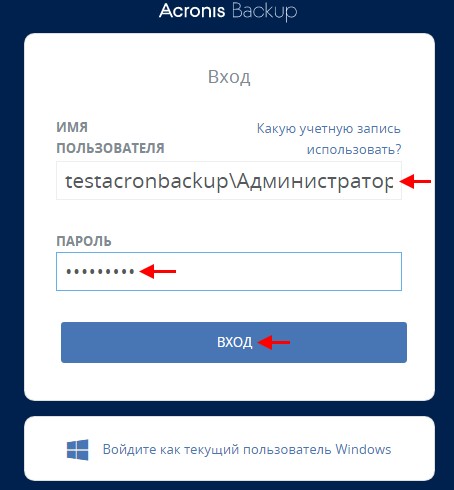
После ввода имени пользователя и пароля перед нами откроется консоль резервного копирования Acronis Backup 12.5
Перейдём на вкладку Все машины и видим, что в консоли управления резервными копиями присутствует только одна машина с именем Srv-001.testacronbackup.com
У нас также есть удалённая машина с предустановленной ОС Windows 8.1 c именем PC-001.testacronbackup.com
Добавим машину c именем PC-001.testacronbackup.com на сервер управления, располагающийся на машине с именем Srv-001.testacronbackup.com
Указываем пользователя с правами администратора и его пароль на машине PC-001.testacronbackup.com и жмём Добавить
Как видим, машина с именем PC-001.testacronbackup.com добавлена на сервер управления и появилась в консоли управления резервными копиями
Ctrl
Enter
Заметили ошибку
Выделите и нажмите Ctrl+Enter