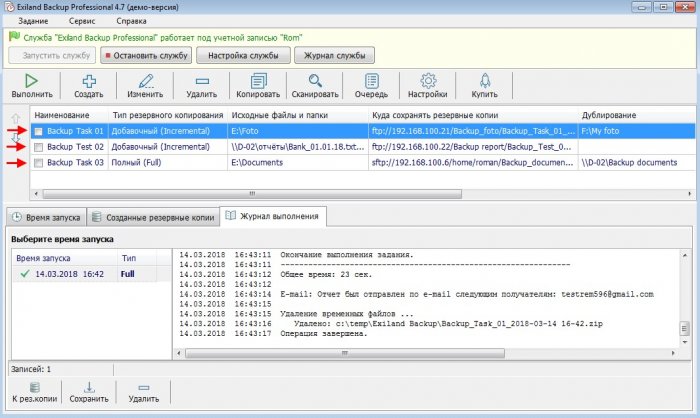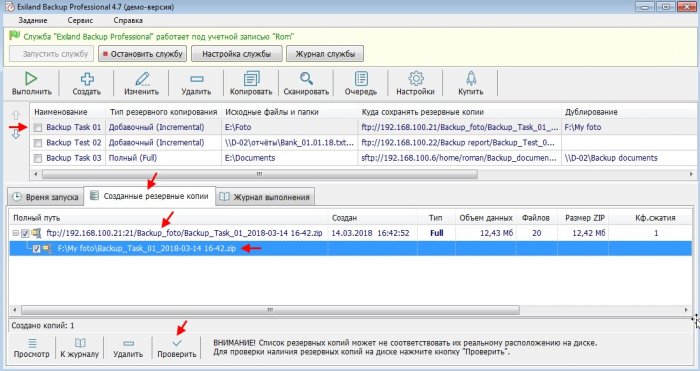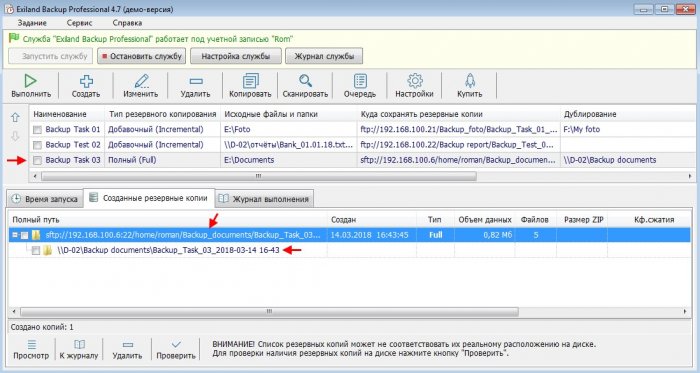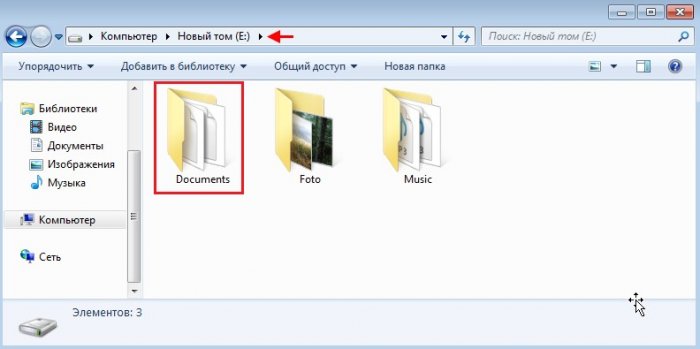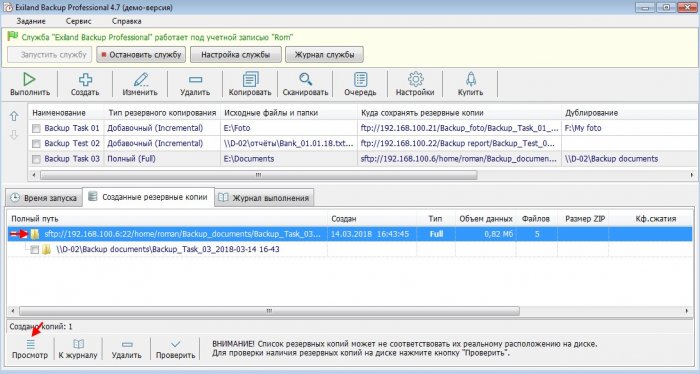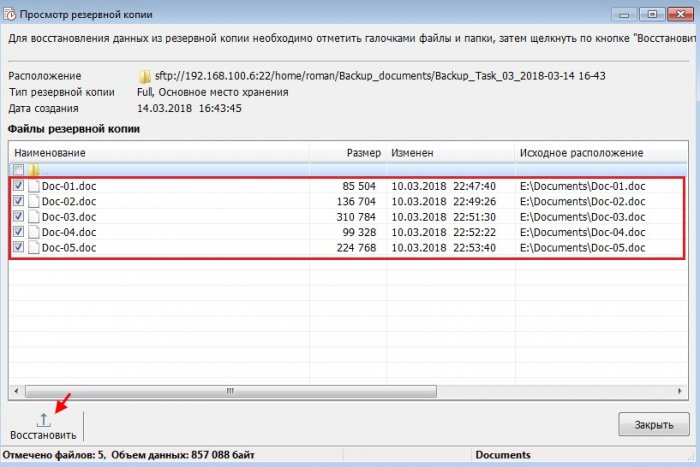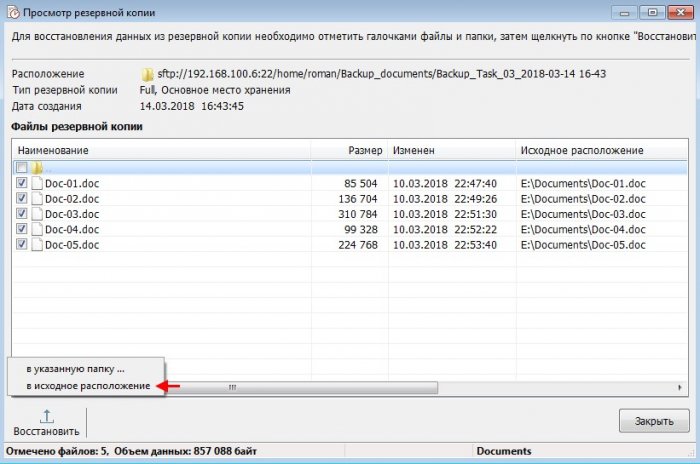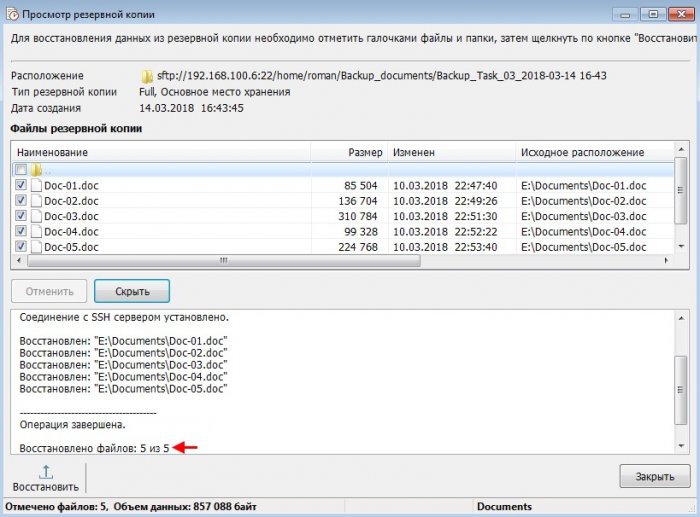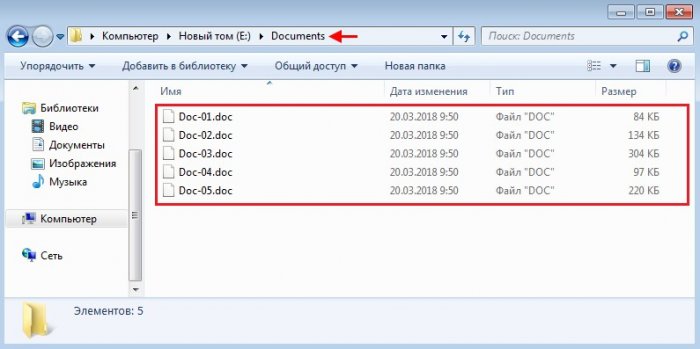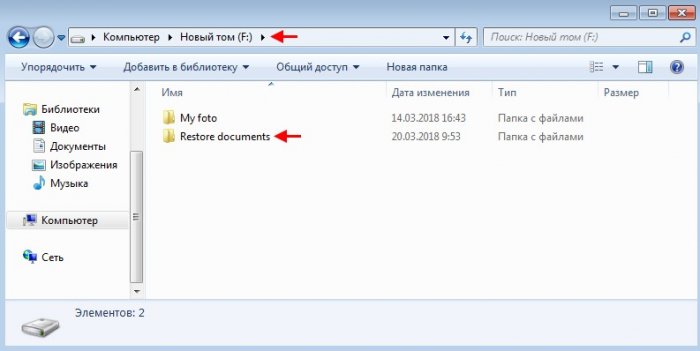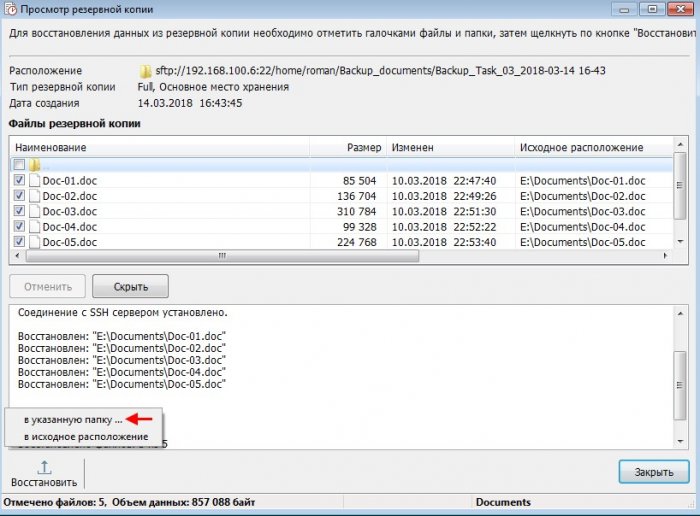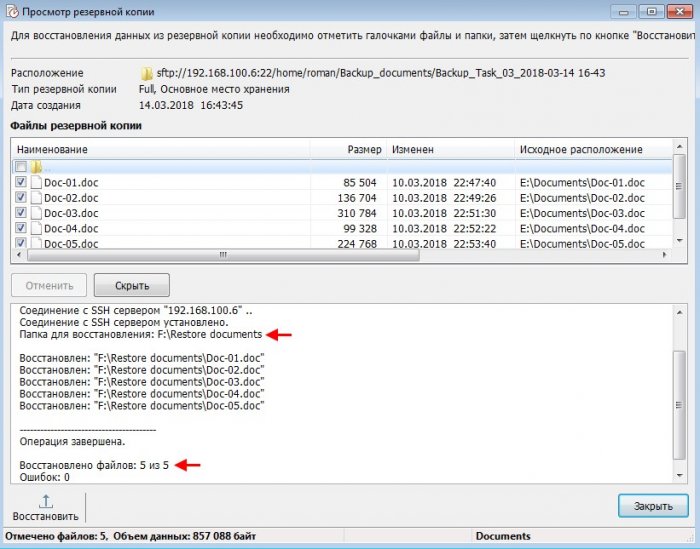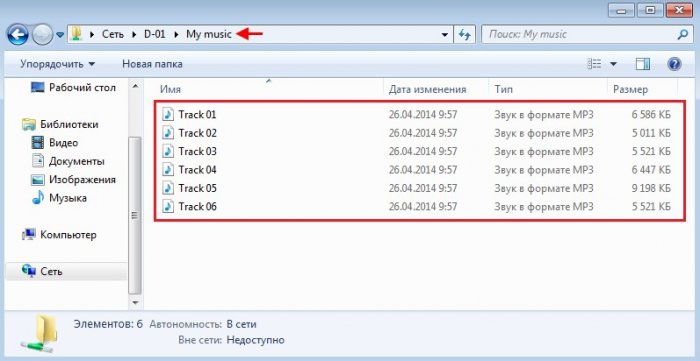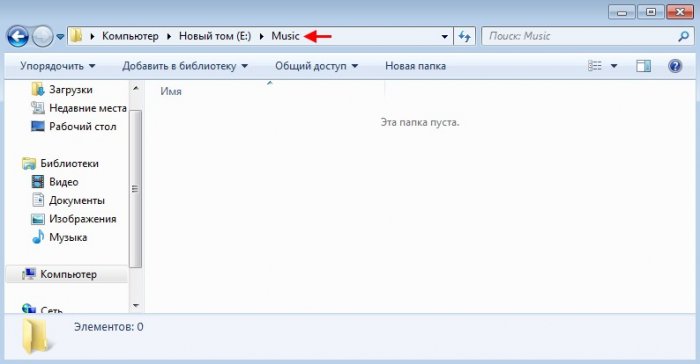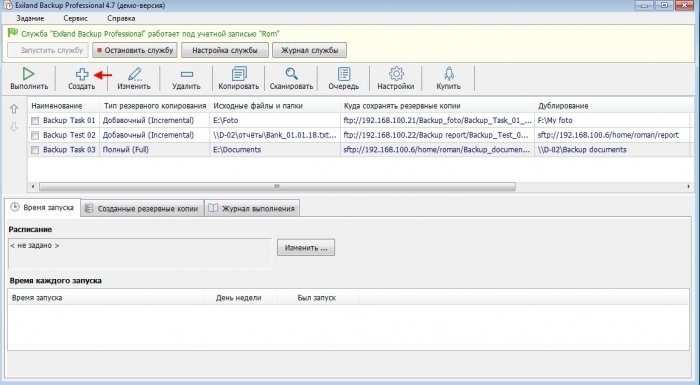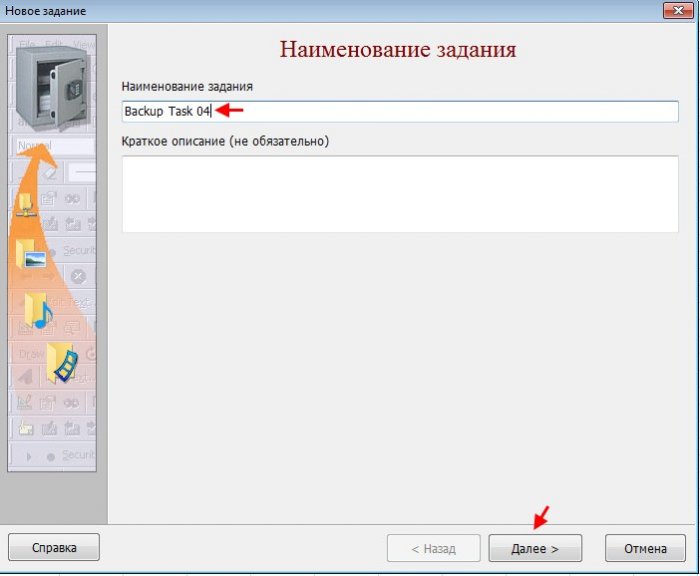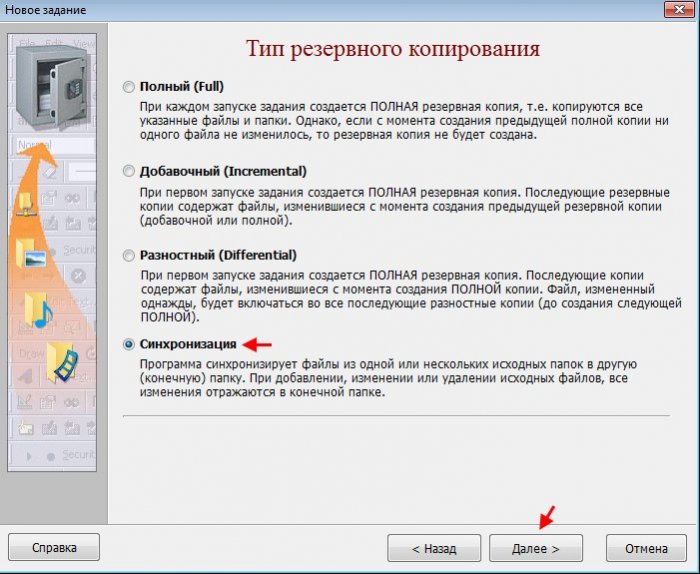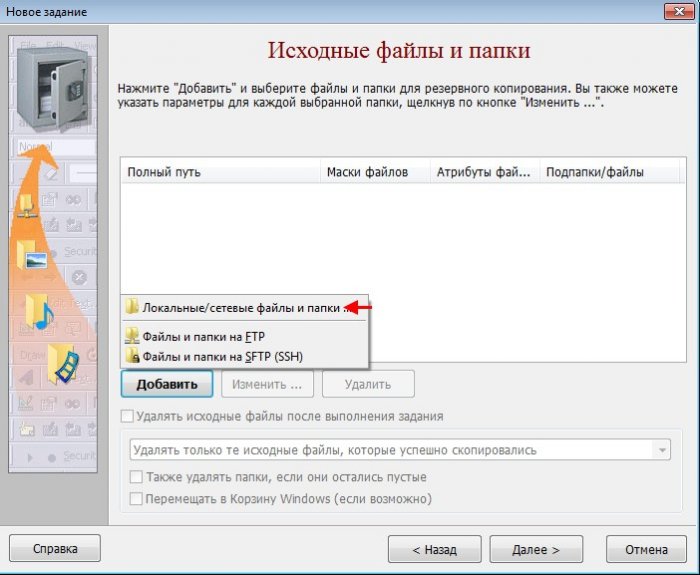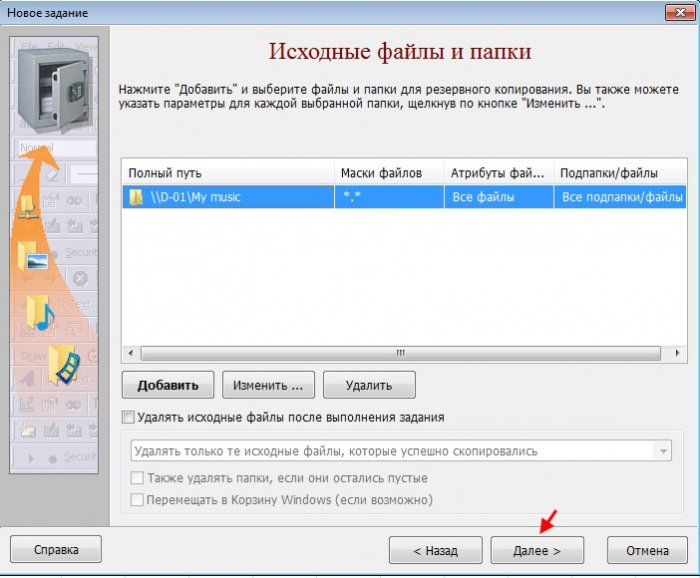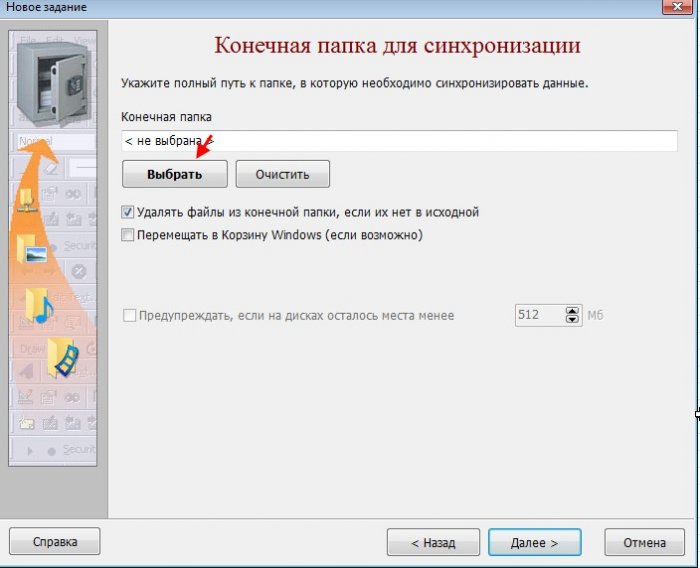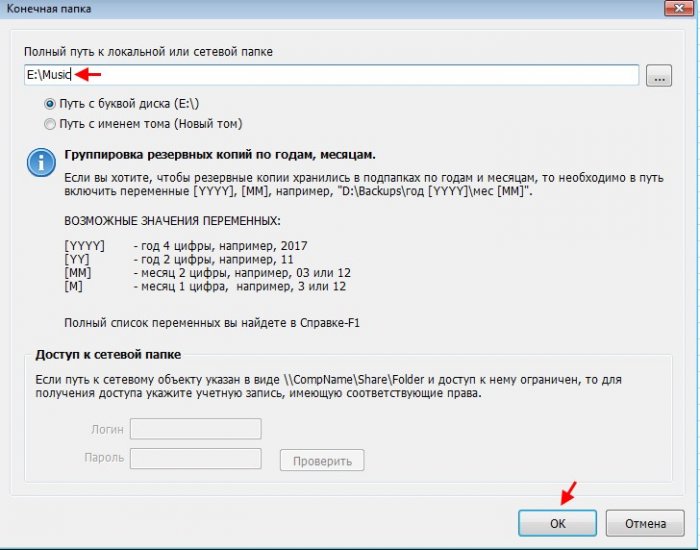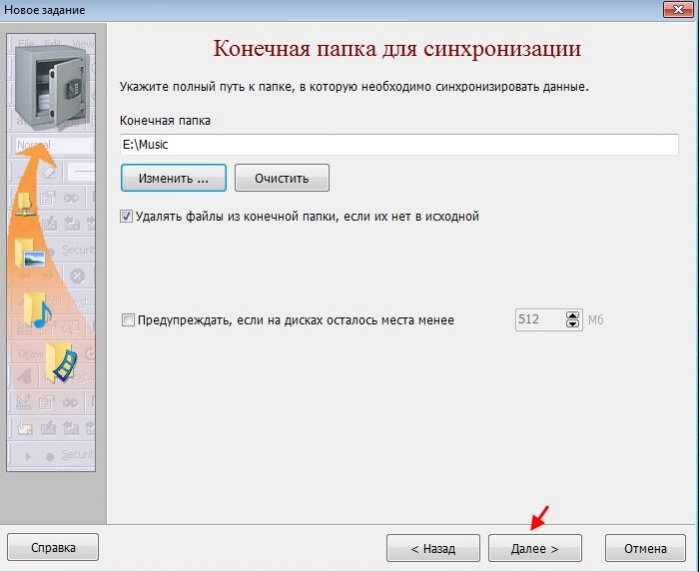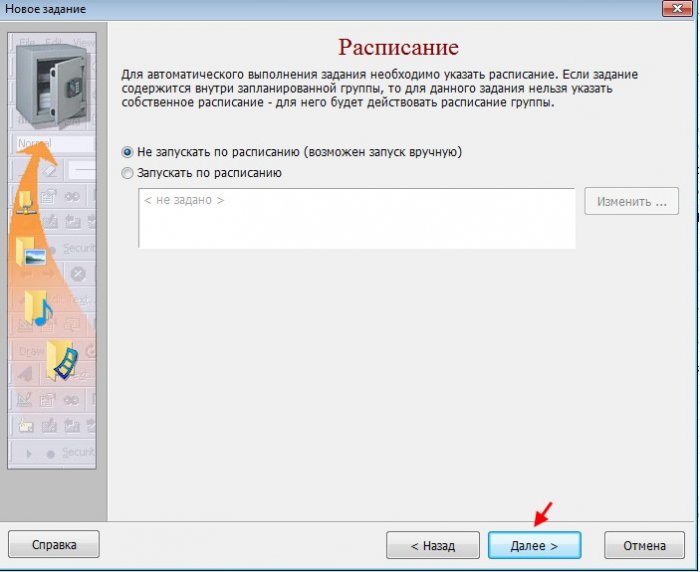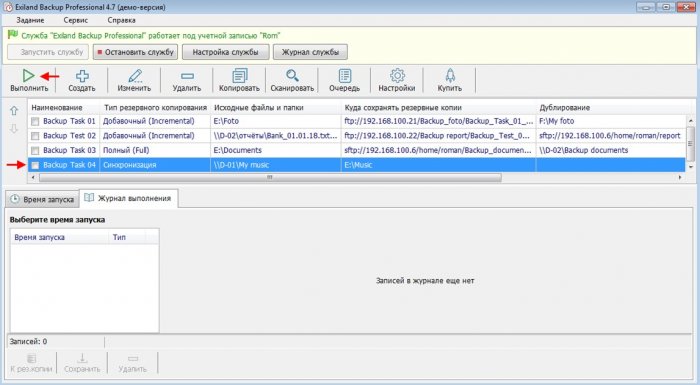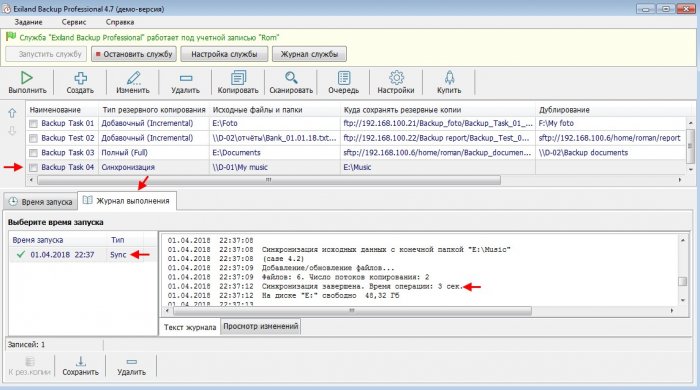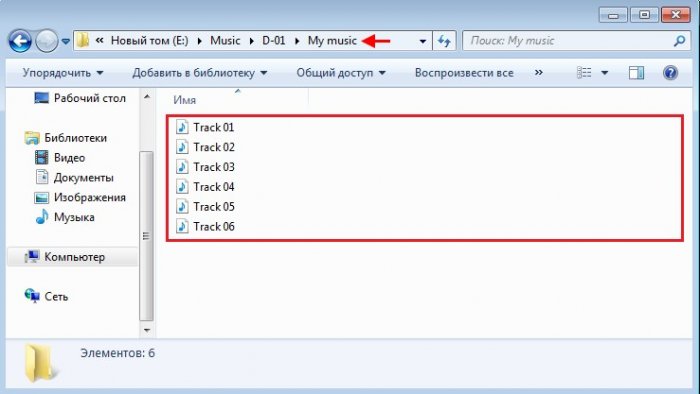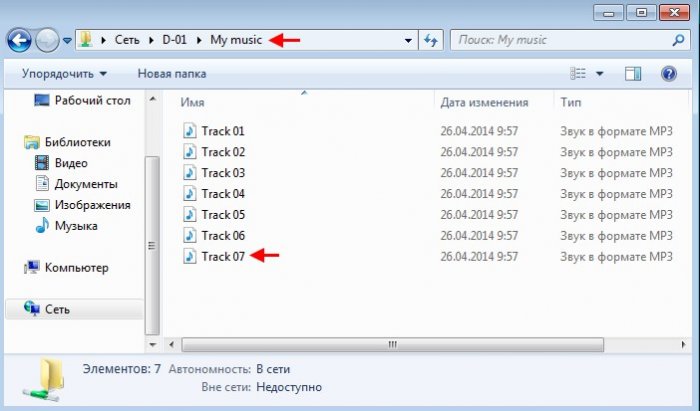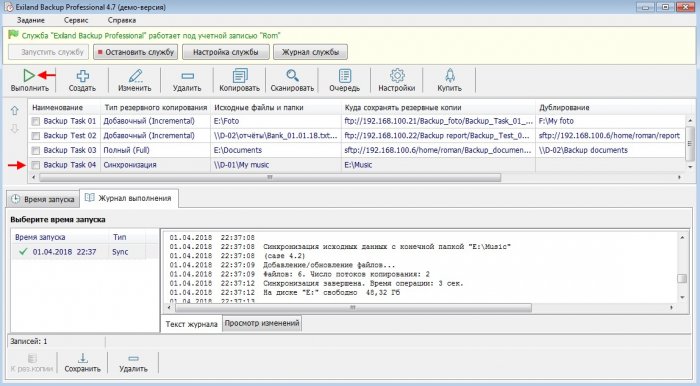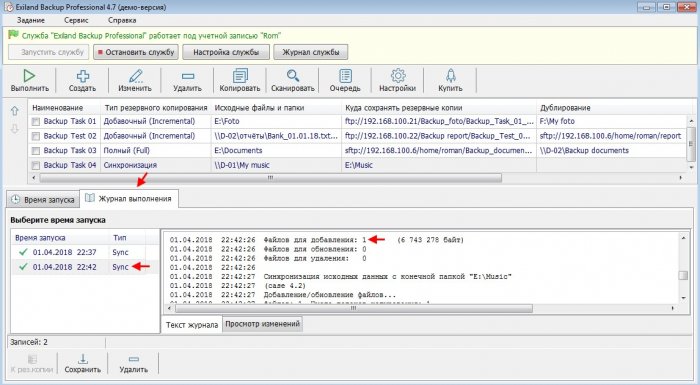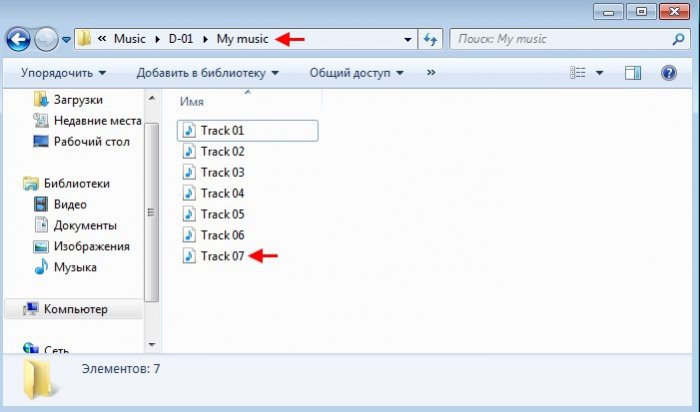Программа Exiland Backup или надежное резервное копирование файлов как для домашних пользователей, так и для организаций. Восстановление файлов из резервной копии. Синхронизация как вид резервного копирования
Содержание:
Здравствуйте, уважаемые читатели сайта www.remontcompa.ru! Меня зовут Роман Нахват и сегодня мы с вами продолжим работу с программой резервного копирования файлов Exiland Backup. В статье "Программа Exiland Backup или надежное резервное копирование файлов как для домашних пользователей, так и для организаций" мы создали три задания резервного копирования с именами Backup Task 01, Backup Test 02, Backup Task 03 и выполнили резервное копирование файлов, сохранив резервные копии как на локальных носителях, так и на ftp и ssh серверах. Рассмотрим обратный процесс, а именно восстановление файлов из созданной резервной копии (например в случае случайного удаления файлов).
↑ Программа Exiland Backup или надежное резервное копирование файлов как для домашних пользователей, так и для организаций. Восстановление файлов из резервной копии. Синхронизация как вид резервного копирования
В главном окне программы Exiland Backup видим созданные и выполненные задания резервного копирования Backup Task 01, Backup Test 02 и Backup Task 03.
Перед тем, как приступить к восстановлению файлов из созданных резервных копий, необходимо удостовериться в их доступности для нужного задания резервного копирования. Выполним проверку доступности резервных копий для заданий Backup Task 01, Backup Test 02, Backup Task 03. Для этого первым выделяем задание Backup Task 01, переходим на вкладку Созданные резервные копии. Как видим, в задании резервного копирования Backup Task 01 резервную копию мы сохраняли на ftp сервере с ip адресом 192.168.100.21, и в папке My foto на разделе F жесткого диска.
Как видим, созданные резервные копии для задания Backup Task 01 доступны

Таким же образом выполняем проверку доступности резервных копий для заданий Backup Test 02 и Backup Task 03.


Выделим задание резервного копирования Backup Task 03 и перейдём на вкладку Созданные резервные копии. При создании задания Backup Task 03 в качестве исходной папки выступала папка Documents на разделе E, которая содержала в себе файлы Doc-01.doc, Doc-02.doc, Doc-03.doc, Doc-04.doc и Doc-05.doc. Резервную копию папки Documents мы сохраняли на ssh сервере с ip адресом 192.168.100.6, а также в сетевой папке Backup documents.
Перейдем на раздел E и удалим содержимое папки Documents, то есть файлы Doc-01.doc, Doc-02.doc, Doc-03.doc, Doc-04.doc и Doc-05.doc.
Восстановим содержимое папки Documents из резервной копии, сохранённой на ssh сервере.
Мы можем восстановить файлы из резервной копии как в исходное расположение (то есть в папку Documents на разделе E), или в любую другую папку. Для начала выполним восстановление файлов в исходное расположение, т.е в папку Documents.
Восстановление файлов Doc-01.doc, Doc-02.doc, Doc-03.doc, Doc-04.doc и Doc-05.doc успешно завершено.
Восстановим вышеуказанные файлы уже в другую папку, например в папку Restore documents на разделе F.
Выделяем папку Restore documents и жмём ОК.
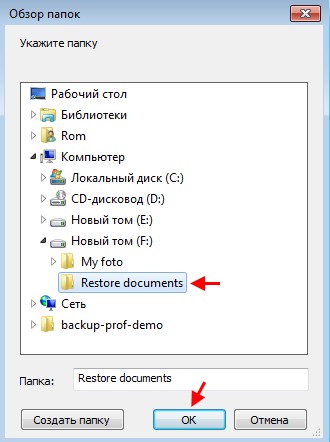
Восстановление файлов Doc-01.doc, Doc-02.doc, Doc-03.doc, Doc-04.doc и Doc-05.doc успешно завершено.
↑ Синхронизация как тип резервного копирования файлов
Синхронизация представляет собой такой тип резервного копирования, который позволяет иметь 2 идентичные по составу папки, при этом при добавлении или изменении файлов в одной папке все изменения будут отражаться в другой. В нашем случае в качестве исходной папки будет выступать сетевая папка My music на удаленной машине D-01. Данные этой сетевой папки мы будем синхронизировать в конечную папку Music на разделе E: жёсткого диска.
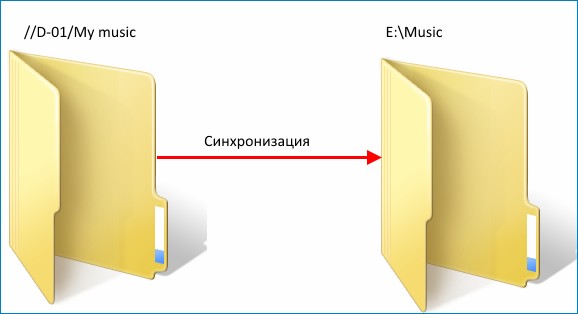
Папка Music пока пустая, так как мы ещё не создали и не выполнили задание резервного копирования с типом Синхронизация.
Так как в качестве исходной папки в нашем случае будет выступать сетевая папка My music, переходим на вкладку Сетевые данные и прописываем путь к нашей сетевой папке.
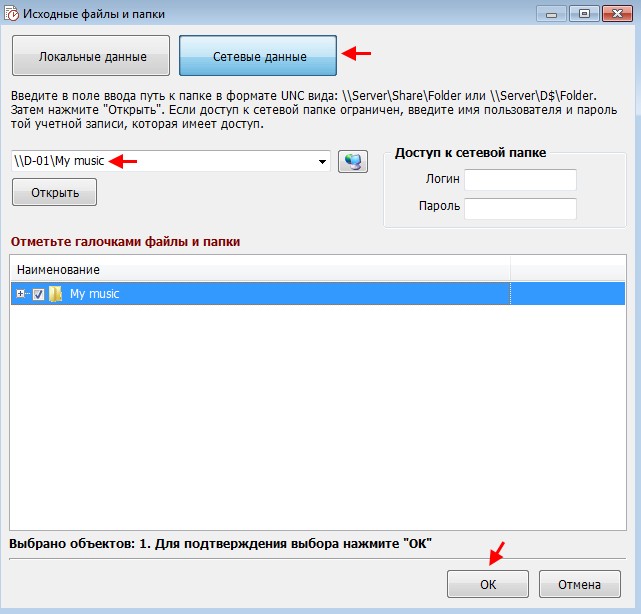
Синхронизировать данные из сетевой папки My music, как уже говорилось выше, мы будем в конечную папку Music на разделе E: жёсткого диска. Жмём Выбрать.
Готово.
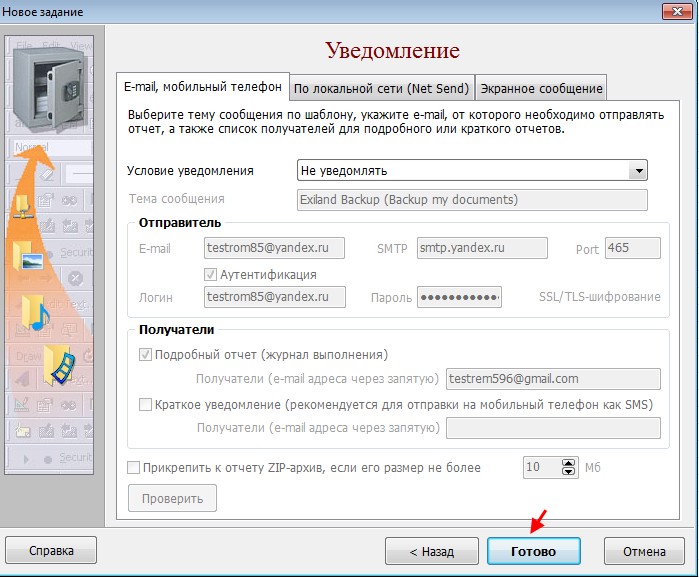
Подтверждаем выполнение задания.

После выполнения задания Backup Task 04 перейдем на вкладку Журнал выполнения и видим, что процесс синхронизации завершён.
Ctrl
Enter
Заметили ошибку
Выделите и нажмите Ctrl+Enter