Ещё один способ создания загрузочной флешки Windows 10
Здравствуйте админ! На многих сайтах читал о том, что загрузочную флешку UEFI С Windows 10 можно создать простым копированием файлов Win 10 на флешку предварительно отформатированную в файловую систему FAT32. И вот сегодня я купил новую флешку размером 32 Гб, отформатировал её в FAT32 и скопировал на неё файлы Windows 10 и флешка получилась не загрузочная. Мой компьютер с неё не загружается. В чём может быть дело? Прошу объяснить подробно, так как уровень владения компьютерными знаниями у меня самый начальный. С уважением Сергей.
Ещё один способ создания загрузочной флешки Windows 10
Привет всем! Неделю назад наш читатель Владимир написал по этому поводу статью, сегодня отмечусь и я. Честно старался объяснить всё как можно проще.
Один мой приятель прикупил флешку, форматнул её в файловую систему NTFS, затем закинул на неё файлы из ISO-образа Windows 10 и отправился кому-то устанавливать систему на новый ноутбук, но ничего установить не получилось, так как на современных компьютерах и ноутбуках обычный БИОС заменён интерфейсом UEFI, а данный стандарт может загружаться только с носителя, отформатированного в файловую систему FAT32. Я всё объяснил ему по телефону, и во второй раз флешка была форматирована уже в FAT32, затем на неё были скопированы файлы Win 10, и наконец с неё удалось установить систему на новый ноут.
На следующий день приятель опять устанавливал кому-то с этой флешки Windows 10, но уже на простой стационарный компьютер, и у него опять ничего не вышло. Вопрос, почему?
{banner_google1}
Друзья, дело всё в том, что флешка была новая и на ней не было активного раздела. Особенность БИОС UEFI в том, что если на флешке FAT32 (без активного раздела) находятся файлы Windows 10, то всё равно произойдёт загрузка с этой флешки и вы сможете установить Win 10.
Если же на вашем ноутбуке интерфейс UEFI отключен или вы хотите установить с такой флешки Windows 10 на компьютер с обычным БИОС, то у вас ничего не выйдет по выше указанной причине - на флешке нет активного раздела. Моему приятелю нужно было с самого начала отформатировать флешку в файловую систему FAT32, скопировать на флешку файлы Win 10 и сделать флешку активной в командной строке с помощью пары команд. Такая флешка была бы универсальной и с неё можно было бы устанавливать Win 10 на любой компьютер или ноубук, с UEFI или без. Как это сделать!
- Примечание: Если вы давно пользуетесь своей флешкой, то наверняка делали её загрузочной с помощью программ WinSetupFromUSB, Rufus и подобных, и устанавливали с неё операционные системы, а значит на ней уже есть активный раздел (он не удаляется простым форматированием).
Проверить, есть ли на флешке активный раздел можно так, запускаете программу WinSetupFromUSB, в верхнем поле выбираете флешку, жмёте на кнопке Bootice
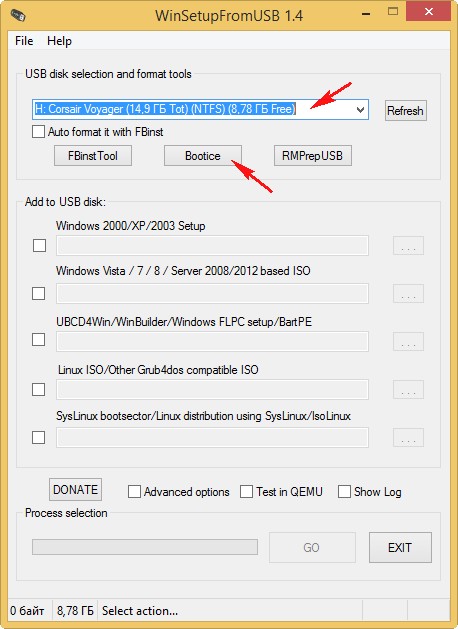
Выбираем нашу флешку
Жмём на кнопку Parts Manage
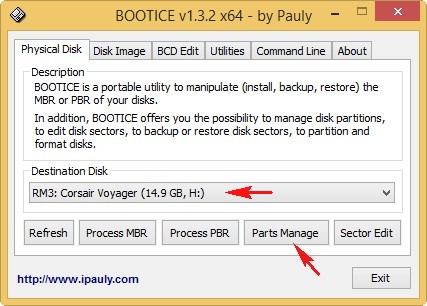
Если под пунктом Act. стоит буква A, значит флешка является активной.
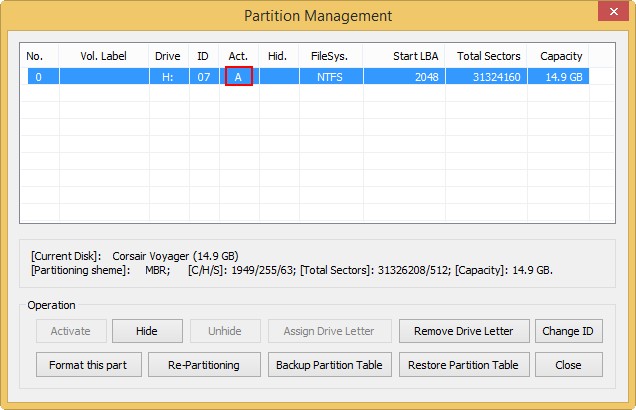
В принципе, даже не обязательно проверять, активная ли ваша флешка или нет, просто сделайте её активной в командной строке и всё (флешке хуже не станет).
{banner_google1}
Например, у вас есть новая или не совсем флешка и вы хотите устанавливать с неё Windows 10 на другие компьютеры.
Форматируем флешку в файловую систему FAT32
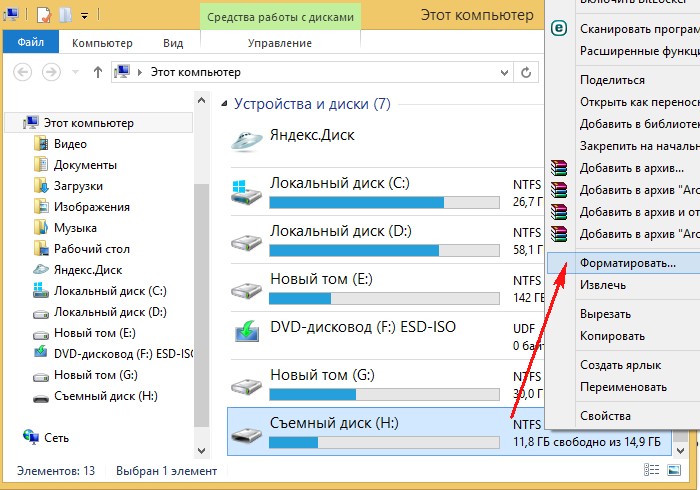
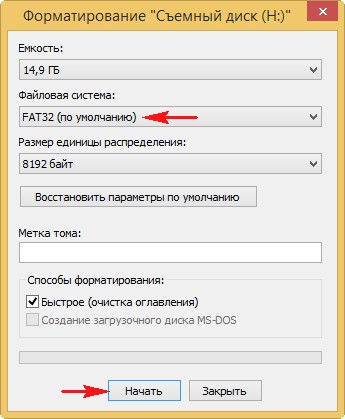
Скачиваем и открываем ISO-образ Windows 10, заходим в него, выделяем левой мышью все файлы, затем щёлкаем правой мышью и выбираем в меню Отправить на нашу флешку,
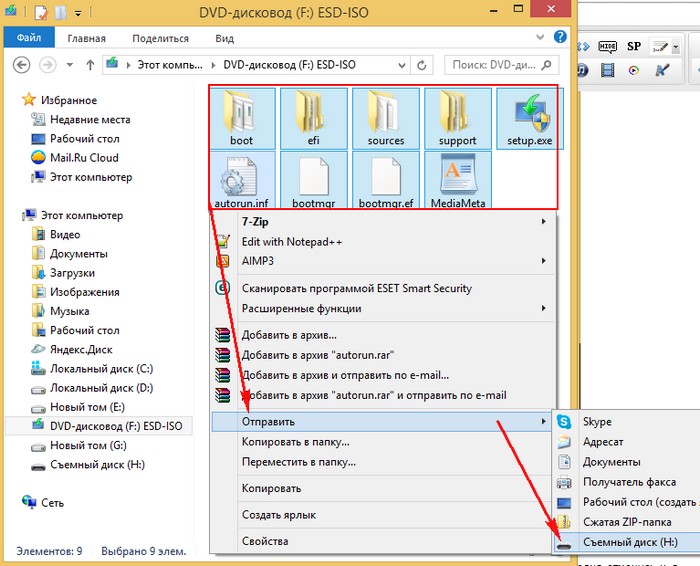

Открываем командную строку и с помощью нескольких команд делаем флешку активной.
diskpart
lis vol
sel vol 6 (6 номер диска флешки, у вас может быть другой).
active
Теперь устанавливаем с этой флешки Windows 10 на любой компьютер.
Ctrl
Enter
Заметили ошибку
Выделите и нажмите Ctrl+Enter