Как очистить кэш значков в Windows

Содержание:
В этой публикации, друзья, рассмотрим, как очистить кэш значков в Windows. Очистка кэша значков может помочь в случаях, когда имеются проблемы с отображением значков в меню «Пуск», проводнике, на панели задач и рабочем столе - когда значки отображаются неправильно (как пустые), либо вовсе отсутствуют. Есть разные способы очистки кэша значков, рассмотрим их. Все способы подходят для любой из актуальных версий Windows.
↑ Как очистить кэш значков в Windows
↑ ***
Итак, друзья, значки в Windows могут отображаться неправильно или не отображаться вообще. Происходит это потому, что для более оперативного отображения значков Windows кэширует их в специальные файлы. Системному интерфейсу не нужно каждый раз извлекать значки из программ и типов файлов, значки для отображения берутся в одном месте хранения файлов их кэша. Благодаря чему мы можем видеть значки в Windows мгновенно.
Однако если кэш значков повреждается, мы сталкиваемся с проблемами их отображения. И чтобы устранить эти проблемы, кэш значков необходимо сбросить, т.е. очистить.
↑ Системная утилита IE Per-User Initialization Utility
Для сброса кэша значков в Windows можно использовать системную утилиту IE Per-User Initialization Utility. Жмём клавиши Win+R, в командлет «Выполнить» вводим:
ie4uinit.exe -showЭто команда для Windows 10 и 11, для Windows 7 необходимо использовать команду:
ie4uinit.exe -cleariconcache↑ Системная очистка диска
Очистить кэш значков в Windows можно с помощью системной функции очистки диска. Жмём клавиши Win+R, в командлет «Выполнить» вводим:
Выбираем системный диск C. За очистку кэш значков отвечает предустановленная галочка пункта очистки эскизов. Смотрим, чтобы эта галочка была выставлена. Жмём «Ок».
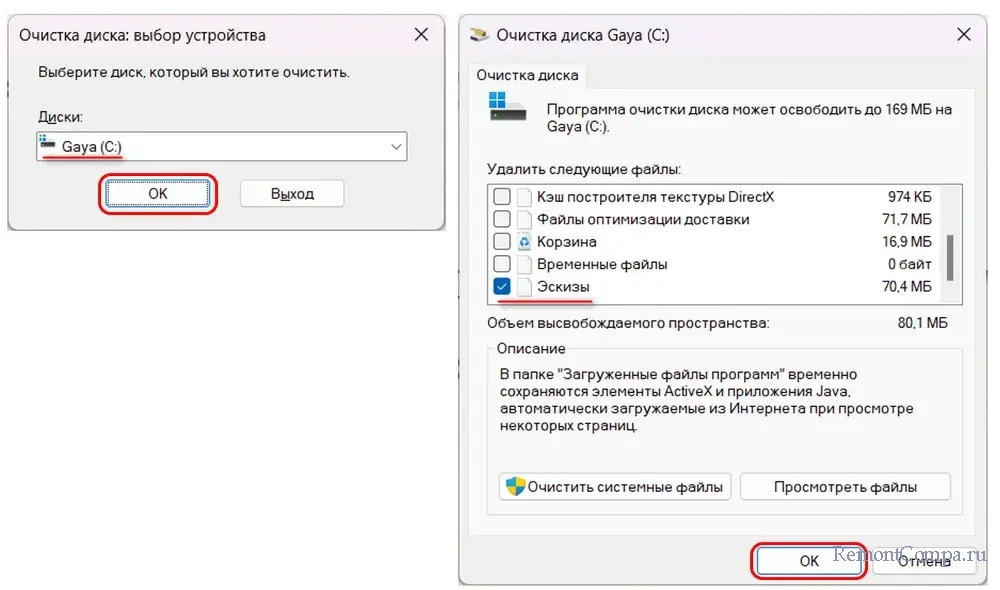
И подтверждаем выполнение очистки.
↑ Программа CCleaner
Решить поставленную задачу можно с помощью известной бесплатной программы для чистки и оптимизации Windows CCleaner. В числе очищаемых данных эта программа предусматривает кэш значков Windows. Выполняем очистку Windows с помощью CCleaner, для этого в её окне открываем программный раздел «Стандартная очистка». Перед запуском очистки смотрим, какие данные будут удаляться из операционной системы. Отдельно обращаем внимание на вкладку «Windows», здесь по умолчанию в блоке «Проводник» должен быть выбран для очистки кэш эскизов, это, собственно, и есть кэш значков. Далее кликаем внизу «Анализ», а после выполнения анализа данных жмём «Очистка».
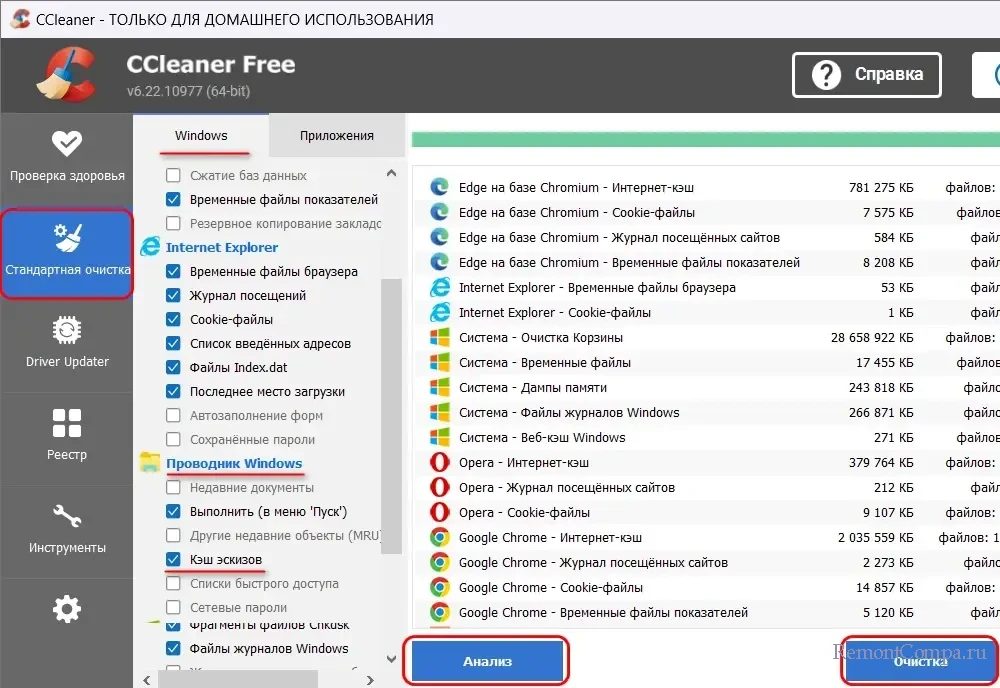
↑ Программа WinaeroTweaker
Сброс кэша значков Windows предусматривается бесплатной программой-твикерой WinaeroTweaker. В её окне в разделе «Tools» смотрим пункт «Reset Icon Cache». Кликаем в нём кнопку «Reset Icon Cache».
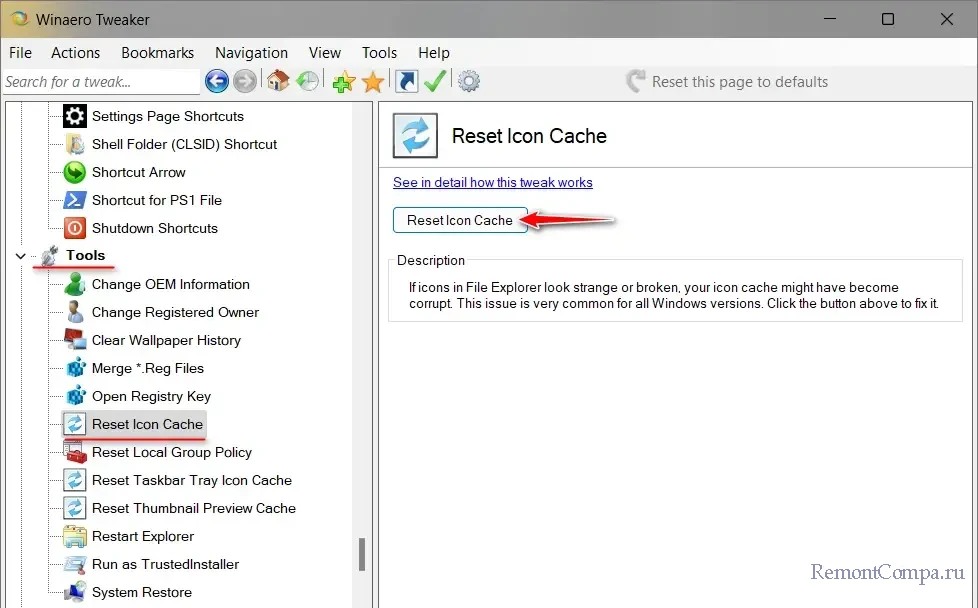
↑ Ручная очистка кэша значков
Друзья, предложенные выше способы автоматизированной очистки могут удалять не все файлы кэша значков Windows. В некоторых случаях, когда рассмотренные выше способы не дали положительного результата, может потребоваться решение-максимум в виде ручной очистки кэша значков. При ручной очистке удаляется больше файлов кэша или даже все, и Windows при следующем запуске вынуждена будет пересоздать их заново. Но такое решение-максимум несёт определённые риски, перед его применением необходимо создать точку восстановления или бэкап Windows.
Ручную очистку кэша значков в работающей Windows можно выполнить путём удаления файлов кэша из их папки расположения. Закрываем все лишние окна проводника Windows, оставляем только одно. И в его адресную строку вводим:
В открывшемся расположении удаляем файлы с фигурированием в названии «iconcache» и «thumbcache» с расширением «.db».
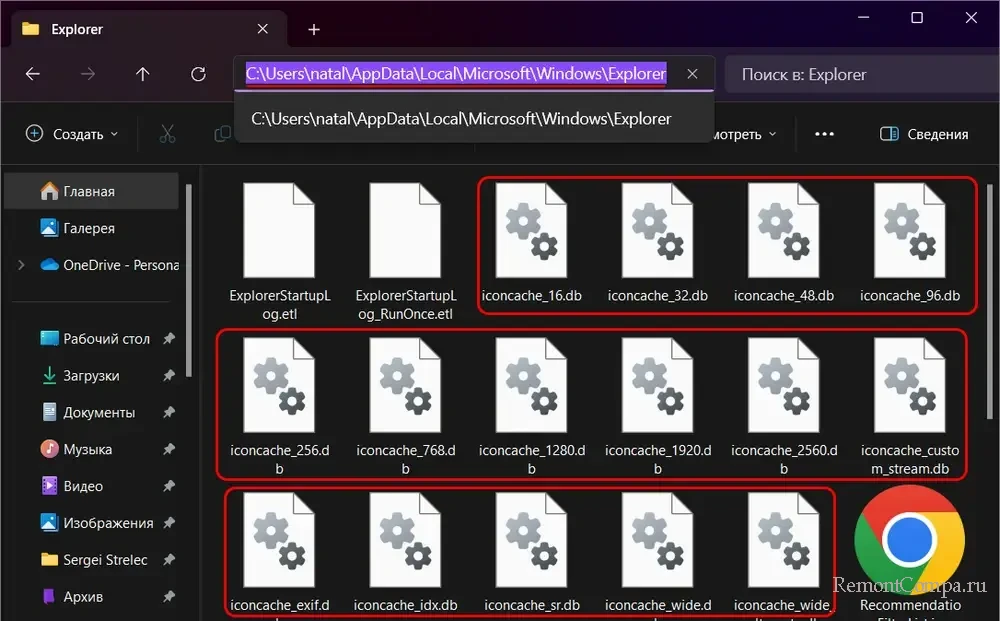
После удаления файлов кэша значков перезагружаем компьютер.
Но, друзья, папка «Explorer» по указанному пути – это системная папка. И, возможно, для столь радикального вмешательства в неё вам потребуется сначала получить полные права на эту папку.
Но и получив такие права, не сможем удалить все файлы кэша значков. Нам это не позволит сделать как минимум активный процесс самого проводника Windows. Если удаление тех файлов, что доступны для удаления, не решило проблему, можно попробовать удалить все файлы кэша значков. Чтобы удалить все файлы кэша значков, необходимо открыть их расположение в среде LiveDisk’а. Или в другой учётной записи с правами администратора, и в качестве таковой можно использовать, например, скрытую учётную запись «Администратор», активировав её на время выполнения нужных действий. Что в среде LiveDisk’а, что в учётной записи «Администратор» в проводнике открываем тот же путь расположения файлов кэша значков Windows, но путь внутри своей учётной записи:
Чтобы в папке нашей учётной записи отображалась скрытая папка «AppData», необходимо включить отображение скрытых элементов. Смотрим, как это делается в Windows 10 и более ранних версиях операционной системы. В Windows 11 же это делается просто: в меню проводника «Просмотреть» жмём «Показать», затем – «Скрытые элементы».
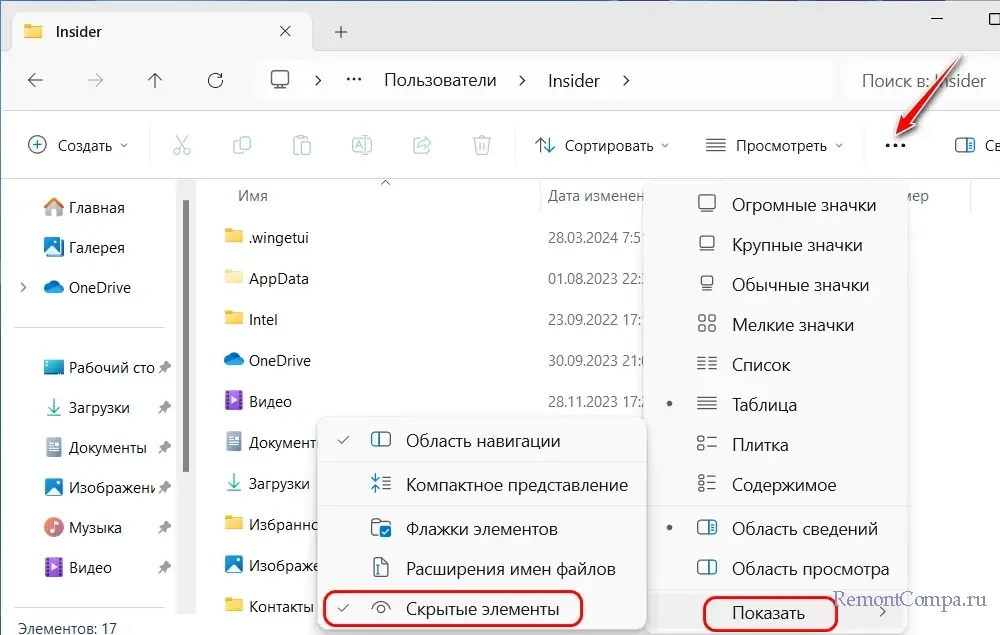
Удаляем файлы кэша значков, перезагружаем компьютер и входим в свою учётную запись.