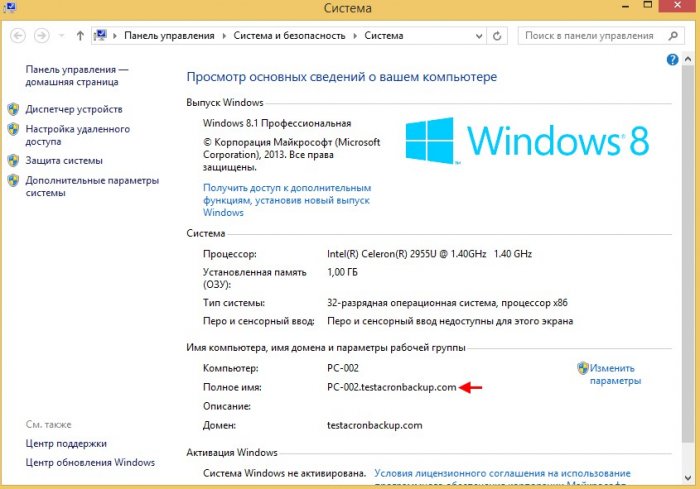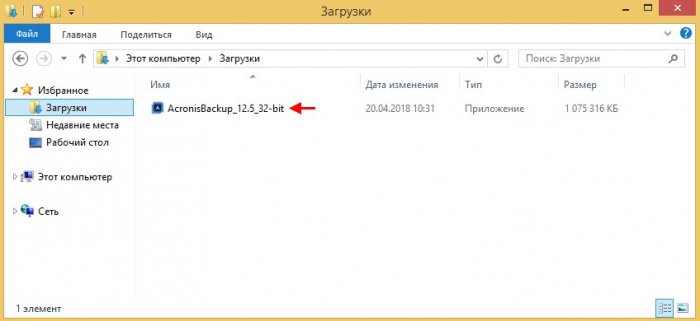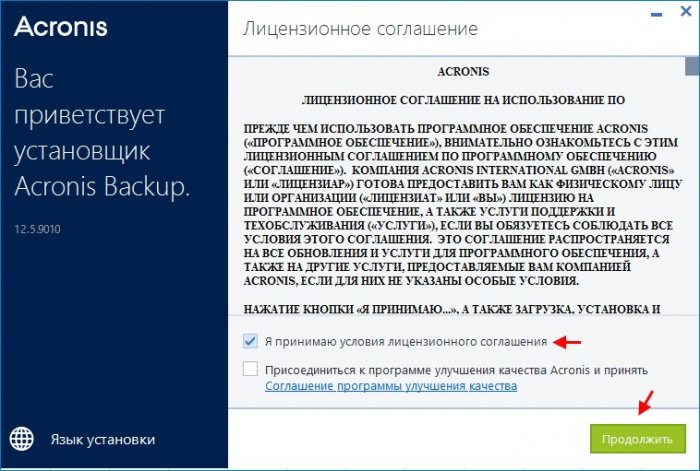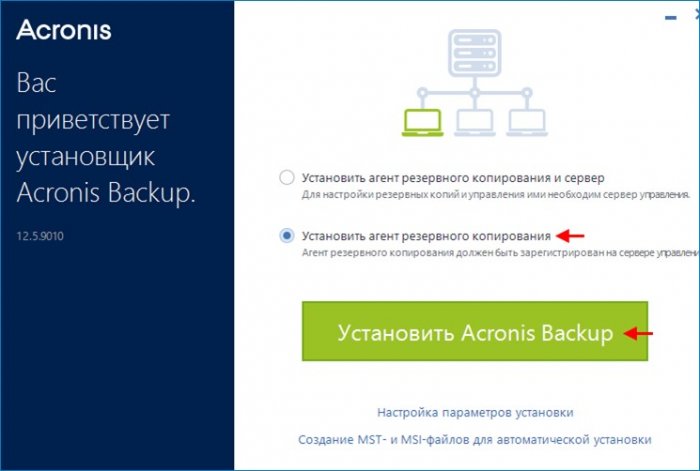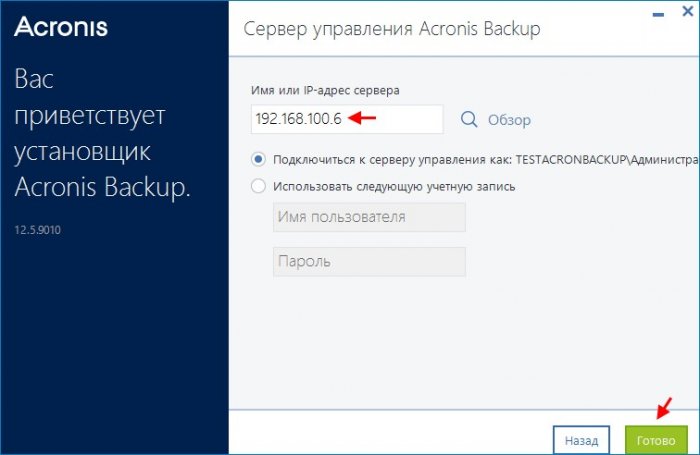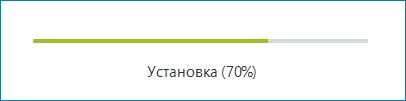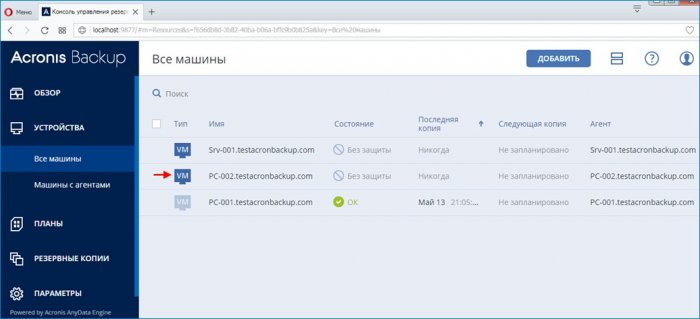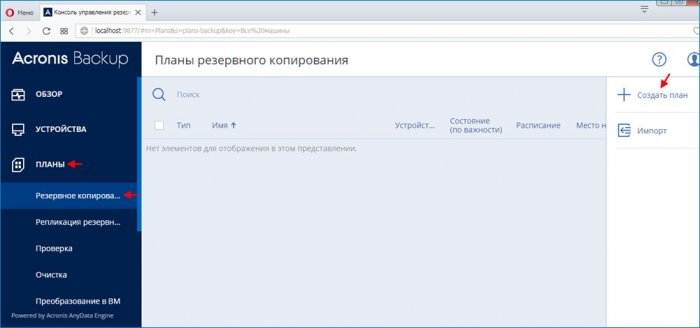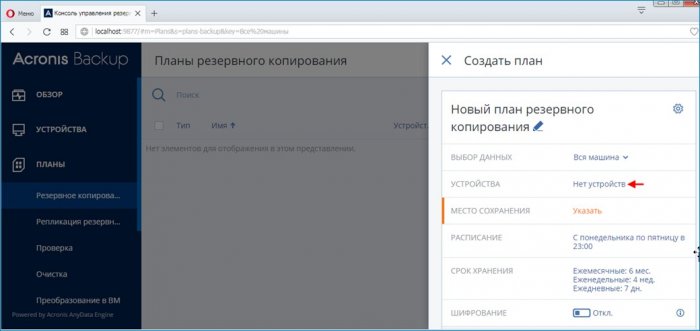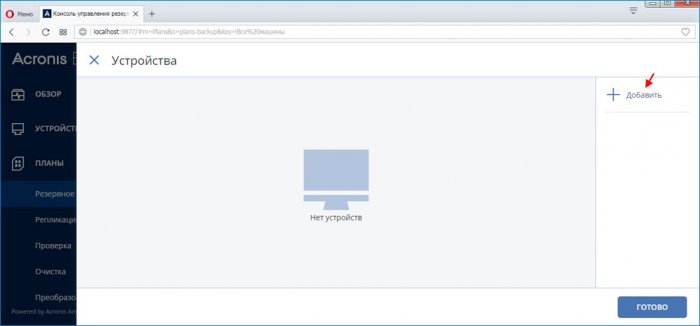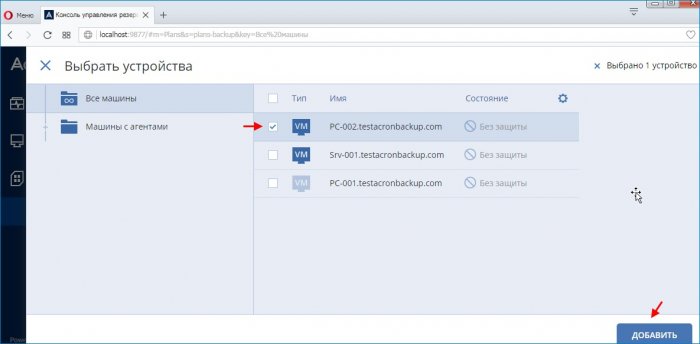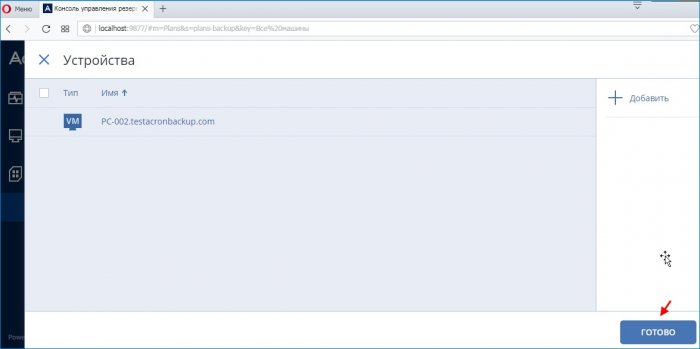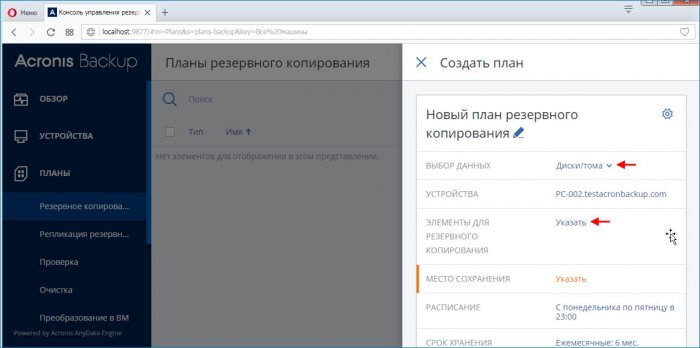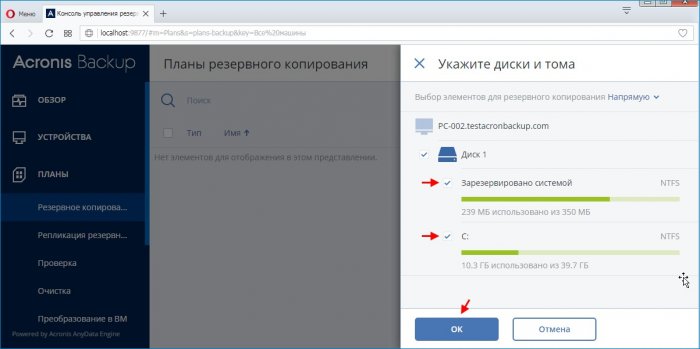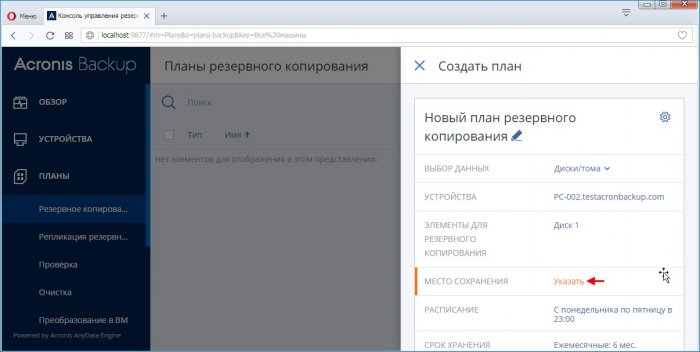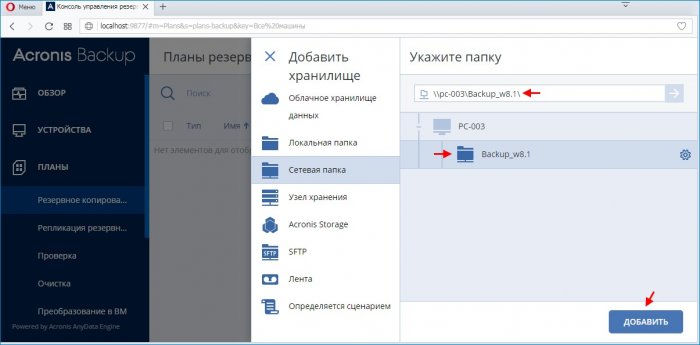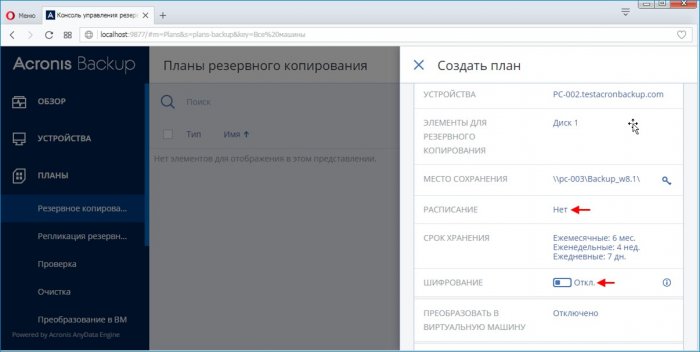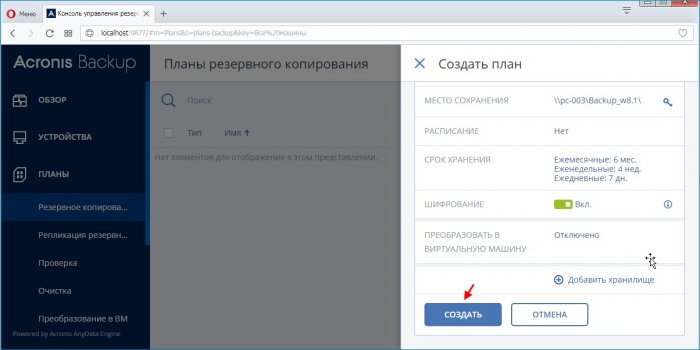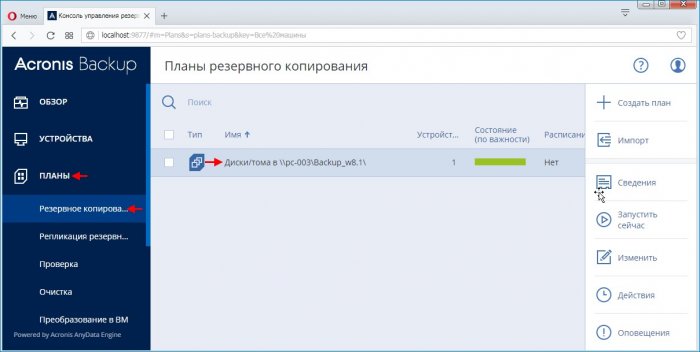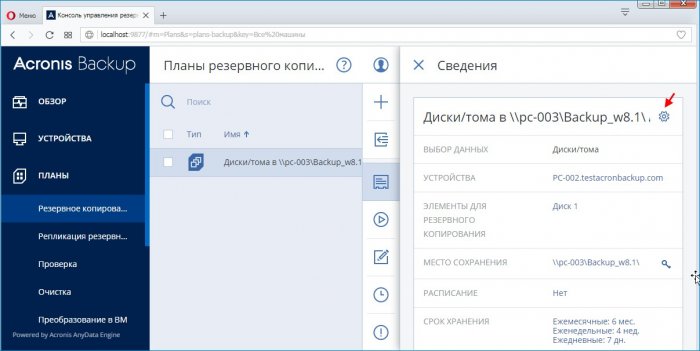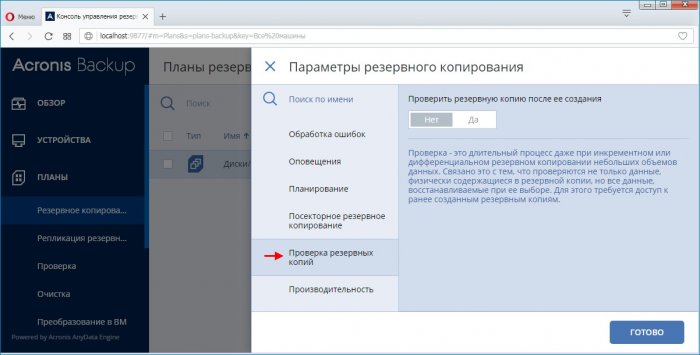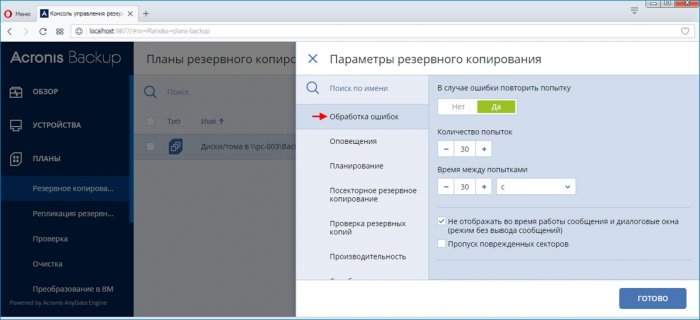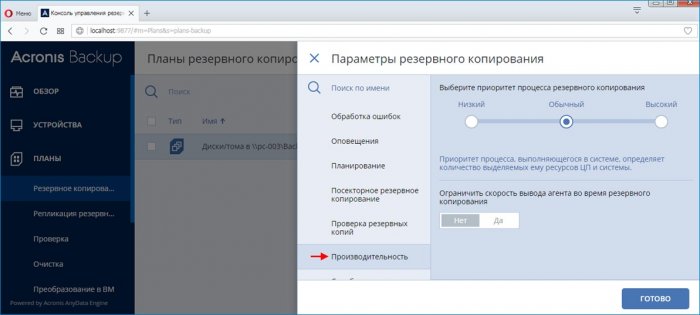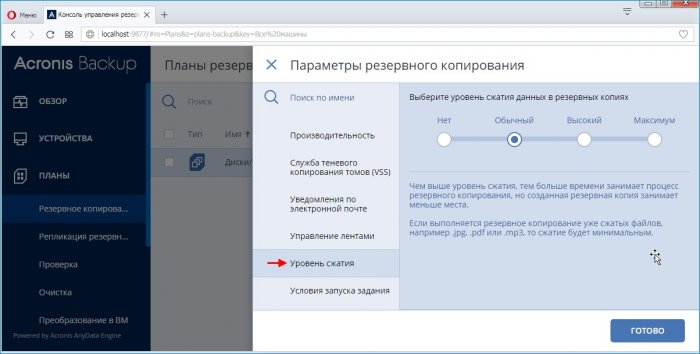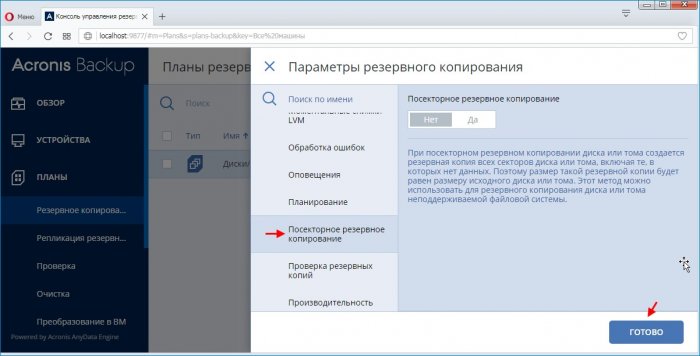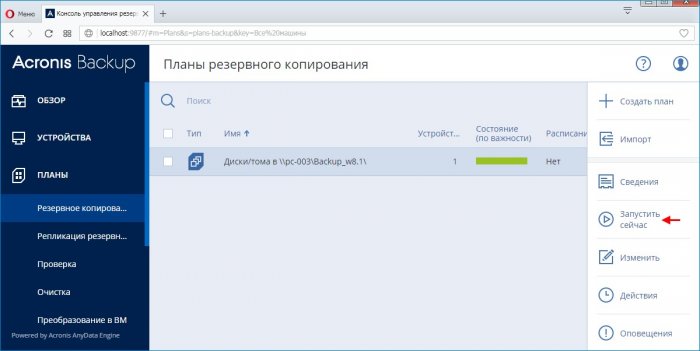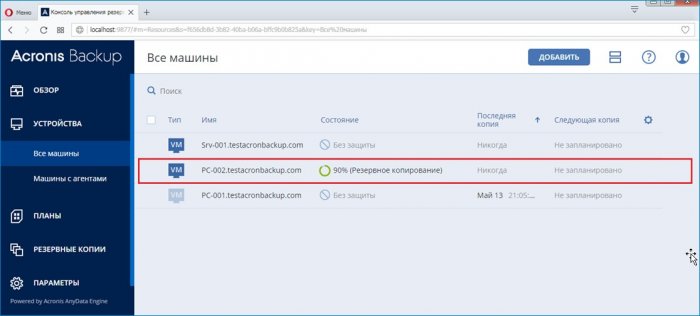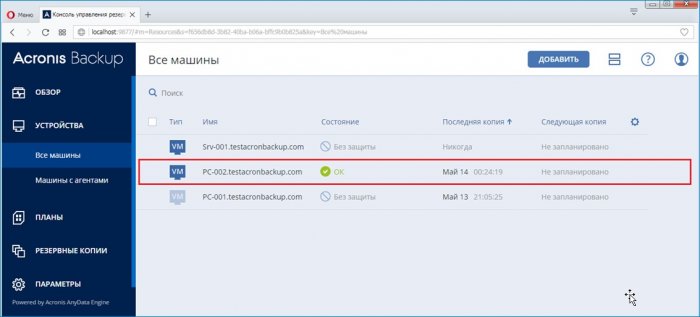Acronis Backup 12.5 - надёжное решение для резервного копирования данных. Часть 2. Добавление удалённой машины на сервер управления путём локальной установки агента Acronis Backup 12.5. Создание плана резервного копирования Windows 8.1
Здравствуйте, уважаемые читатели сайта www.remontcompa.ru! Меня зовут Роман Нахват и в сегодняшней 2-й части статьи мы продолжим работу с продуктом Acronis Backup 12.5. Если в 1-й части мы выполнили установку продукта, добавили удалённую машину с предустановленной ОС Windows 8.1 c именем PC-001.testacronbackup.com на сервер управления через веб-интерфейс, то в данной части мы добавим на сервер управления ещё одну машину с ОС Windows 8.1 x86 (PC-002.testacronbackup.com) путём локальной установки агента Acronis Backup 12.5, создадим для неё план резервного копирования и выполним резервное копирование данной машины (резервная копия будет сохранена в сетевой папке).
Acronis Backup 12.5. Часть 2. Добавление удалённой машины на сервер управления путём локальной установки агента Acronis Backup 12.5. Создание плана резервного копирования и резервное копирование ОС Windows 8.1
Так как на машине PC-002.testacronbackup.com установлена 32-разрядная ОС, то для установки агента Acronis Backup 12.5 на данную машину нам нужен 32-битный установочный файл. Запускаем его и выполняем установку.
Установка агента Acronis Backup 12.5 на машину PC-002.testacronbackup.com завершена.
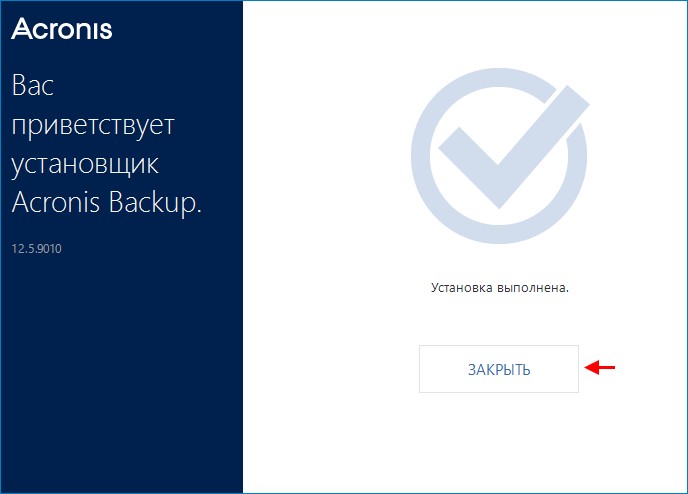
Перейдём в консоль управления резервными копиями на вкладку Все машины и видим добавленную на сервер управления машину PC-002.testacronbackup.com.
Создадим для машины PC-002.testacronbackup.com план резервного копирования. План резервного копирования представляет собой набор правил, который определяет порядок защиты данных, в нашем случае на машине PC-002.testacronbackup.com. В консоли управления резервными копиями переходим Планы-Резервное копирование и щёлкаем Создать план.
Укажем в плане резервного копирования, что мы будем создавать резервную копию разделов жёсткого диска (с возможностью выбора нужных разделов), для этого в выпадающем списке Выбор данных выбираем Диски/тома, далее выбираем нужные нам разделы
Вводим пароль и выбираем алгоритм шифрования.
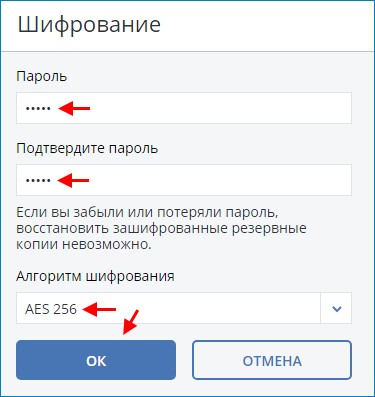
Рассмотрим некоторые параметры резервного копирования. Выделяем созданный план резервного копирования и щёлкаем по значку шестерёнки
Параметр "Проверка резервных копий" — это операция по определению возможности восстановления данных из резервной копии. Если этот параметр включен, то каждая резервная копия, созданная в соответствии с планом резервного копирования, проверяется непосредственно после создания. При проверке вычисляется контрольная сумма для каждого блока данных, который можно восстановить из данной резервной копии.
Параметр "Обработка ошибок" позволяет указать, как должны обрабатываться ошибки, возникшие во время резервного копирования. Значение по умолчанию: включено. Количество попыток: 30. Интервал между попытками: 30 секунд. Если в ходе резервного копирования возникла ошибка, программа будет продолжать попытки выполнить операцию. Попытки будут прекращены в случае, если операция будет успешно выполнена, или после указанного максимального числа попыток. Например, если место назначения резервной копии в сети станет недоступным, программа будет выполнять попытки подключения каждые 30 секунд, но не более 30 раз. Попытки будут прекращены, когда подключение будет восстановлено или число попыток достигнет указанного максимума.
Параметр "Производительность" определяет приоритет процесса резервного копирования в операционной системе. Доступные значения данного параметра: Низкий, Обычный, Высокий. Значение по умолчанию: Низкий. Приоритет процесса, выполняющегося в системе, определяет количество выделенных ему ресурсов ЦП и системы. Понижение приоритета резервного копирования освободит часть ресурсов для других приложений. Повышение приоритета копирования ускорит процесс создания резервных копий за счет того, что операционная система выделит программе резервного копирования больше ресурсов, например ресурсов ЦП.
Параметр "Уровень сжатия" определяет уровень сжатия данных при резервном копировании. Доступные уровни: Отсутствует, Обычное, Высокое. Значением по умолчанию является Обычный уровень сжатия. Чем выше уровень сжатия, тем больше времени занимает процесс резервного копирования, но созданная резервная копия занимает меньше места.
Посекторное резервное копирование. При включении данного параметра создается резервная копия всех секторов жёсткого диска или раздела, включая нераспределенное пространство и те сектора, в которых нет данных. Размер полученной в результате резервной копии будет равен размеру диска, для которого создается резервная копия.
Запустим процесс резервного копирования машины PC-002.testacronbackup.com, выделив созданный план резервного копирования и щёлкнув Запустить сейчас.
Если в консоли управления резервными копиями перейти Устройства-Все машины, то можно увидеть ход резервного копирования машины PC-002.testacronbackup.com.
Резервное копирование машины PC-002.testacronbackup.com успешно завершено.
Продолжение в статье: Acronis Backup 12.5 или надёжное решение для резервного копирования данных. Часть 3. Восстановление операционной системы (на примере Windows 8.1) из резервной копии тремя способами
Ctrl
Enter
Заметили ошибку
Выделите и нажмите Ctrl+Enter